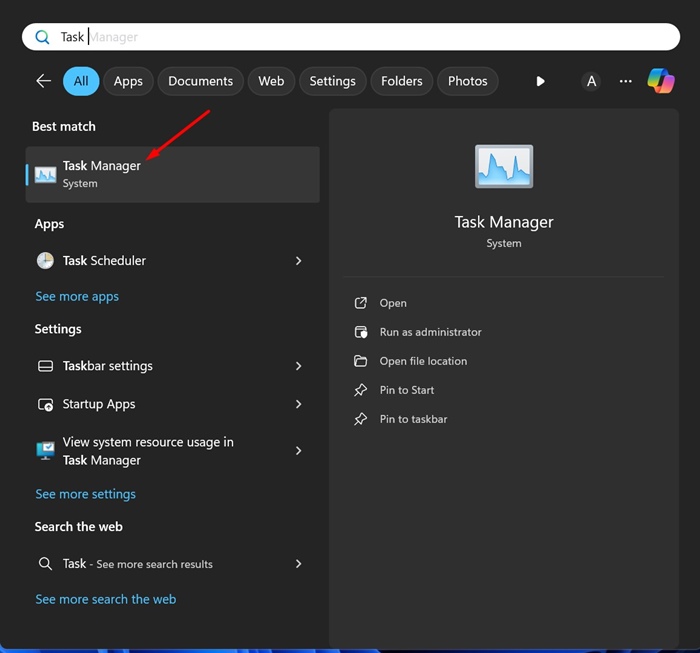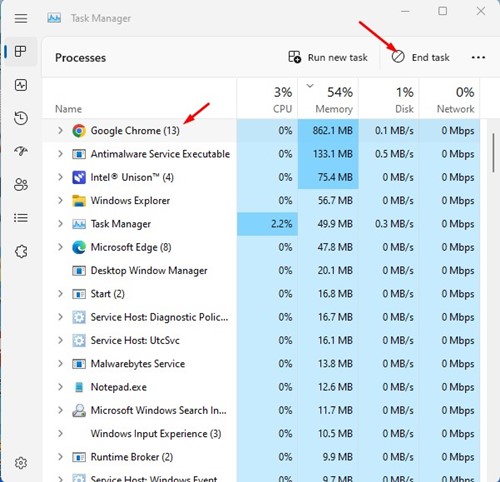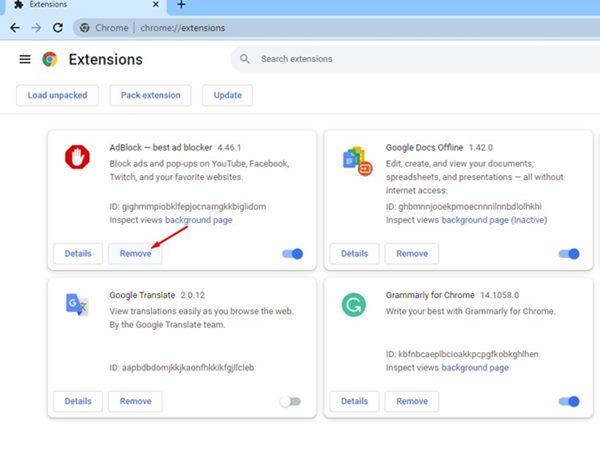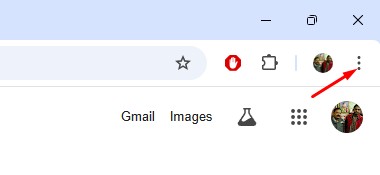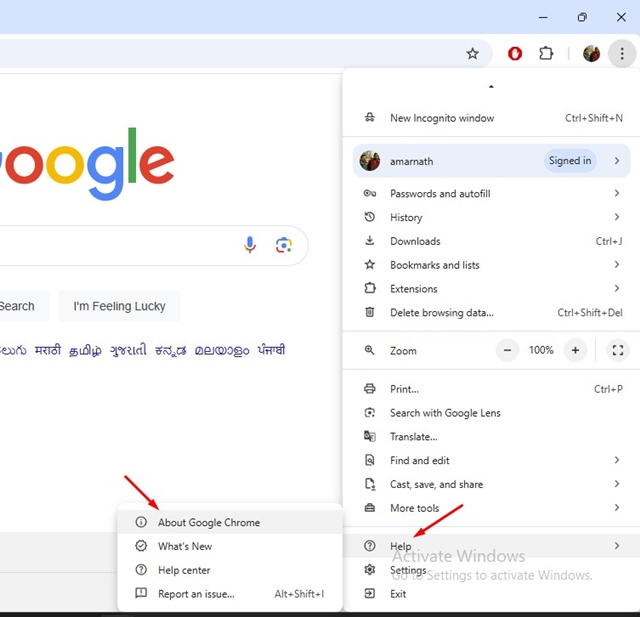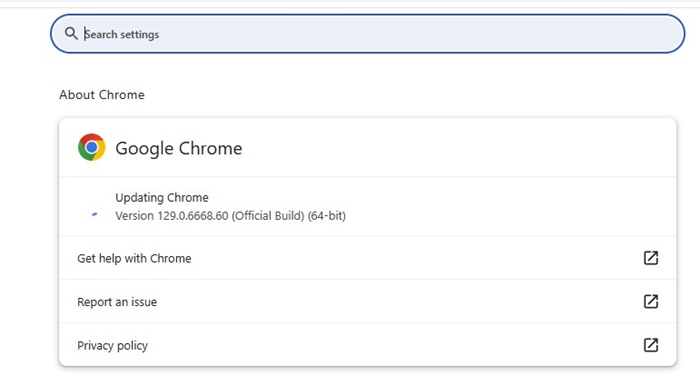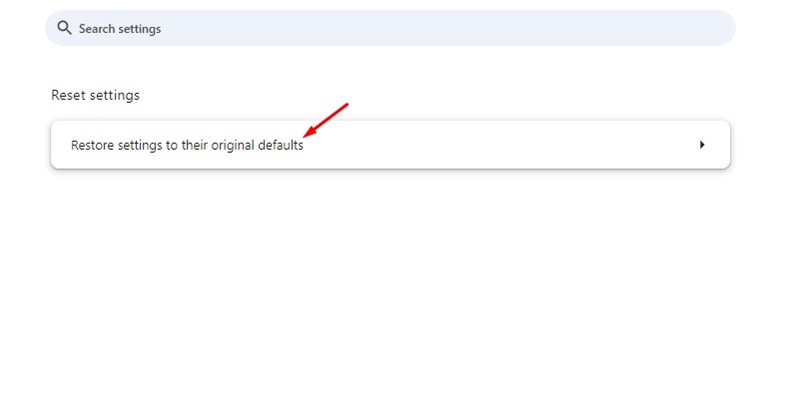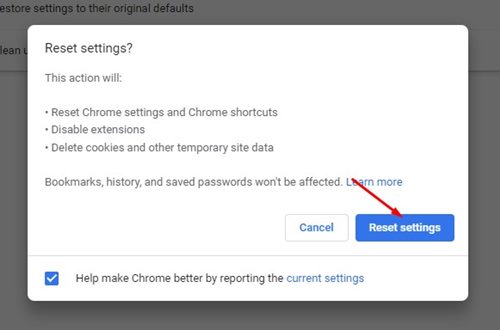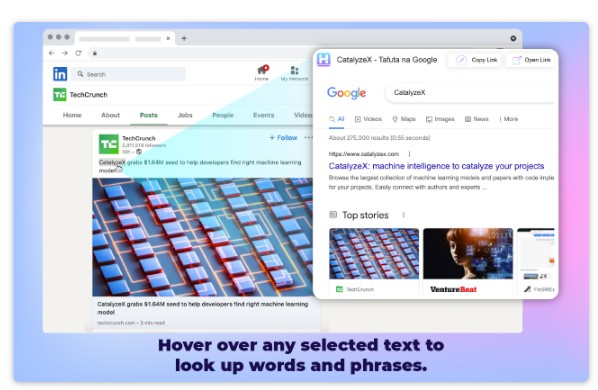Google Chrome – первоклассный веб-браузер для Windows. Им пользуются миллионы пользователей, и он предлагает лучшие функции, чем любой другой браузер.
Если вы являетесь пользователем Google Chrome, возможно, вы знаете, что браузер отображает полный адрес ссылки в левом нижнем углу. Вам просто нужно навести курсор на любую ссылку, и ее полный веб-адрес отобразится в левом нижнем углу.
Эта функция великолепна, но недавно выяснилось, что некоторые пользователи столкнулись с проблемами при ее использовании. Один пользователь рассказал, что, когда он наводит указатель мыши на ссылку, URL-адрес отображается, но он обрезается и заканчивается многоточием.
Содержание
- 1 Google Chrome: как отобразить URL-адрес при наведении курсора мыши
- 2 1. Перезапустите браузер Google Chrome
- 3 2. Принудительно закройте веб-браузер
- 4 3. Отключите или удалите все расширения браузера
- 5 4. Обновите браузер Chrome
- 6 5. Сбросьте настройки Chrome
- 7 6. Используйте расширение для предварительного просмотра ссылок
Google Chrome: как отобразить URL-адрес при наведении курсора мыши
Многие пользователи также сообщают, что при наведении курсора на ссылку URL-адрес не отображается в левом нижнем углу при использовании Chrome.
Итак, если вы недавно столкнулись с той же проблемой, вот что вы можете сделать, чтобы ее решить. Вот как можно отобразить URL-адреса при наведении курсора мыши в Chrome для Windows.
1. Перезапустите браузер Google Chrome
Из-за незначительной ошибки или сбоя функция отображения URL-адреса при наведении курсора мыши может не работать в Chrome. Если это происходит со всеми сайтами, необходимо перезапустить веб-браузер Google Chrome.
Вам также необходимо убедиться, что вы наводите указатель мыши на активную ссылку; иногда пользователи путают простой текст с URL-адресом.
2. Принудительно закройте веб-браузер
Даже после перезапуска некоторые процессы, связанные с браузером Google Chrome, могут продолжать работать в фоновом режиме. Чтобы устранить все процессы, необходимо принудительно закрыть браузер Chrome из диспетчера задач.
Это также запустит браузер Chrome с нуля и поможет загрузить все необходимые элементы.
1. Для начала запустите Диспетчер задач на своем компьютере.
2. Когда откроется диспетчер задач, найдите Chrome.
3. Щелкните правой кнопкой мыши браузер Chrome и выберите Завершить задачу.
Закрыв браузер Chrome, откройте его снова. Это должно решить проблему, когда Chrome не отображает URL-адрес при наведении курсора мыши.
3. Отключите или удалите все расширения браузера
Расширения блокировщика рекламы могут удалять рекламу и средства отслеживания с веб-страниц, но они также содержат скрипты, которые иногда конфликтуют с функциональностью веб-браузера.
Иногда расширения Adblocker блокируют URL-адрес Canonicalaizer, который Chrome запускает, как только вы наводите курсор мыши на ссылку.
Итак, если вы используете какое-либо расширение Adblocker, отключите его и проверьте, помогает ли оно. Чтобы управлять расширением Chrome, нажмите значок Расширение и выберите Управление расширениями.
На экране «Управление расширениями» отключите или удалите расширение для блокировки рекламы.
4. Обновите браузер Chrome
Проблемы такого типа чаще всего возникают в устаревших версиях браузеров Chrome. Также рекомендуется регулярно обновлять веб-браузер, чтобы он мог пользоваться новыми функциями и был более стабильным.
Возможно, в версии Chrome, установленной на вашем компьютере, есть ошибка, из-за которой не отображается полный URL-адрес. Поэтому лучше всего обновить Chrome до последней версии.
1. Нажмите на три точки в правом верхнем углу.
2. В появившемся меню выберите Справка >О Google Chrome.
4. После обновления нажмите кнопку «Перезапустить».
5. Сбросьте настройки Chrome
Если Google Chrome по-прежнему не отображает URL-адрес при наведении курсора мыши, сбросьте все настройки Chrome до значений по умолчанию. Вот как можно сбросить настройки браузера Chrome.
1. Нажмите на три точки в правом верхнем углу и выберите Настройки
2. На экране настроек нажмите Сбросить настройки.
3. Справа нажмите Восстановить исходные настройки по умолчанию.
4. В запросе подтверждения нажмите Сбросить настройки.
6. Используйте расширение для предварительного просмотра ссылок
Расширение Chrome под названием « Наведите указатель мыши » дает вам удобный способ навигации по URL-адресам, не покидая текущую вкладку.
Если это расширение установлено, при наведении курсора мыши на любую ссылку на 2 секунды расширение будет отображать содержимое URL-адреса во всплывающем окне.
У вас также есть возможность навести курсор на текст для исследования.
Это несколько лучших способов отображения URL-адресов при наведении курсора мыши в браузере Chrome. Дайте нам знать, если вам нужна дополнительная помощь по этой теме, в комментариях. Кроме того, если это руководство окажется для вас полезным, не забудьте поделиться им с друзьями.