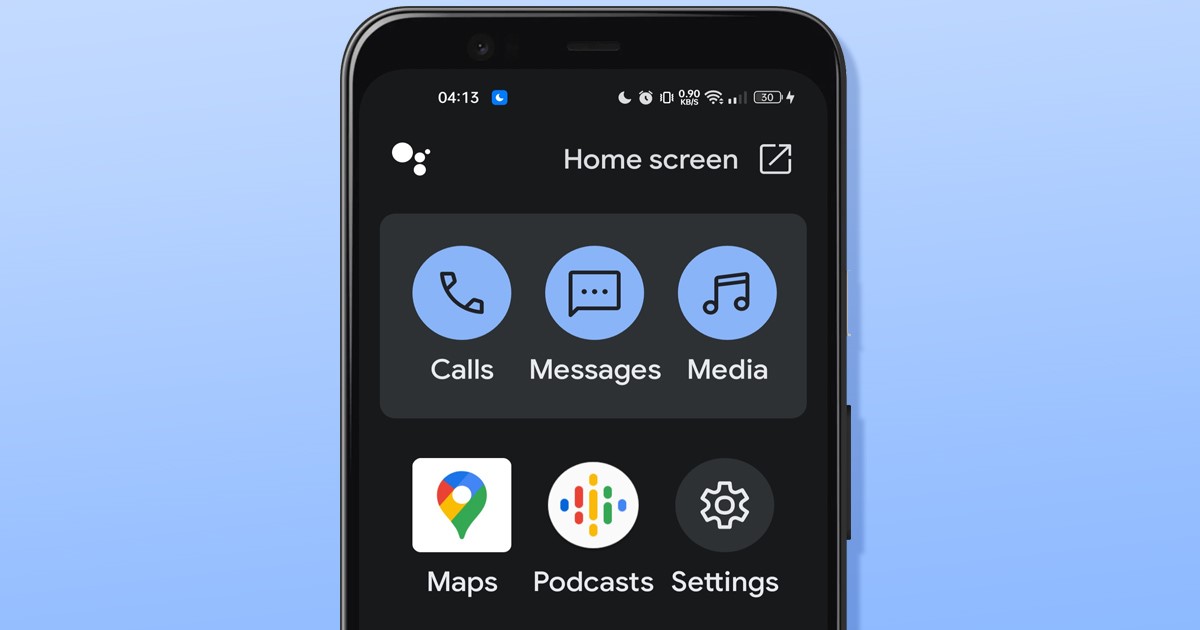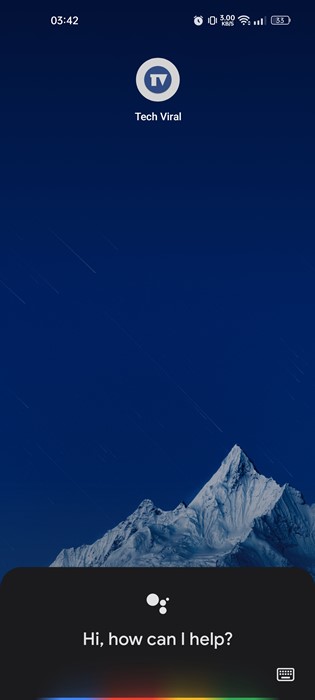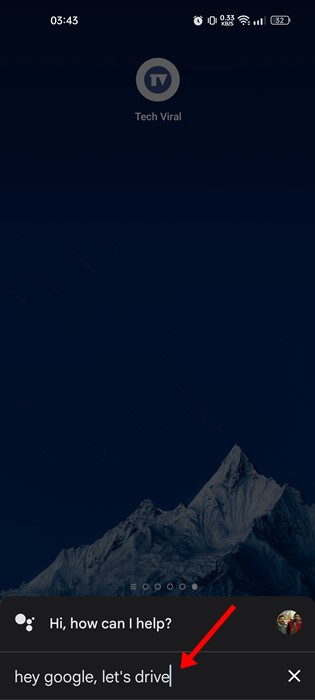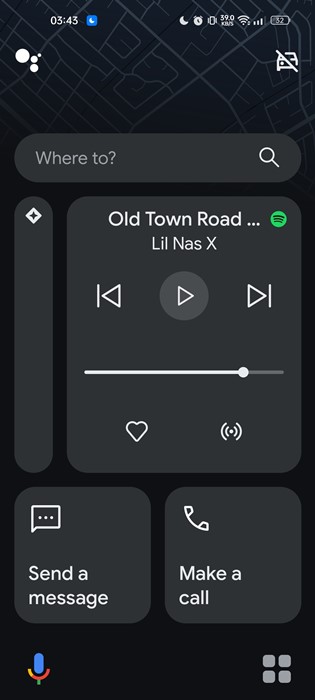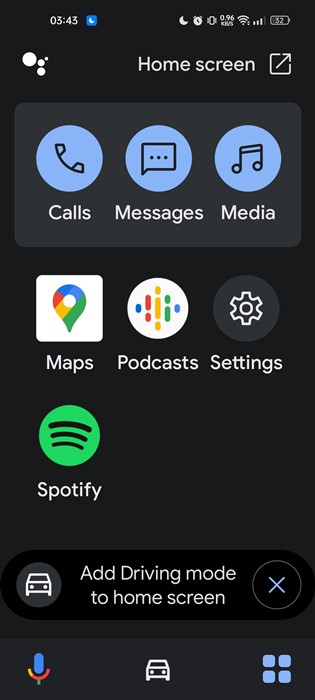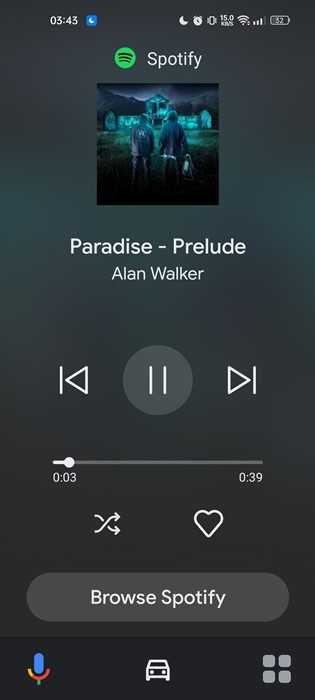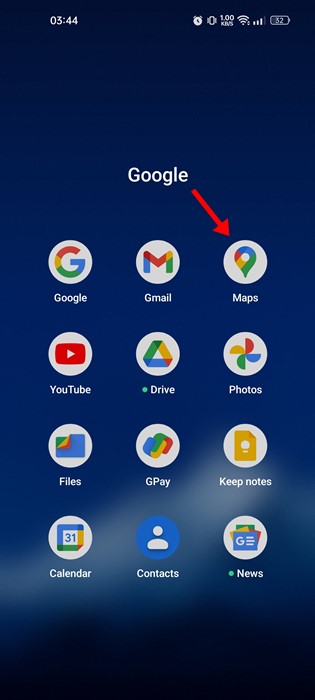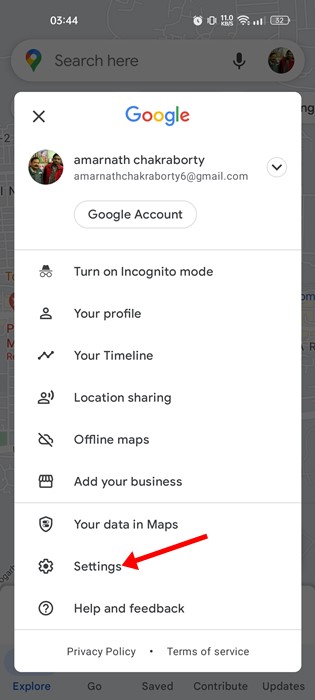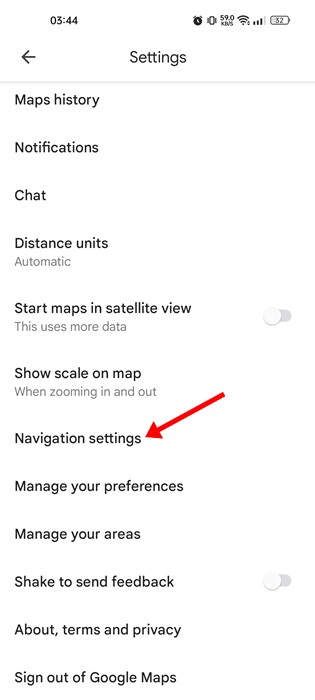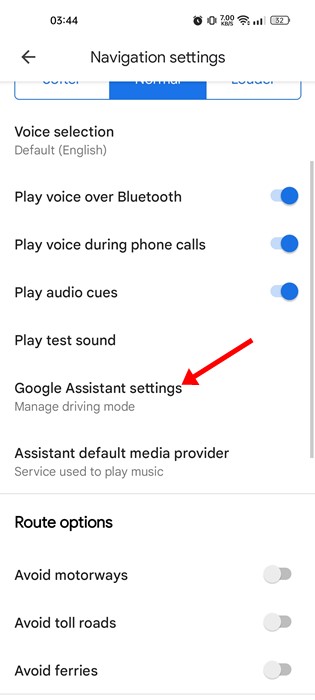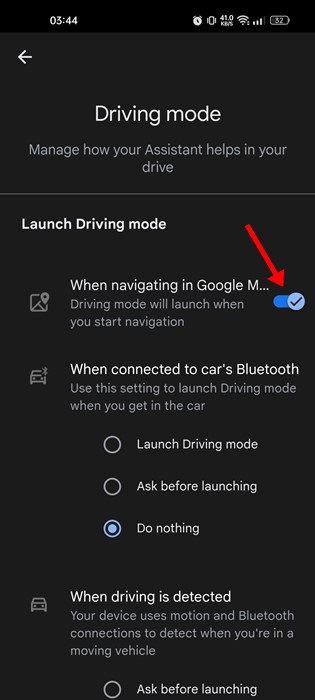Еще в 2021 году Google запустил режим вождения Google Assistant. Режим «Google Ассистент вождения» заменяет приложение Android Auto, которое раньше отражало функции устройства Android на дисплее автомобиля.
Теперь Google заменил приложение Android Auto режимом вождения Google Assistant. Хотя режим «Вождение» в Google Ассистенте не новая функция, многие пользователи до сих пор не знают, как им пользоваться.
Читайте также: Как отправлять сообщения WhatsApp с помощью Google Assistant
Включение и использование режима «Вождение» в Google Ассистенте
Поэтому в этом руководстве мы решили обсудить режим вождения в Google Assistant и то, как его можно использовать. Но прежде чем узнать, как использовать режим вождения, давайте выясним, почему это важно.
Что такое режим вождения в Google Assistant?
Режим вождения – это функция Google Ассистента, которая помогает вам выполнять действия во время вождения. Когда эта функция включена, вы можете управлять функциями вашего Android-устройства с помощью голоса.
Вы можете отправлять и читать сообщения, совершать звонки и управлять воспроизведением мультимедиа с помощью голоса в режиме вождения Google Assistant. Однако Режим Google Ассистента вождения не работает на многих смартфонах Android, поскольку к нему предъявляются строгие требования.
Требования для режима вождения Google Ассистента
Вы можете получить доступ к режиму Google Assistant для вождения на любом телефоне, на котором установлено приложение Google Assistant. Но некоторые функции режима вождения не будут работать, если ваш телефон не соответствует этим требованиям:
- Android версии 9.0 или выше
- 4 ГБ ОЗУ или больше
- Только портретный режим
- Расположение в Австралии, Канаде, Франции, Германии, Индии, Италии, Мексике, Испании, Великобритании или США.
Как запустить Google Assistant в режиме вождения
В этом методе описано, как запустить Google Assistant «Режим вождения» на Android. Следуйте инструкциям, только если у вас есть совместимое устройство Android.
1. Сначала откройте приложение Google Ассистент на своем телефоне. Вы можете нажать на значок Google Ассистента или сказать «Окей, Google».
2. В Google Ассистенте скажите: «Окей, Google, поехали». Или: «Окей, Google, запусти режим вождения».
3. На вашем смартфоне Android немедленно откроется Режим вождения.
Как использовать режим «Вождение» в Google Assistant
После запуска режима вождения Google Ассистента вы увидите экран, подобный показанному ниже. Экран режима вождения позволит вам звонить, отправлять сообщения и получать доступ к медиафайлам.
Интерфейс режима «Вождение» Google Ассистента менее загроможден и имеет большие карточки. Карты большего размера и менее загроможденный интерфейс гарантируют, что вы не будете отвлекаться во время вождения.
Режим «Вождение» Google Ассистента также обеспечивает доступ к некоторым избранным приложениям, таким как Spotify, VLC, Google Podcasts и т. д. Приложения, работающие в режиме «Вождение», будут иметь другой интерфейс и выглядеть как урезанная версия оригинал.
Как запустить режим «Вождение» через Карты Google
Существует возможность запустить режим Google Assistant «Вождение» прямо из самих Карт Google. Вам необходимо выполнить несколько простых шагов, о которых мы рассказали ниже.
1. Сначала откройте приложение Google Карты на своем смартфоне Android.
2. На Картах Google нажмите на изображение профиля в правом верхнем углу экрана.
3. На странице профиля нажмите Настройки.
4. На экране настроек прокрутите вниз и нажмите Настройки навигации.
5. На экране настроек навигации прокрутите вниз и нажмите Настройки Google Ассистента.
6. Затем включите переключатель «При навигации по Картам Google».
Вот и все! Теперь просто перейдите на главную страницу Google Maps и запустите навигацию. Google Ассистент автоматически перейдет в режим «Вождение».
Читайте также: Как включить предупреждение об ограничении скорости на Картах Google
Итак, это руководство посвящено включению и использованию режима вождения в приложении Google Assistant для Android. Если вы любите водить машину, вам следует начать использовать этот новый режим вождения в приложении Google Assistant. Если у вас есть какие-либо сомнения по этому поводу, сообщите нам об этом в комментариях ниже.