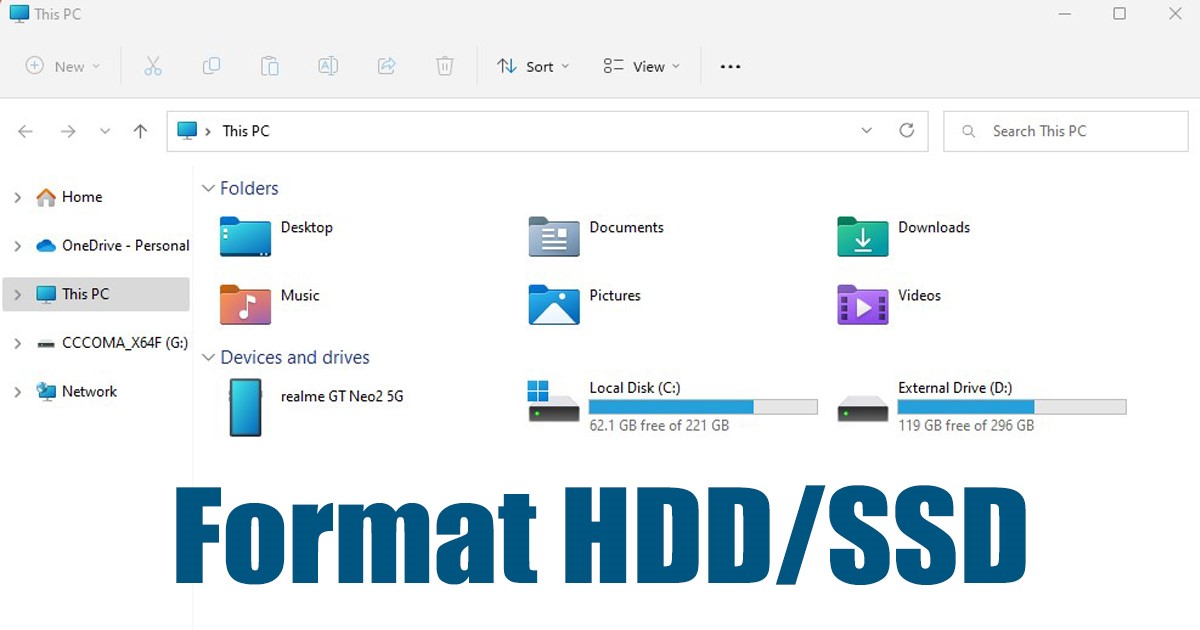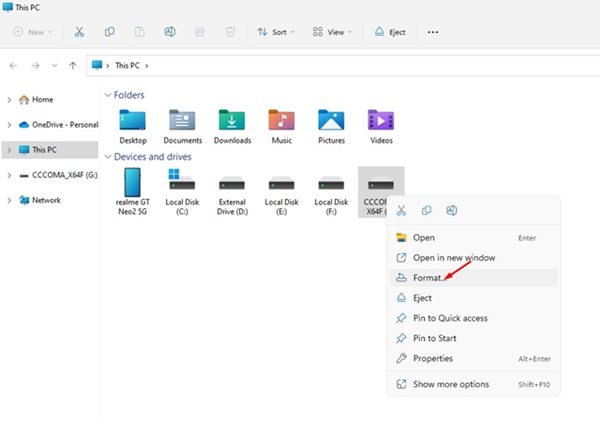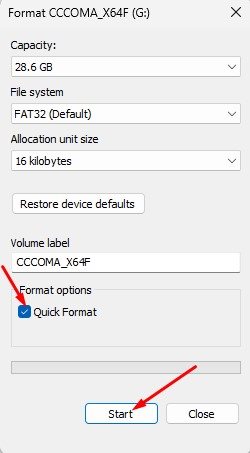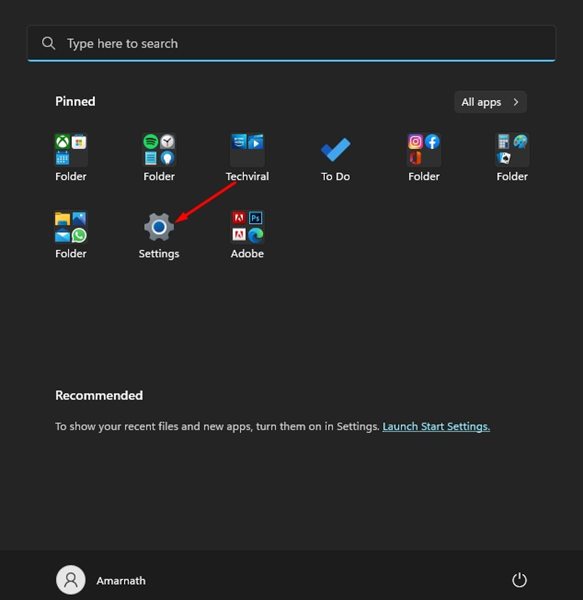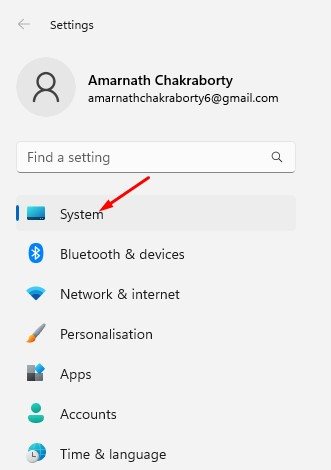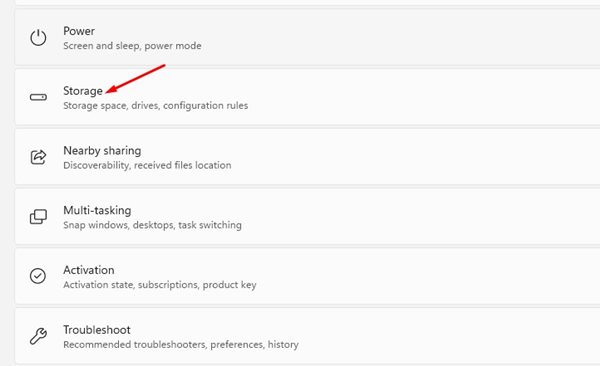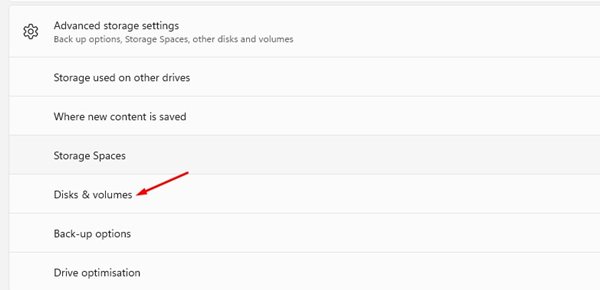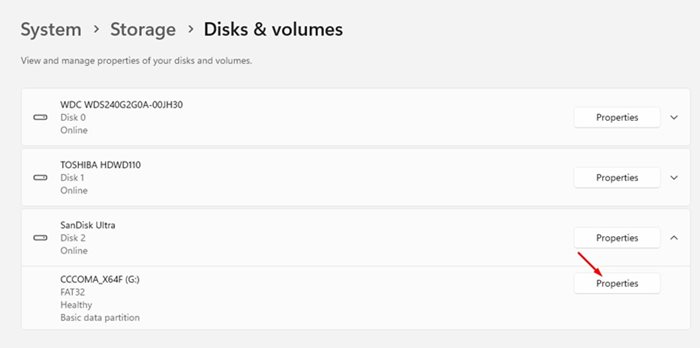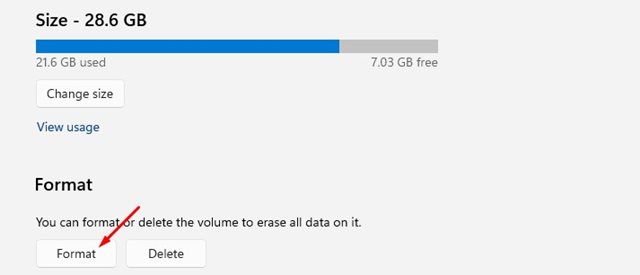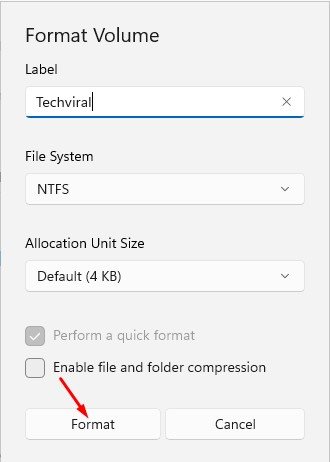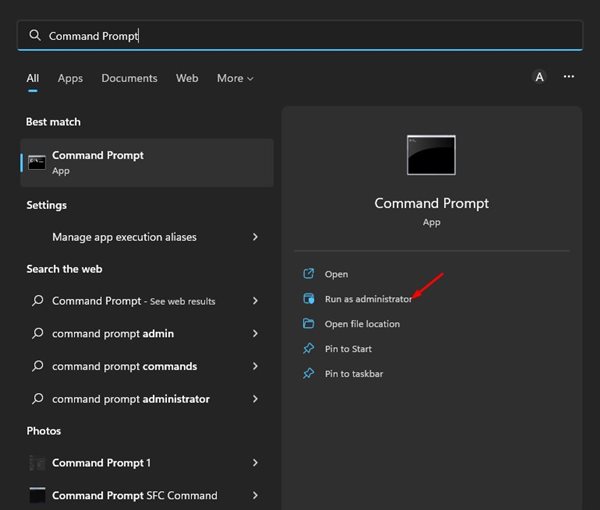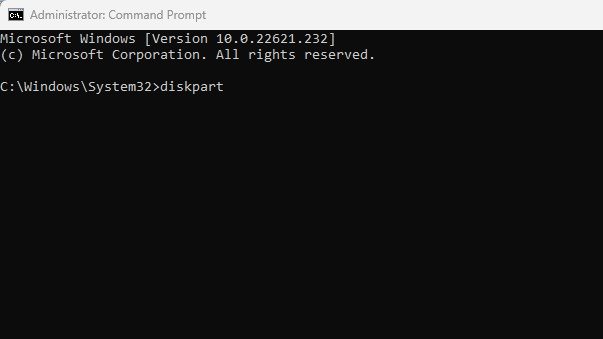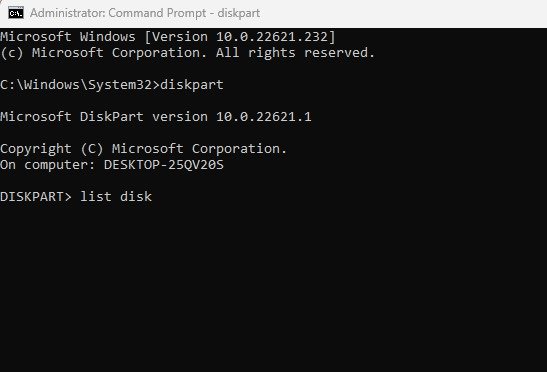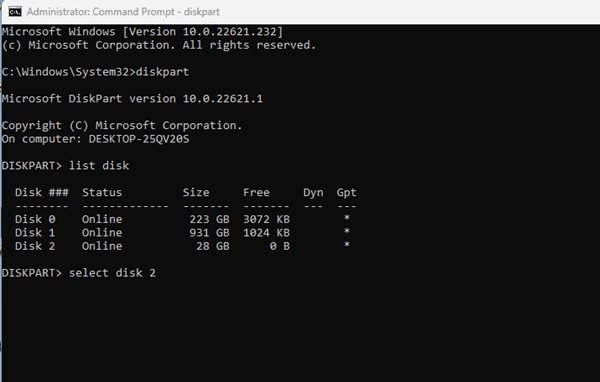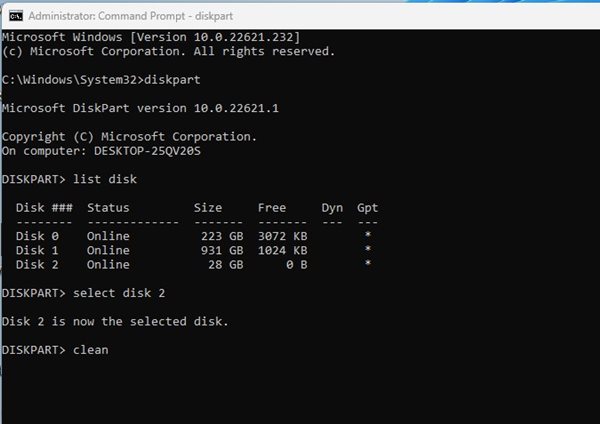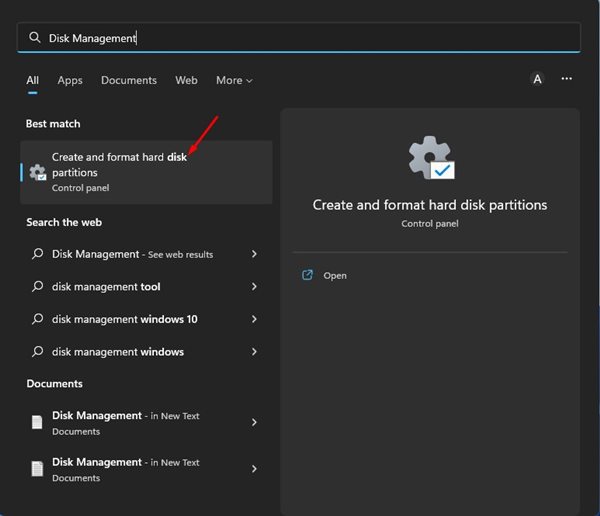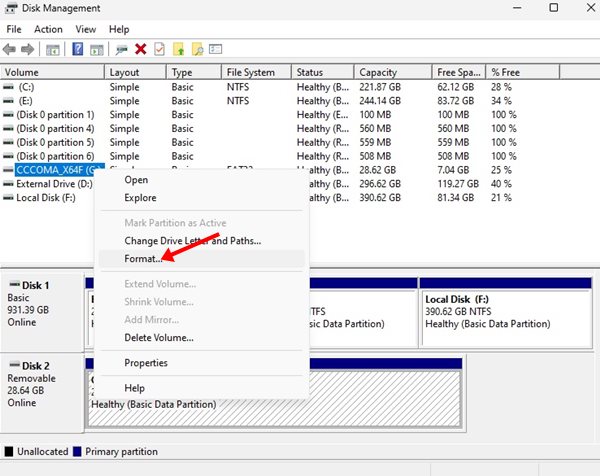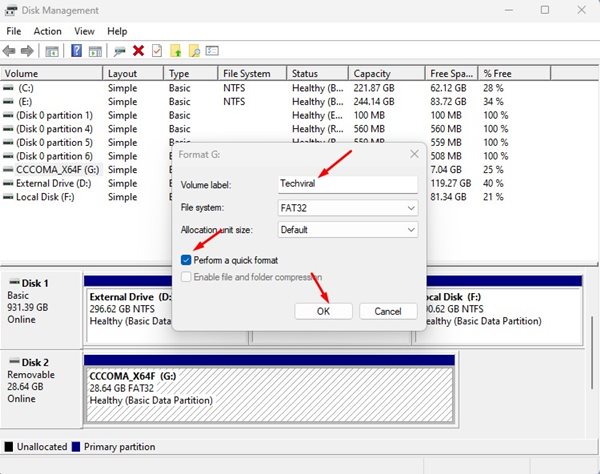Хотя в Windows 11 предусмотрены различные способы устранения ошибок жесткого диска, иногда кажется, что ничего не помогает. В такой ситуации у нас есть только один выход: форматирование жесткого/твердотельного диска.
Помимо ошибок диска, вам может потребоваться отформатировать жесткий диск или твердотельный накопитель по другим причинам. Например, вы можете захотеть отформатировать свой жесткий диск, прежде чем передать его другу, или прошить ISO-файлы. Какими бы ни были причины, отформатировать жесткий диск или твердотельный накопитель в Windows 11 довольно просто.
Читайте также: Как разбить внешний жесткий диск на разделы в Windows 10 и 11
4 лучших способа отформатировать жесткий диск или SSD в Windows 11
В Windows 11 предусмотрено несколько способов форматирования подключенных накопителей. Следовательно, если вы ищете способы форматирования жесткого диска или SSD в Windows 11, продолжайте читать статью. Ниже мы рассказали о некоторых лучших способах форматирования жесткого диска или твердотельного накопителя в Windows 11. Давайте проверим.
1) Отформатируйте жесткий диск/SSD через проводник
В этом методе для форматирования накопителя будет использоваться проводник Windows 11. Вот несколько простых шагов, которые вам нужно выполнить.
1. Сначала откройте проводник на компьютере с Windows 11.
2. Теперь щелкните правой кнопкой мыши жесткий диск или твердотельный накопитель, который хотите отформатировать, и выберите параметр Форматировать.
3. В окне «Форматирование» установите флажок Быстрое форматирование и нажмите кнопку Пуск.
Вот и все! Вот как можно отформатировать накопители в Windows 11 через проводник.
2) Отформатируйте жесткий диск или SSD через настройки
Вы также можете использовать приложение «Настройки» для форматирования жесткого диска или SSD. Вам необходимо выполнить несколько простых шагов, о которых мы рассказали ниже.
1. Сначала нажмите кнопку «Пуск» в Windows 11 и выберите Настройки.
2. В приложении «Настройки» нажмите вкладку Система.
3. На правой панели прокрутите вниз и нажмите Хранилище.
4. В хранилище разверните Дополнительные настройки хранилища и нажмите Диски и тома.
5. Выберите раздел жесткого диска или твердотельного накопителя, который хотите отформатировать, и выберите Свойства.
6. На следующем экране нажмите кнопку Формат.
7. Теперь в приглашении «Форматировать том» выберите параметр Формат.
Вот и все! Вот как можно отформатировать жесткий диск или твердотельный накопитель в Windows 11 через приложение «Настройки».
3) Отформатируйте HDD/SSD в Windows 11 через командную строку
Как и в приложении «Настройки», вы можете форматировать устройства хранения данных с помощью утилиты командной строки. Для этого выполните несколько простых шагов, о которых мы рассказали ниже.
1. Нажмите «Поиск Windows 11» и введите CMD. Затем щелкните правой кнопкой мыши CMD и выберите Запуск от имени администратора.
2. В командной строке введите diskpartи нажмите кнопку Ввод.
3. После выполнения указанной выше команды введите list diskи нажмите кнопку Ввод. Здесь будут перечислены все жесткие диски и твердотельные накопители, подключенные к вашему компьютеру.
4. После этого запишите номер диска и выполните команду select disk X.
Важно! Замените X номером диска, который вы хотите отформатировать. Например, выберите диск 2.
5. Инструмент Diskpart выберет ваш диск. После выбора введите clean и нажмите кнопку Enter.
6. Это приведет к форматированию вашего диска. Однако вам необходимо снова отформатировать диск в формате NTFS и назначить ему букву диска. Для этого выполните команды одну за другой:
create partition primary select partition 2 active format FS=NTFS quick assign letter=X exit
Примечание. Замените X в пятой команде на букву диска, которую вы хотите назначить.
Вот и все! Вот как можно отформатировать жесткий диск или твердотельный накопитель в Windows 11 с помощью командной строки.
4) Отформатируйте устройство хранения данных в Windows 11 с помощью управления дисками
Вы даже можете использовать утилиту «Управление дисками» в Windows 11 для форматирования жесткого диска или SSD. Для этого вам необходимо выполнить несколько простых шагов, описанных ниже.
1. Сначала нажмите на поиск Windows 11 и введите Управление дисками. Затем откройте утилиту «Управление дисками» из списка опций.
2. Щелкните правой кнопкой мыши диск, который хотите отформатировать, и выберите параметр «Форматировать».
3. Установите метку тома и файловую систему в командной строке форматирования. Затем отметьте параметр Выполнить быстрое форматирование и нажмите кнопку ОК.
Выбранный диск будет отформатирован на компьютере с Windows 11. Вы также можете создавать новые разделы жесткого диска с помощью утилиты «Управление дисками».
Читайте также: Как использовать утилиту очистки диска в Windows 11
Итак, это руководство посвящено тому, как отформатировать жесткий диск или твердотельный накопитель в Windows 11. Сообщите нам в комментариях ниже, если вы знаете какие-либо другие способы форматирования подключенного устройства хранения данных.