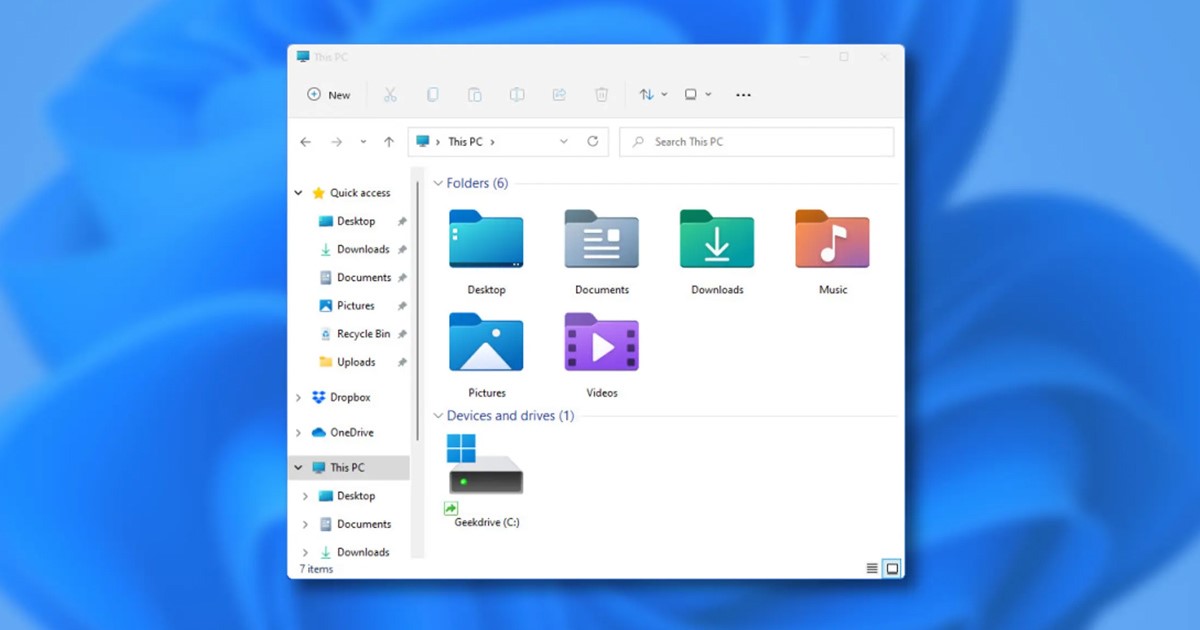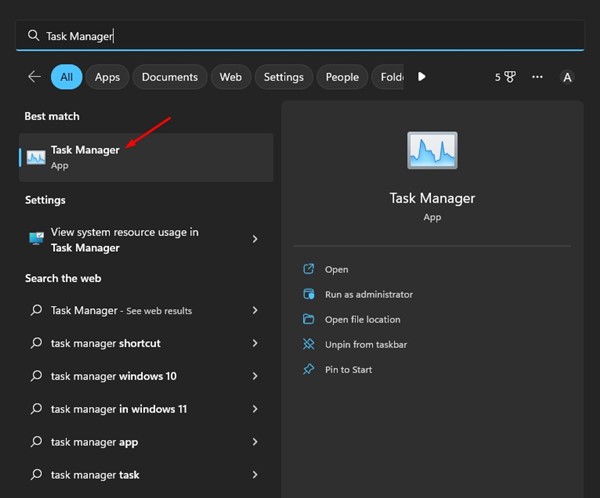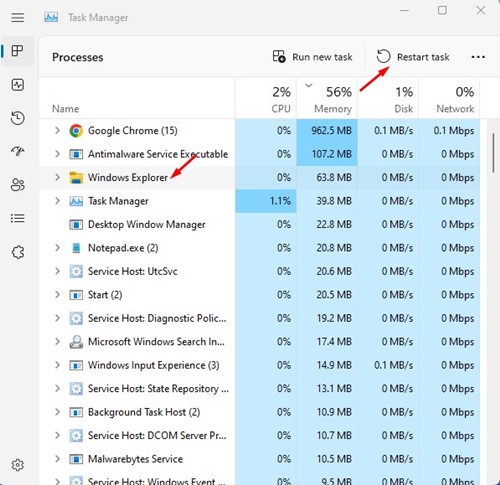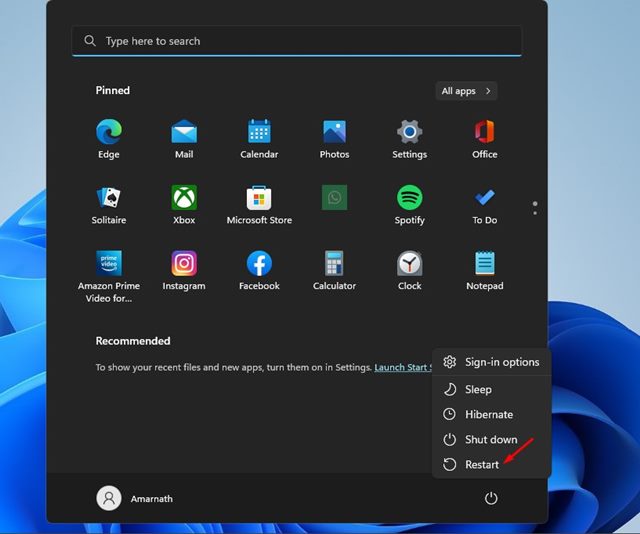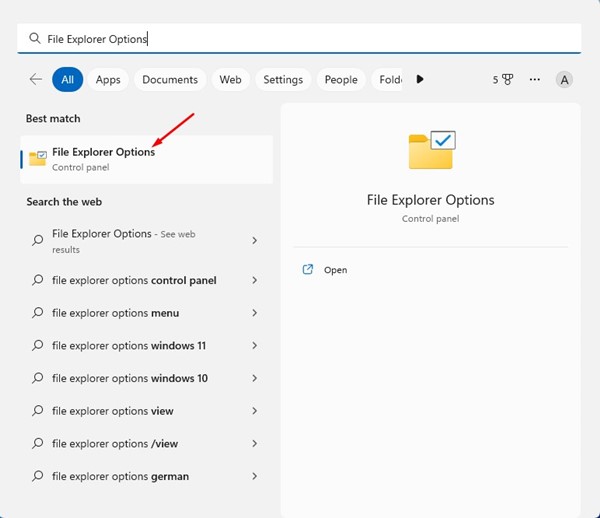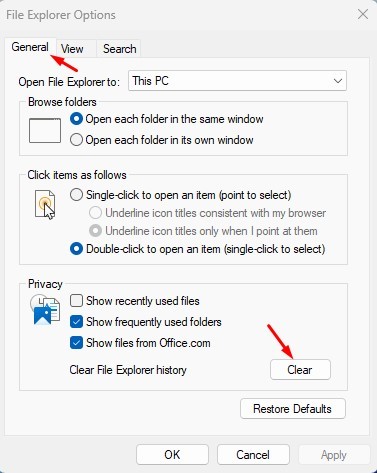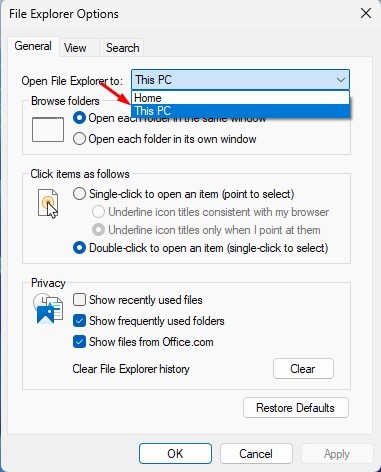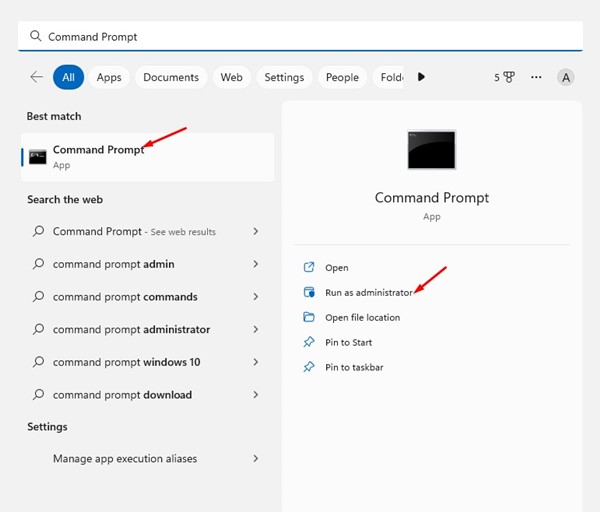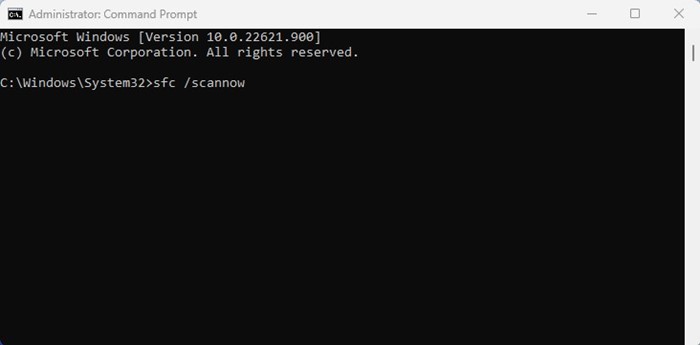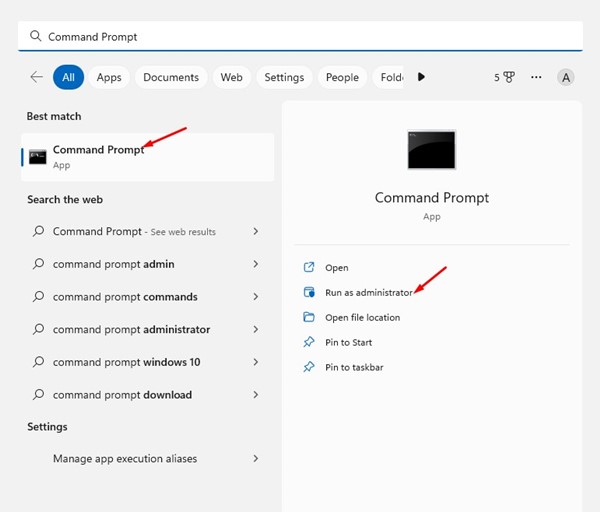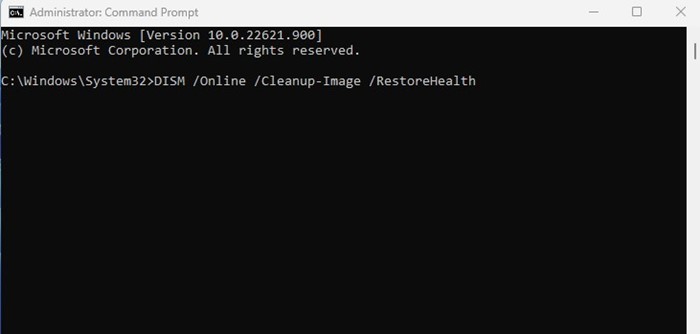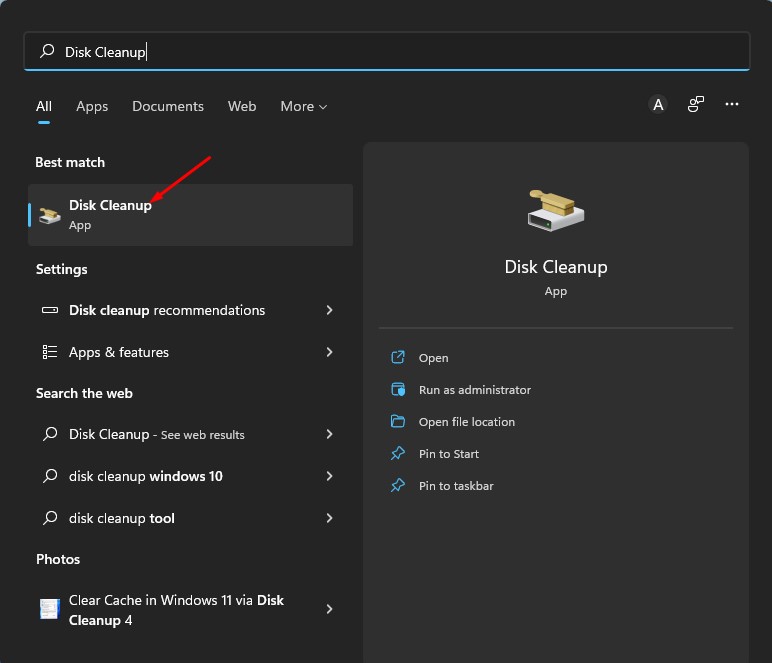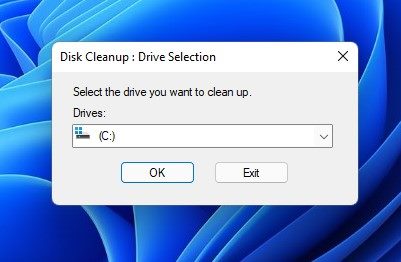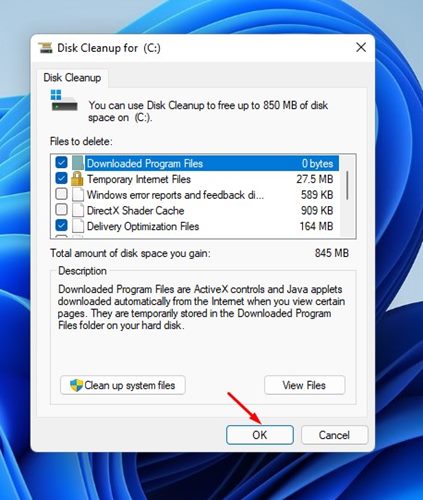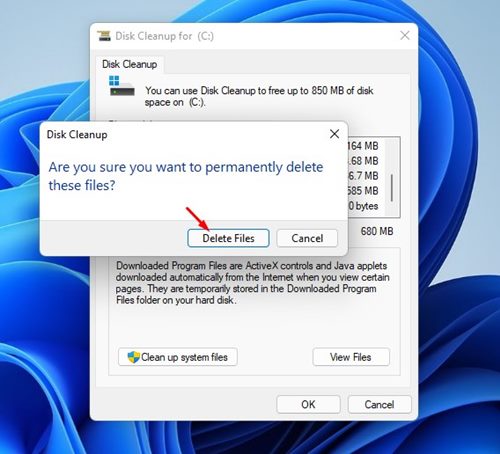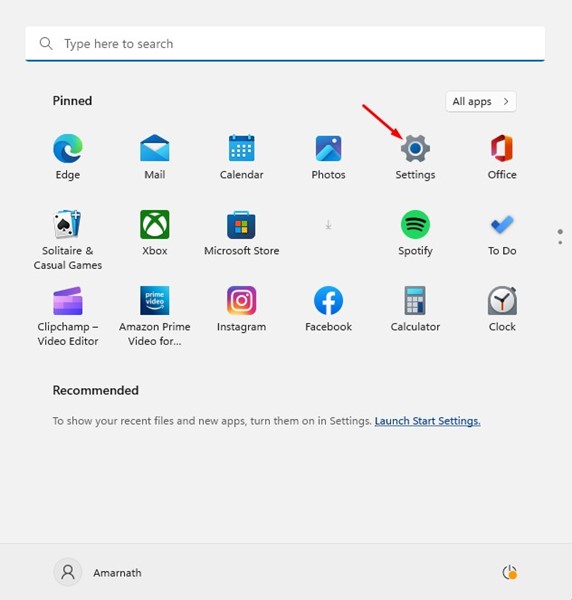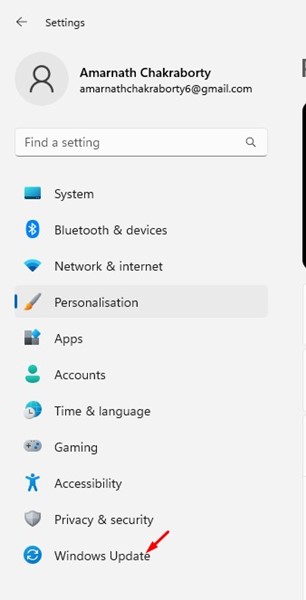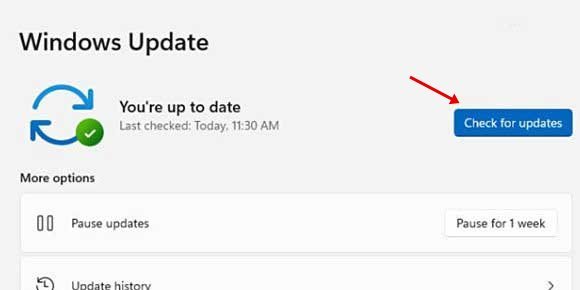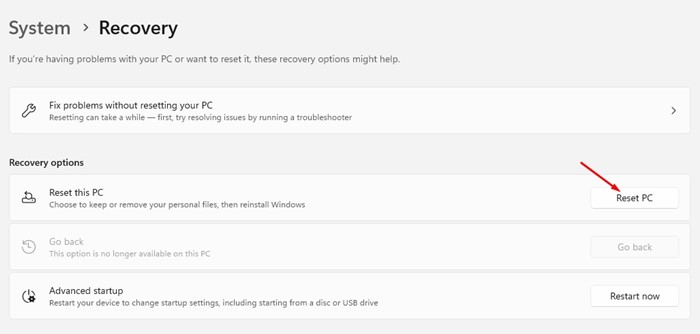Windows 11 — новейшая операционная система для настольных компьютеров от Microsoft. По сравнению с Windows 10, Windows 11 имеет больше удивительных функций и возможностей настройки. Да, в ней также имеется множество ошибок и сбоев, которые могут помешать вам использовать операционную систему.
В последнее время многие пользователи Windows 11 столкнулись с проблемами в Проводнике. Проводник или «Этот компьютер» — одно из наиболее часто используемых приложений Windows. Он используется для просмотра папок и файлов.
Многие пользователи сообщают, что Проводник не отвечает в Windows 11. Сбой или отсутствие ответа является распространенной проблемой, особенно в новой операционной системе Windows 11.
Содержание
- 1 Как исправить, что Проводник не отвечает в Windows 11
- 1.1 1) Перезапустите проводник Windows 11
- 1.2 2) Перезагрузите компьютер с Windows 11
- 1.3 3) Очистить историю проводника
- 1.4 4) Запустите проверку системных файлов
- 1.5 5) Запустите инструмент DISM Command
- 1.6 6) Запустите утилиту очистки диска
- 1.7 7) Отключите антивирусное программное обеспечение
- 1.8 8) Обновите Windows 11
- 1.9 9) Перезагрузите компьютер с Windows 11
Как исправить, что Проводник не отвечает в Windows 11
Это руководство может оказаться полезным, если проводник Windows 11 не отвечает или дает сбой. В этой статье перечислены некоторые из лучших способов решения проблемы, файловый менеджер не отвечает на Windows 11. Давайте начнем.
1) Перезапустите проводник Windows 11
Если вы не можете получить доступ к файловому проводнику и он показывает «Не отвечает», вам необходимо перезапустить его из диспетчера задач. Вот что вам нужно сделать.
1. Откройте поиск Windows 11 и введите «Диспетчер задач». Затем откройте приложение «Диспетчер задач» из списка совпадающих результатов.
2. В диспетчере задач найдите процесс Проводник Windows.
3. Выберите Проводник Windows и нажмите кнопку Перезапустить задачу.
Вот и все! Это перезапустит Проводник Windows. После этого откройте проводник; на этот раз ответит Проводник.
2) Перезагрузите компьютер с Windows 11
Если перезапуск Проводника Windows не помог, необходимо перезагрузить компьютер. Многие забывают выключить или перезагрузить компьютер и оставляют его включенным на долгое время.
Как и людям, гаджетам требуется отдых, поэтому перезагрузка или выключение важны, поскольку дают оборудованию время остыть. Так что перезагрузите компьютер, если вы давно этого не делали.
3) Очистить историю проводника
Когда вы используете Проводник, он сохраняет файл кэша на установочном диске вашей системы. Наряду с этим у вас также есть файл, в котором хранится вся история проводника. Иногда эти файлы повреждаются и мешают правильному функционированию Проводника. Чтобы решить эту проблему, вам необходимо очистить историю проводника.
1. Нажмите «Поиск Windows» и введите «Параметры проводника». Затем откройте Параметры проводника из списка доступных результатов.
2. В параметрах Проводника перейдите на вкладку Общие.
3. В разделе «Общие» нажмите кнопку Очистить в разделе «Конфиденциальность».
4. Затем в раскрывающемся списке «Открыть проводник» выберите Этот компьютер.
5. После внесения изменений нажмите кнопку Применить.
Вот и все! Вот как можно очистить историю Проводника в Windows 11.
4) Запустите проверку системных файлов
Проверка системных файлов или команда SFC используется для устранения поврежденных системных файлов. Команда эффективно сканирует ваш компьютер и находит поврежденные системные файлы. Мало того, команда SFC также пытается исправить или заменить поврежденные системные файлы.
Итак, если ваш проводник Windows 11 не отвечает, вы можете попробовать запустить команду SFC в командной строке. Вот что вам нужно сделать.
1. Нажмите на поиск Windows 11 и введите CMD. Затем щелкните правой кнопкой мыши CMD и выберите Запуск от имени администратора.
2. В командной строке вставьте команду sfc /scannow и нажмите кнопку Ввод.
3. Эта команда запустит утилиту проверки системных файлов. Этот процесс может занять несколько минут.
Вот и все! Вот как вы можете запустить команду SFC в Windows 11, чтобы решить проблему сбоя Проводника.
5) Запустите инструмент DISM Command
Если метод SFC возвращает сообщение об ошибке, необходимо немедленно запустить команду DISM. DISM или обслуживание образов развертывания и управление ими – это инструмент командной строки, который может устранять системные проблемы.
Если Проводник Windows 11 зависает или происходит сбой из-за проблем с системными файлами, инструмент DISM исправит это. Вот как запустить этот инструмент.
1. Нажмите на поиск Windows 11 и введите CMD. Затем щелкните правой кнопкой мыши CMD и выберите Запуск от имени администратора.
2. В командной строке вставьте указанную команду и нажмите Enter.
DISM /Online /Cleanup-Image /RestoreHealth
3. Эта команда запустит инструмент DISM. Этот процесс может занять несколько минут.
Вот как легко исправить проблемы Windows 11 с помощью командного инструмента DISM.
6) Запустите утилиту очистки диска
Возможно, проводник Windows 11 не отвечает из-за большого количества ненужных файлов и недостаточного места для хранения.
Лучший способ освободить место на диске и очистить ненужные файлы — запустить утилиту очистки диска. Вот как можно запустить утилиту очистки диска в Windows 11.
1. Нажмите на поиск Windows 11 и введите «Очистка диска». Затем откройте приложение Очистка диска из списка.
2. Когда откроется окно «Очистка диска», выберите диск, на котором установлена ваша система. После этого нажмите ОК.
3. Теперь вы можете нажать кнопку ОК, чтобы удалить все файлы. Если вы не хотите, чтобы определенные файлы удалялись, снимите с них флажки и нажмите кнопку «ОК».
4. В запросе подтверждения очистки диска нажмите кнопку Удалить файлы.
Вот и все! Вот как вы можете запустить утилиту очистки диска в Windows 11, чтобы освободить место для хранения и решить проблему, когда Проводник не отвечает.
7) Отключите антивирусное программное обеспечение
Несмотря на то, что Windows 11 поставляется с полноценным инструментом безопасности под названием «Безопасность Windows», пользователи по-прежнему предпочитают использовать стороннее антивирусное программное обеспечение.
Хотя с использованием надежных антивирусных программ проблем не возникает, иногда инструменты безопасности конфликтуют с File Explore.
Лучший способ определить, является ли виновником программа защиты от вредоносных программ, — это отключить ее и перезагрузить компьютер. После перезагрузки откройте проводник. Если Проводник открывается и работает правильно, виновата ваша антивирусная программа.
Вам необходимо открыть антивирусную программу и проверить, не блокирует ли она какие-либо системные файлы. Если нет, начните использовать приложение Windows Security, входящее в состав Windows 11.
8) Обновите Windows 11
Windows 11 все еще новая, и в ней больше ошибок и сбоев, чем в Windows 10. Поскольку Windows 11 все еще находится на стадии тестирования, лучше всего установить доступные обновления.
Возможно, ошибка или сбой в версии операционной системы препятствует правильной работе Проводника. Эту проблему можно легко решить, установив все ожидающие обновления. Вот как обновить Windows 11.
1. Сначала нажмите кнопку «Пуск» в Windows 11 и выберите Настройки.
2. В настройках нажмите Центр обновления Windows.
3. Справа нажмите Проверить наличие обновлений.
Вот и все! Теперь Windows 11 загрузит и установит все доступные обновления для вашего устройства.
9) Перезагрузите компьютер с Windows 11
Если вам ничего не помогло исправить Проводник, который не отвечает на запросы Windows 11, вы можете только перезагрузить компьютер. Сброс Windows 11 до заводских настроек по умолчанию — хорошая идея, если вы не знаете, как решить определенные проблемы.
Это даст вашему компьютеру возможность начать новую жизнь и, возможно, исправит сбой Проводника в Windows 11. Мы уже поделились подробным руководством по как перезагрузить компьютер с Windows 11 через настройки . Обязательно следуйте инструкциям, описанным в этом руководстве.
Итак, это несколько лучших способов исправить то, что проводник Windows 11 не отвечает. Если вам нужна дополнительная помощь по устранению зависания Проводника Windows 11 или сбоя, сообщите нам об этом в комментариях ниже. Также, если статья вам помогла, поделитесь ею с друзьями.