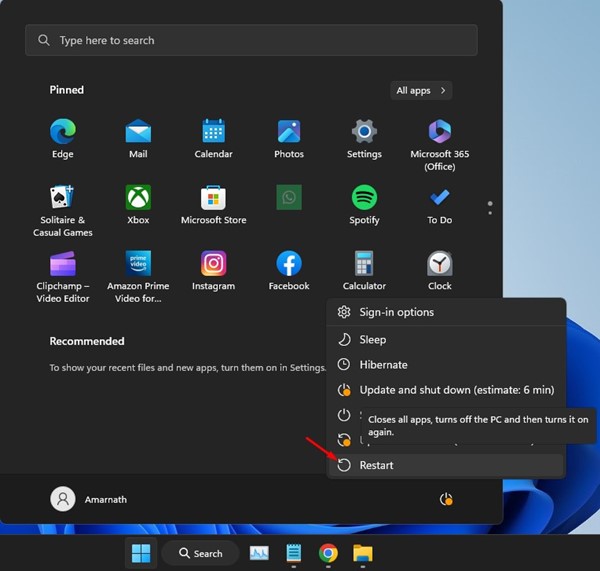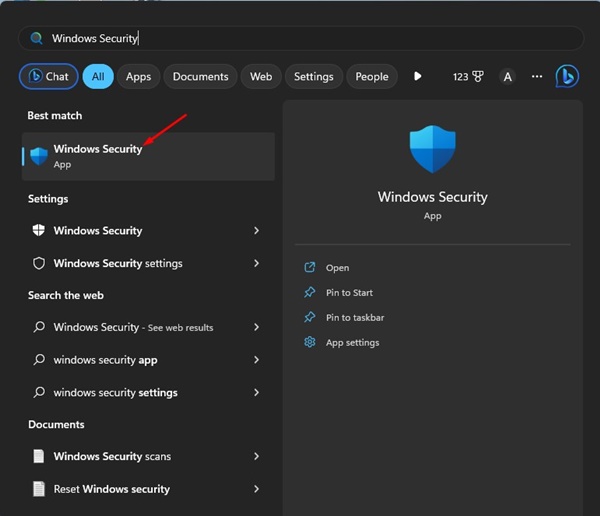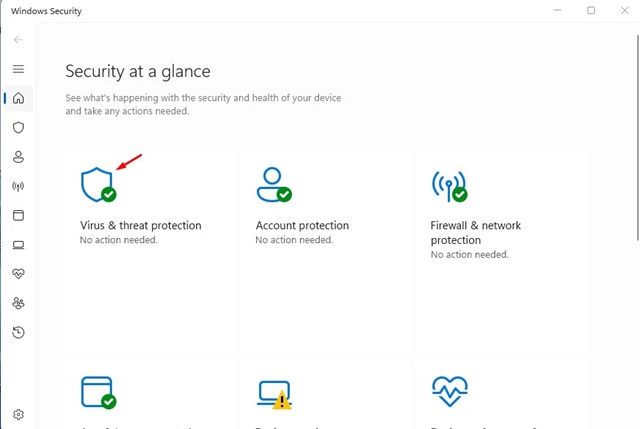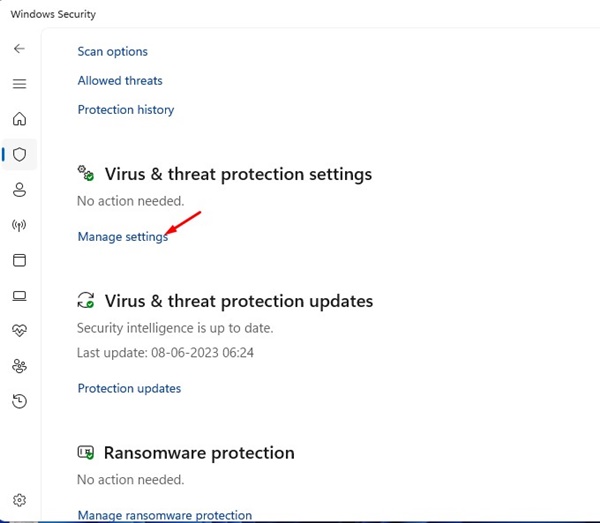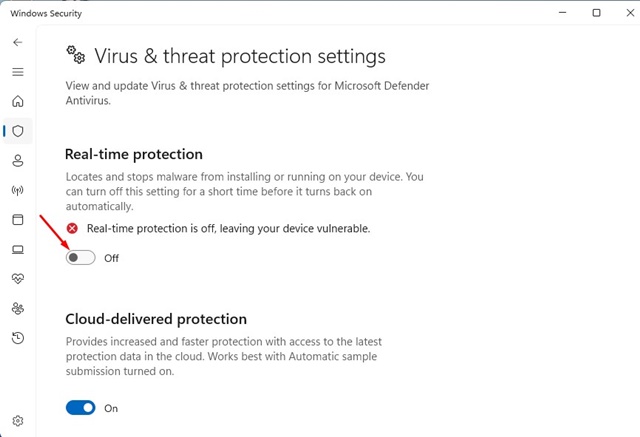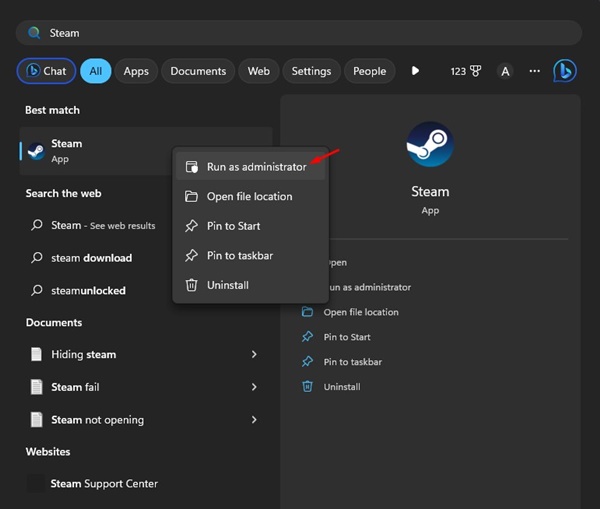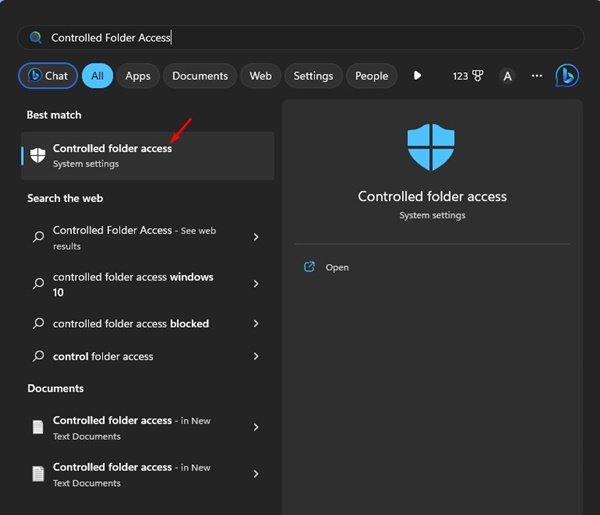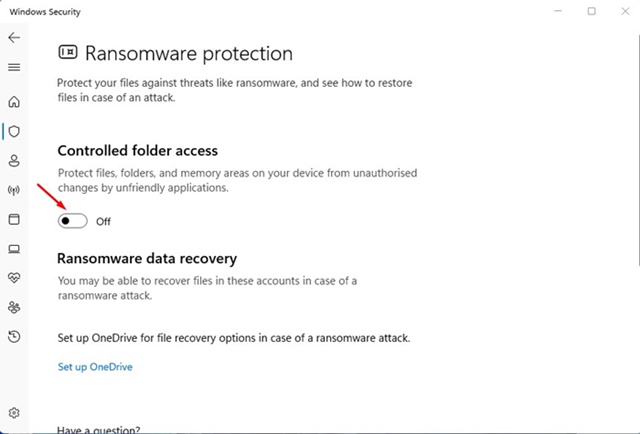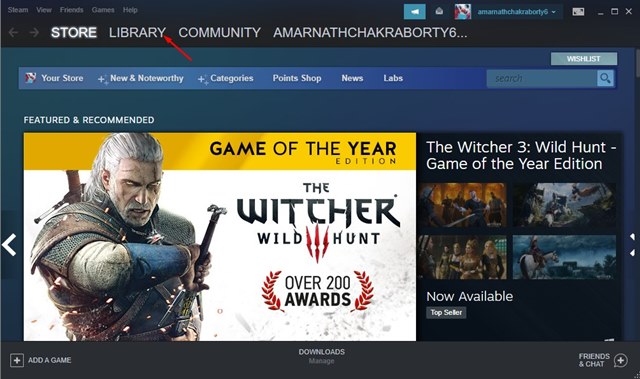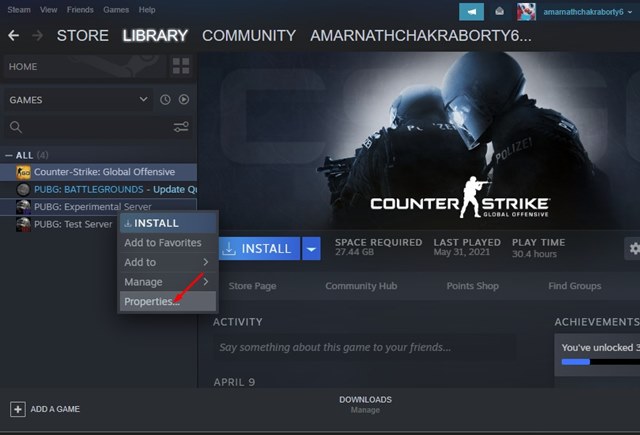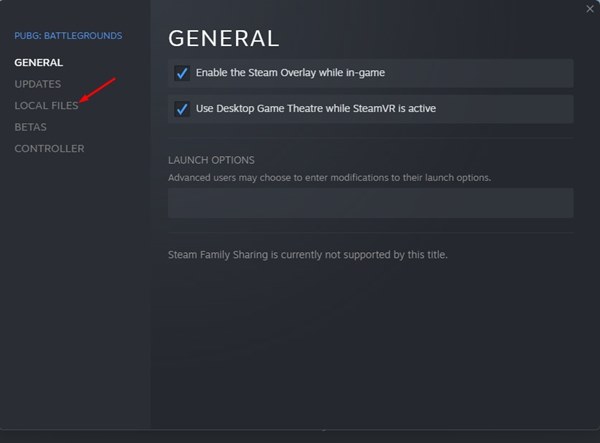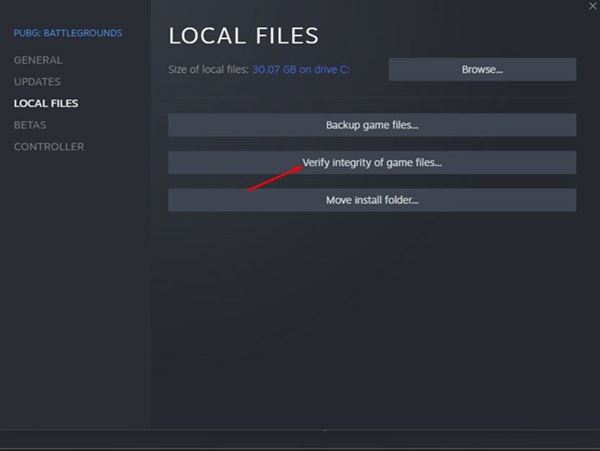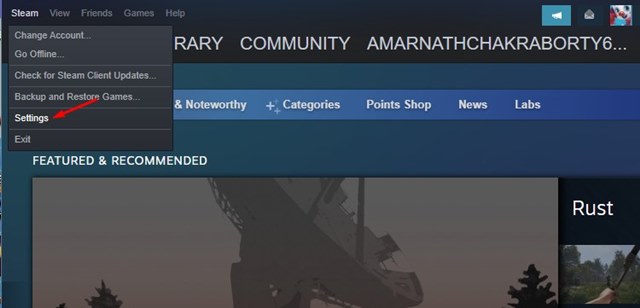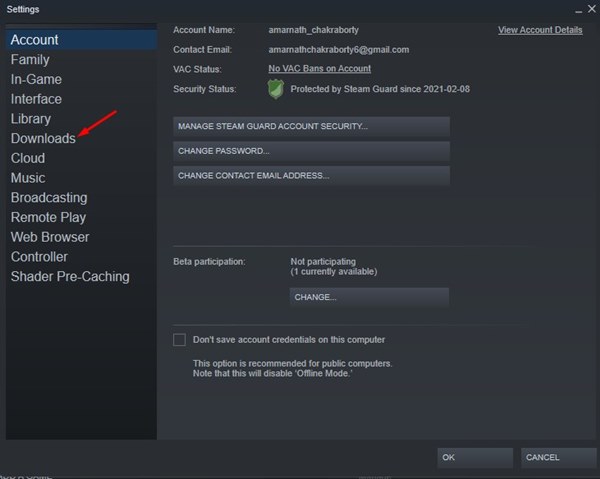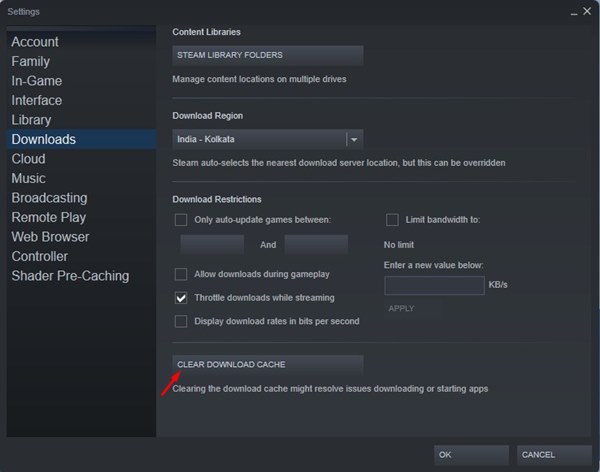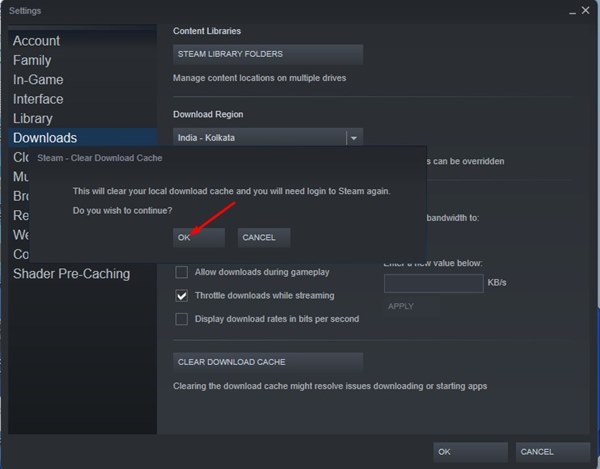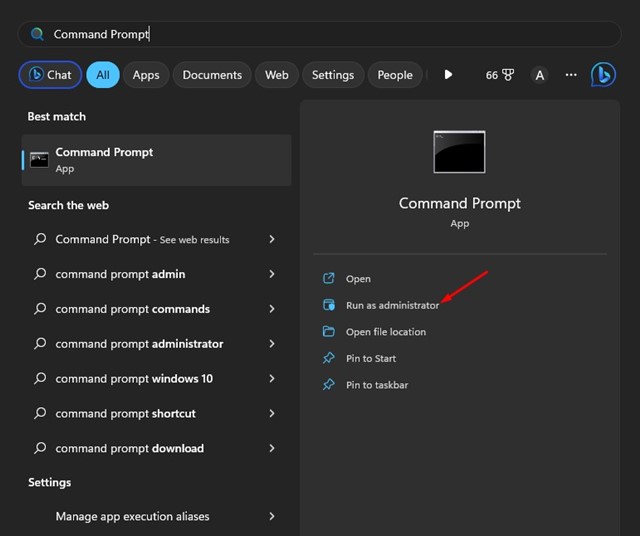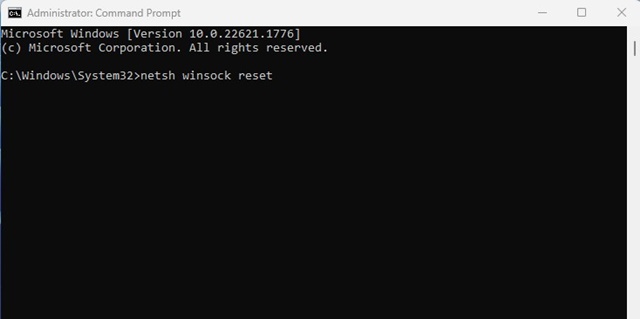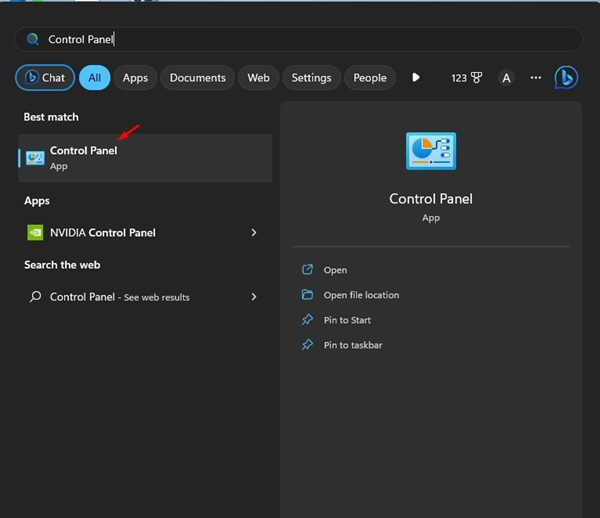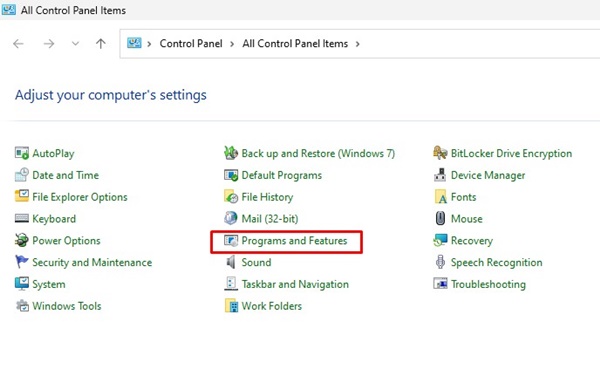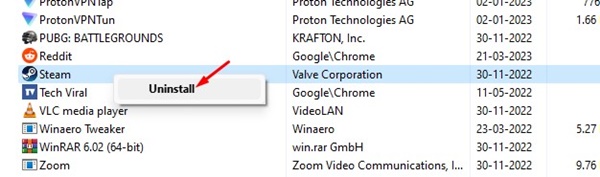Если вы геймер на ПК и ищете возможности изучить огромную библиотеку игр, поддерживаемую операционной системой, Steam — ваш выбор.
Steam — это популярная служба распространения игр и магазин, доступный в Интернете. Он существует уже давно, и геймеры используют его для скачивания и запуска онлайн-игр.
Хотя настольный клиент Steam очень многофункциональный, иногда он может выдать одну-две ошибки. Необычная ошибка «Файл содержимого Steam заблокирован» в последнее время беспокоит многих геймеров.
Ошибка «Файл содержимого заблокирован» в Steam появляется при обновлении конкретной игры, и это очень раздражает. Если эта ошибка вас тоже беспокоит, продолжайте читать руководство до конца. Ниже мы обсудили, что означает ошибка «Файл содержимого заблокирован» в Steam и как от нее избавиться.
Содержание
- 1 8 способов исправить ошибку «Файл содержимого заблокирован» в Steam?
- 1.1 1. Перезагрузите компьютер
- 1.2 2. Отключите постоянную защиту Windows
- 1.3 3. Запустите клиент Steam от имени администратора
- 1.4 4. Отключить контролируемый доступ к папкам в системе безопасности Windows
- 1.5 5. Проверьте целостность файла игры
- 1.6 6. Очистите кеш загрузок Steam
- 1.7 7. Сбросьте настройки сети
- 1.8 8. Переустановите клиент Steam
Что означает ошибка «Файл контента заблокирован» в Steam?
Истинная причина появления Ошибки Content File Locked в Steam пока неизвестна, но обычно она появляется при обновлении игр.
Когда появляется ошибка, пользователи не могут обновлять игры в Steam, и процесс завершается неудачно. Ошибка может появиться по разным причинам, например из-за отсутствия файлов игры, разрешений или проблем с жестким диском.
8 способов исправить ошибку «Файл содержимого заблокирован» в Steam?
Поскольку фактическая причина ошибки до сих пор неизвестна, нам нужно полагаться на базовый процесс устранения неполадок, чтобы исправить ошибку. Вот лучшие способы исправить ошибку Steam, заблокированную в файле контента.
1. Перезагрузите компьютер
Вы можете перезагрузить компьютер, чтобы устранить ошибку блокировки файла содержимого в Steam.
Периодическая перезагрузка компьютера очень важна для правильного управления памятью, установки обновлений и получения новых функций.
Это также устранит ошибки или сбои, которые могут помешать клиенту Steam обновить игру в вашей операционной системе.
2. Отключите постоянную защиту Windows
Следующее, что вы можете сделать для устранения ошибки Steam, — это отключить постоянную защиту безопасности Windows. Вот как отключить постоянную защиту Windows Security.
1. Нажмите «Поиск Windows» и введите «Безопасность Windows». Затем откройте приложение Безопасность Windows из списка.
2. Когда откроется приложение «Безопасность Windows», перейдите на вкладку Защита от вирусов и угроз.
3. Нажмите ссылку Управление настройками в разделе «Защита от вирусов и угроз».
4. Затем выключите переключатель защиты в режиме реального времени.
Вот и все! После внесения изменений закройте систему безопасности Windows и попробуйте снова обновить игру Steam.
3. Запустите клиент Steam от имени администратора
Клиенту Steam могут потребоваться права администратора для сохранения определенных установочных файлов игры. Поэтому для решения потенциальной проблемы лучше всего запускать настольный клиент Steam от имени администратора.
- Нажмите «Поиск Windows» и введите Steam.
- Затем щелкните правой кнопкой мыши настольное приложение Steam и выберите Запуск от имени администратора.
- В приглашении UAC нажмите кнопку Да.
Вот и все! Вот как вы можете запустить настольный клиент Steam от имени администратора, чтобы решить проблему.
4. Отключить контролируемый доступ к папкам в системе безопасности Windows
В приложении «Безопасность Windows» есть функция «Контролируемый доступ к папкам», которая не позволяет приложениям изменять важные папки. Иногда доступ к контролируемой папке может препятствовать внесению изменений клиентом Steam (переносу файлов с сервера на ваш компьютер), что приводит к ошибке «Файл содержимого заблокирован».
Поэтому вы можете попробовать отключить контролируемый доступ к папкам на вашем устройстве, чтобы исправить ошибку Steam. Вот что вам нужно сделать.
1. Нажмите «Поиск Windows» и введите Контролируемый доступ к папкам.
2. Далее откройте доступ к контролируемой папке из списка.
3. На странице «Защита от программ-вымогателей» отключите переключатель «Контролируемый доступ к папкам».
Вот и все! Это отключит доступ к контролируемой папке на вашем компьютере и позволит каждому приложению вносить изменения в вашу систему.
5. Проверьте целостность файла игры
Многие пользователи Steam утверждают, что исправили ошибку «Файл контента заблокирован», просто проверив целостность файлов игры. Вот как можно проверить целостность файла игры, в котором отображается ошибка.
1. Запустите Steam и перейдите на вкладку Библиотека.
2. Теперь щелкните правой кнопкой мыши игру, в которой отображается ошибка, и выберите Свойства.
3. На экране «Свойства» переключитесь на Локальные файлы.
4. В разделе «Локальные файлы» нажмите Проверить целостность файлов игры.
Вот и все! Вот как вы можете проверить целостность файла игры и исправить ошибки Steam.
6. Очистите кеш загрузок Steam
Устаревший или поврежденный кеш также может быть причиной ошибки блокировки файла контента в Steam. Следовательно, вы можете очистить кеш Steam, чтобы решить проблему. Вот что вам нужно сделать.
1. Запустите клиент Steam и выберите Steam >Настройки.
2. В настройках перейдите на вкладку Загрузки.
3. Нажмите кнопку Очистить кеш загрузок в разделе «Загрузки».
4. Теперь нажмите кнопку ОК в запросе подтверждения.
Вот и все! Вот как можно очистить кеш загрузок Steam, чтобы устранить ошибку.
7. Сбросьте настройки сети
Многие пользователи Steam утверждают, что исправили ошибку «Файл содержимого заблокирован», сбросив сетевые настройки своего компьютера. Следовательно, вы также можете попробовать это, если ошибка все еще не устранена. Вот что вам нужно сделать.
1. Нажмите «Поиск Windows» и введите CMD. Затем щелкните правой кнопкой мыши CMD и выберите Запуск от имени администратора.
2. Когда откроется командная строка, выполните команду, указанную ниже:
netsh winsock reset
3. Затем перезагрузите компьютер с Windows.
Вот и все! Это сбросит сетевые настройки вашего ПК. После перезагрузки запустите Steam и еще раз обновите игру.
8. Переустановите клиент Steam
Переустановка клиента Steam — последний вариант исправления ошибки. Переустановить клиент Steam в Windows довольно просто. Для этого выполните действия, описанные ниже.
1. Нажмите «Поиск Windows» и введите «Панель управления». Затем откройте приложение Панель управления из списка.
2. На панели управления выберите Программы и компоненты.
3. Теперь щелкните правой кнопкой мыши Steam и выберите Удалить.
4. Следуйте инструкциям на экране, чтобы удалить клиент Steam.
5. После удаления посетите официальный сайт Steam и загрузите последнюю версию клиента Steam для настольного компьютера.
Вот и все! Вот как легко переустановить клиент Steam на рабочем столе.
Читайте также: Как появиться в Steam оффлайн
Ошибка «Файл содержимого заблокирован» в Steam может расстраивать, поскольку она не позволяет вам обновлять ваши любимые игры. Однако наши общие методы помогут вам решить проблему. Если методы не помогли, вам необходимо обратиться в службу поддержки Steam за дальнейшей помощью.