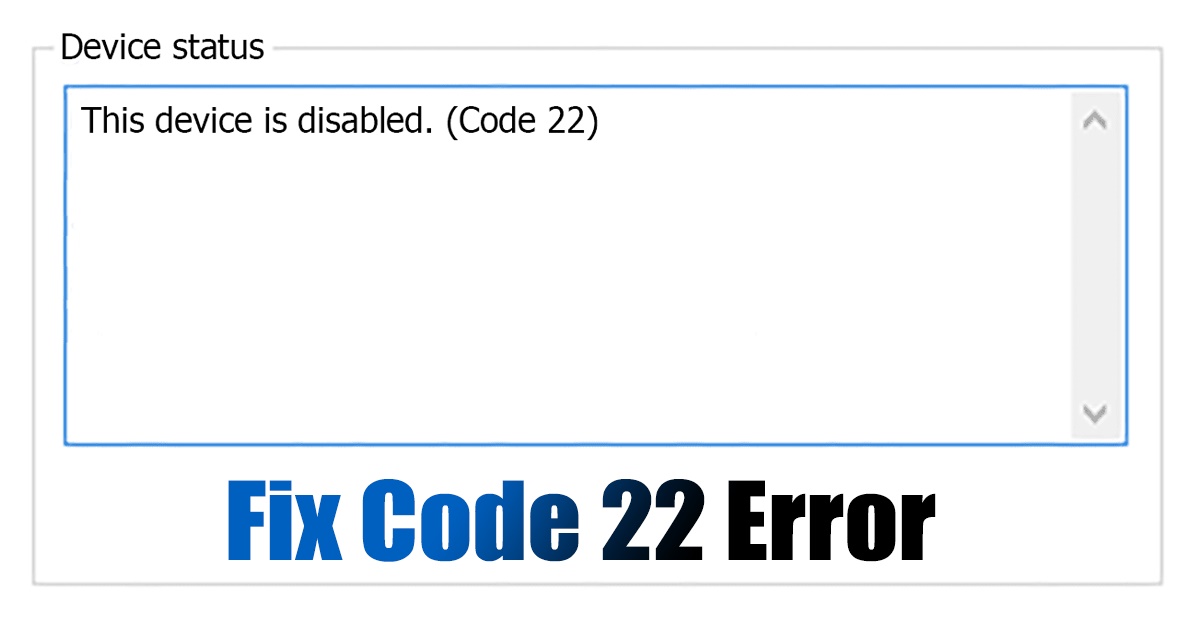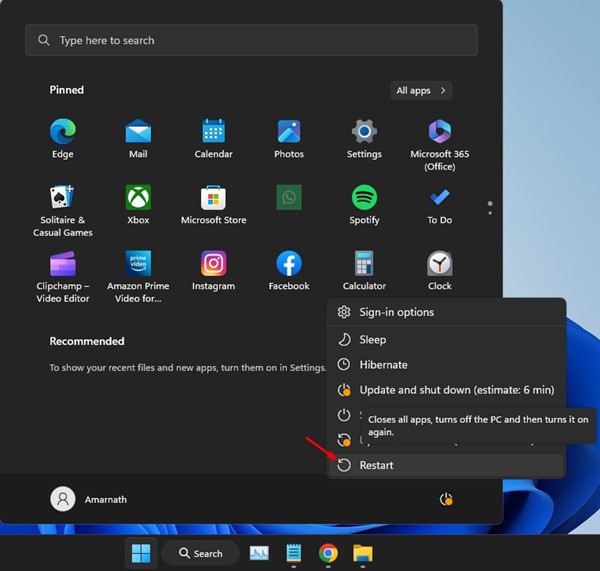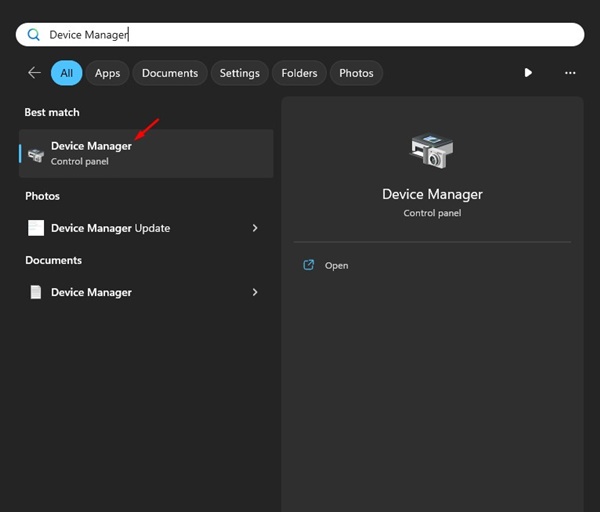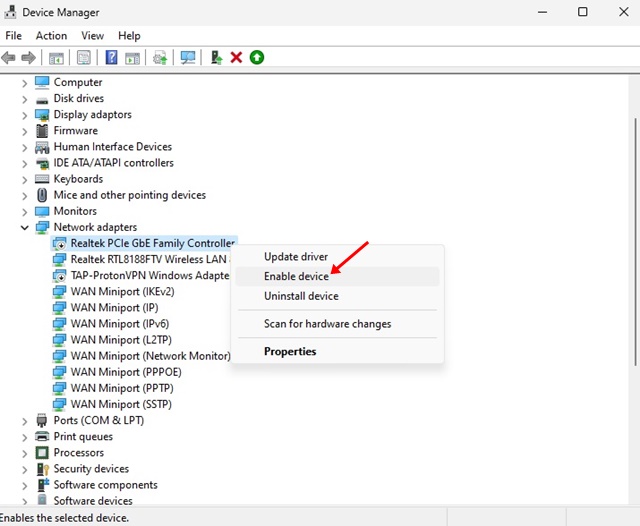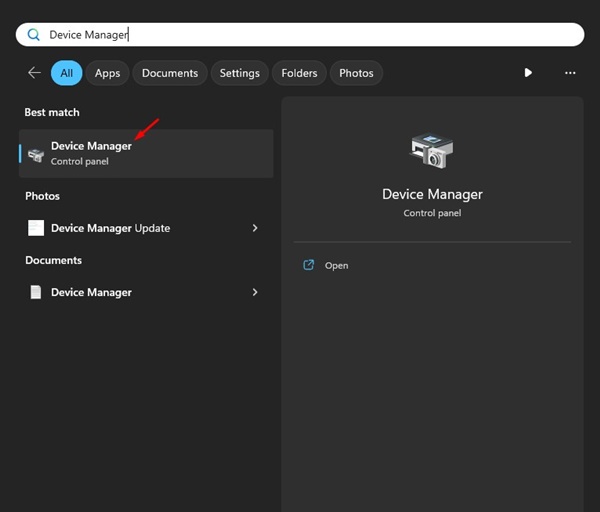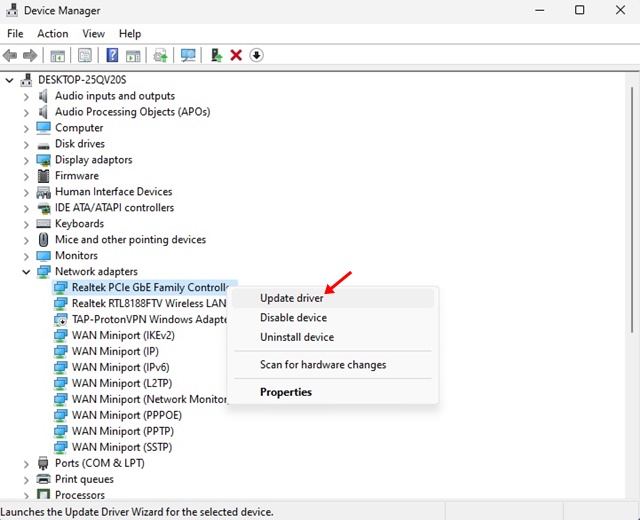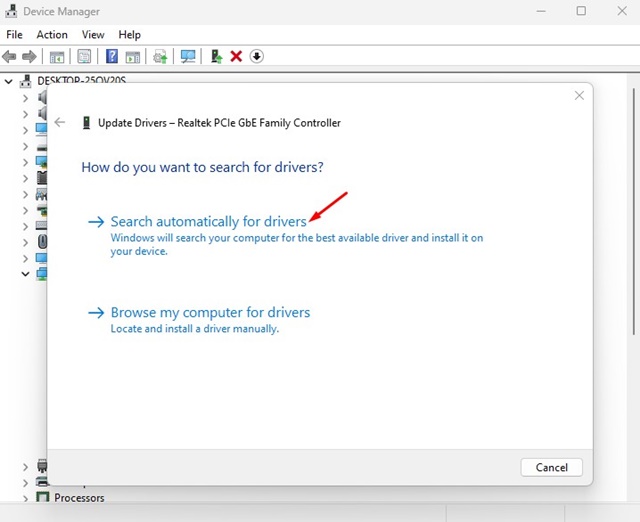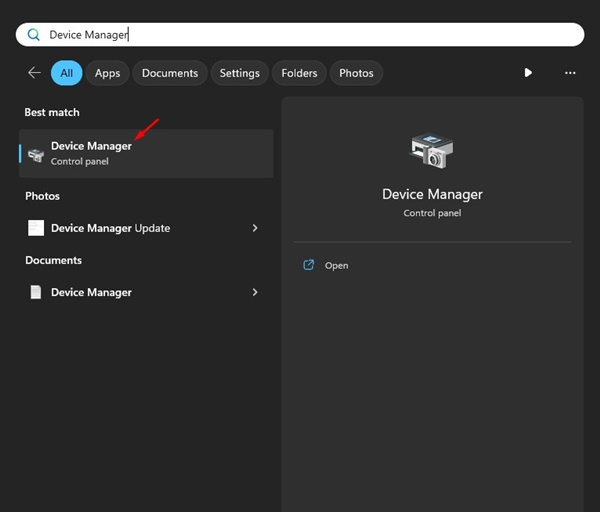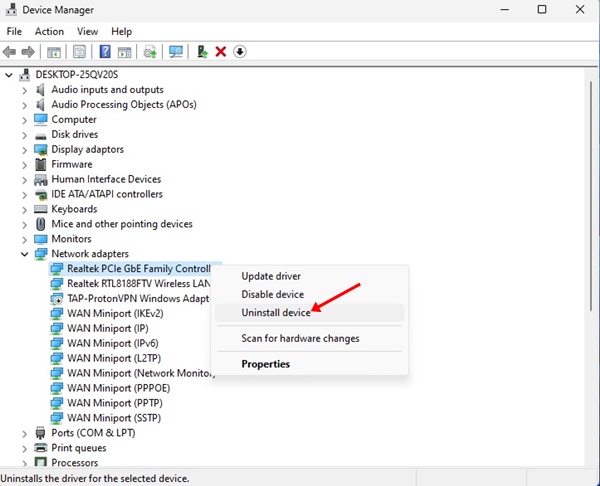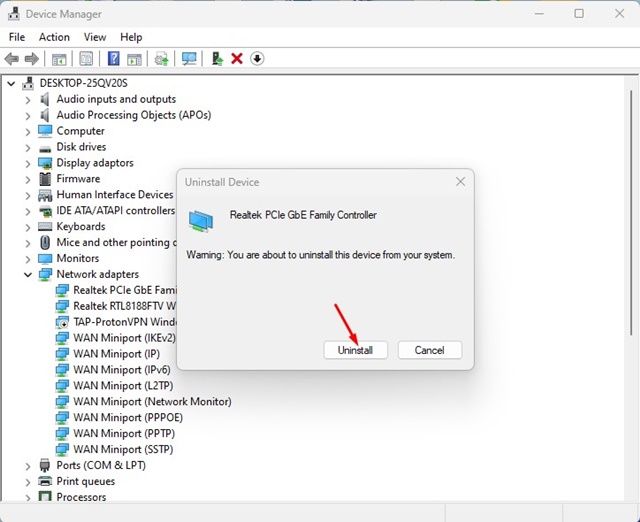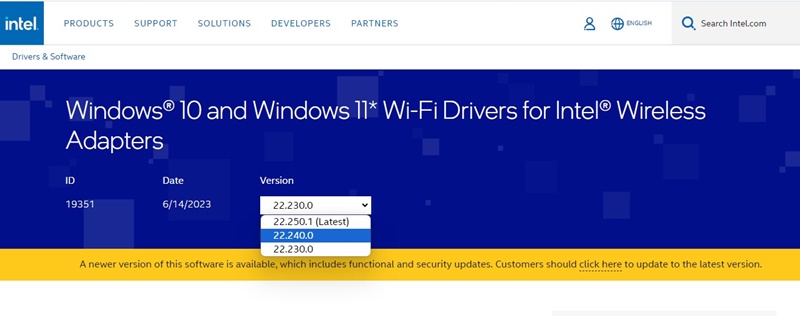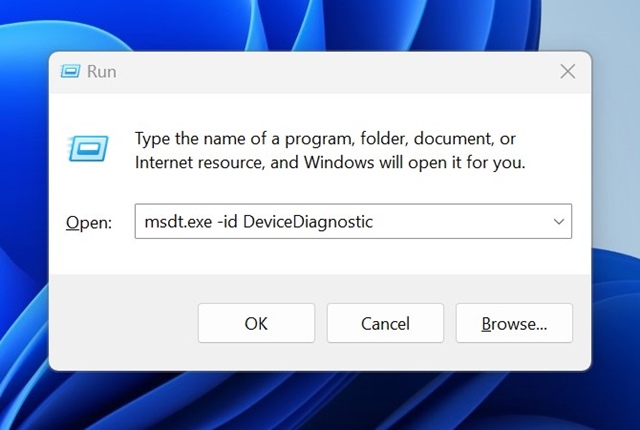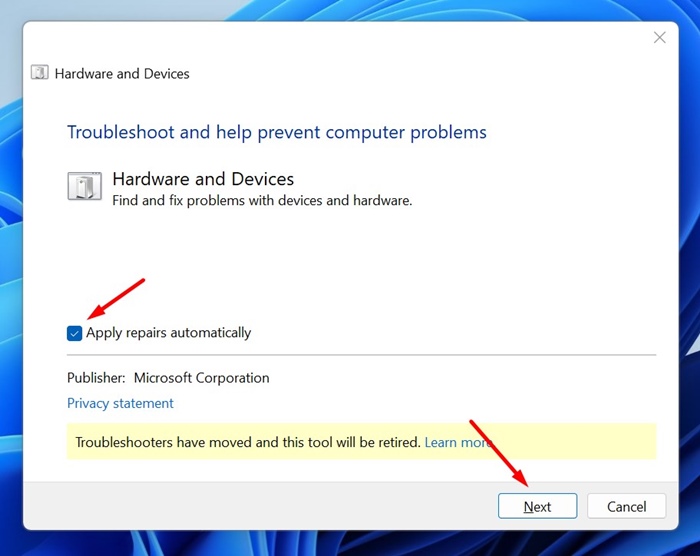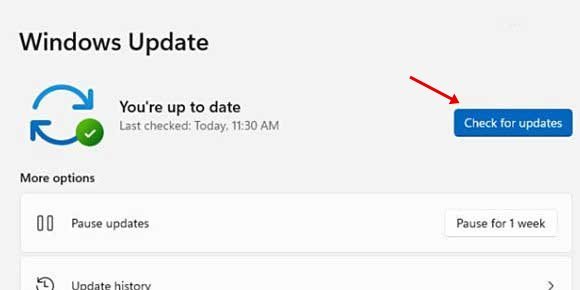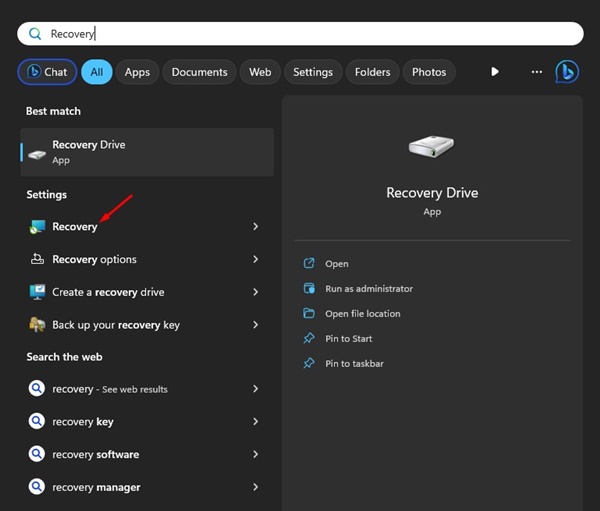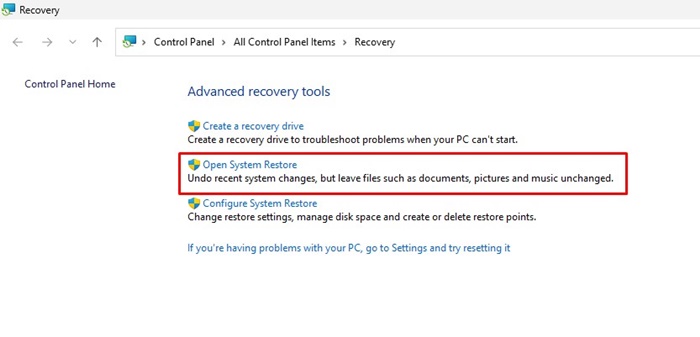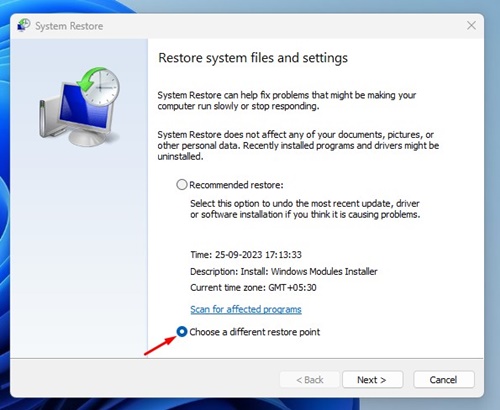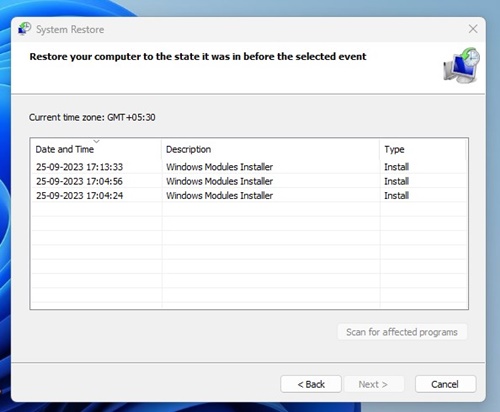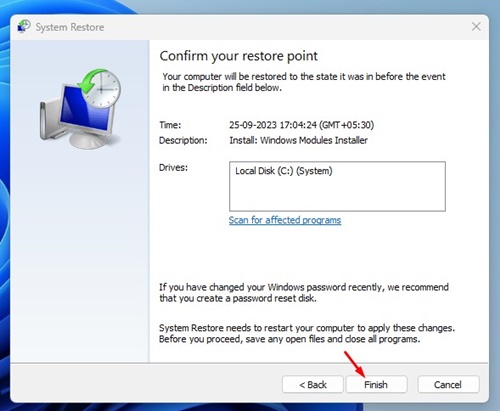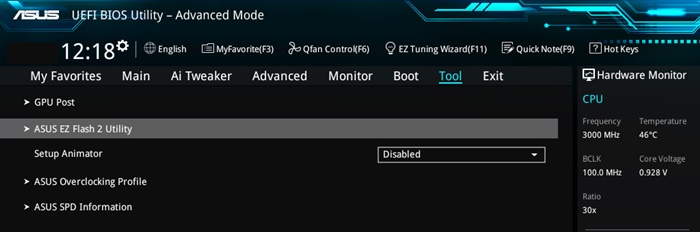При использовании операционной системы Windows вы могли столкнуться с кодом ошибки в диспетчере устройств, который гласит: «Это устройство отключено». (Код 22)». Это сообщение об ошибке не позволяет пользователю использовать установленное устройство.
Несмотря на то, что диспетчер устройств ничего не сообщает о сообщении об ошибке, его можно легко устранить. Итак, если вы не можете использовать определенное устройство из-за сообщения об ошибке «Это устройство отключено», вот что вам нужно сделать.
Содержание
- 1 1. Перезагрузите компьютер
- 2 2. Подключите новое оборудование
- 3 3. Включите оборудование в диспетчере устройств
- 4 4. Обновите устройство
- 5 5. Удалите драйвер устройства
- 6 6. Установите старые версии драйвера
- 7 7. Запустите средство устранения неполадок оборудования и устройств
- 8 8. Проверьте, работает ли устройство
- 9 9. Обновите операционную систему
- 10 10. Выполните восстановление системы
- 11 11. Обновите BIOS
1. Перезагрузите компьютер
Первое, что вам следует сделать после появления кода ошибки 22 «Это устройство отключено», — это перезагрузить устройство.
Иногда ошибки и сбои не позволяют использовать все установленные устройства на вашем компьютере. Перезагрузка компьютера — лучший способ справиться с такими ошибками и сбоями.
Кроме того, регулярная перезагрузка компьютера — это хорошая привычка, которую вам следует выработать в привычке. Вы можете перезагрузить компьютер с Windows, нажав меню «Пуск» и выбрав Кнопку питания. В меню питания нажмите кнопку Перезагрузить.
2. Подключите новое оборудование
Если вы только что установили новое аппаратное устройство на свой компьютер и оно показывает ошибку, вам необходимо отключить и снова подключить его.
Возможно, новое оборудование, которое вы подключили к компьютеру, начнет работать после быстрой переустановки.
Поэтому, прежде чем пробовать расширенные методы, обязательно отключите и снова подключите новое аппаратное устройство.
3. Включите оборудование в диспетчере устройств
Если какое-либо конкретное устройство отображает ошибку «Это устройство отключено» в диспетчере устройств, вам необходимо повторно включить его из самого диспетчера устройств. Вот что вам нужно сделать.
1. Нажмите кнопку Windows Key + S на клавиатуре, чтобы открыть Windows Search. Введите Диспетчер устройств в поиске Windows и откройте наиболее релевантный результат.
2. Когда откроется диспетчер устройств, щелкните правой кнопкой мыши аппаратное устройство, чтобы увидеть ошибку.
3. В контекстном меню выберите Включить устройство.
После внесения изменений используйте оборудование. Теперь вы можете использовать отключенное аппаратное устройство на своем компьютере.
4. Обновите устройство
Устаревшие драйверы устройств или несовместимость драйверов — еще одна важная причина появления сообщения об ошибке «Это устройство отключено (код 22)» в диспетчере устройств. Обычно помогает обновление драйверов устройств; следовательно, вы можете попробовать сделать это. Вот что вам нужно сделать.
1. Введите «Диспетчер устройств» в поиске Windows. Затем откройте приложение Диспетчер устройств из списка лучших результатов.
2. Когда откроется диспетчер устройств, щелкните правой кнопкой мыши устройство, на котором отображается ошибка кода 22, и выберите Обновить драйвер.
3. В следующем запросе выберите Автоматический поиск драйверов.
Теперь следуйте инструкциям на экране, чтобы завершить процесс установки драйвера.
5. Удалите драйвер устройства
Если повторное включение или обновление драйвера устройства не помогло, попробуйте полностью удалить драйвер устройства. Это помогло многим пользователям Windows устранить сообщение об ошибке «Устройство отключено (код: 22)».
1. Введите «Диспетчер устройств» в поиске Windows. Затем откройте приложение Диспетчер устройств из списка лучших результатов.
2. Когда откроется диспетчер устройств, щелкните правой кнопкой мыши проблемное устройство и выберите Удалить устройство.
3. В запросе подтверждения удаления устройства выберите Удалить.
После удаления устройства перезагрузите компьютер. Windows снова автоматически установит соответствующий драйвер и включит устройство.
6. Установите старые версии драйвера
Возможно, в последней версии драйверов, доступных для вашего аппаратного компонента, есть ошибка, которая не позволяет вам использовать устройство. В этом случае можно попробовать откатиться к более ранней версии драйвера.
В противном случае вам необходимо скачать более старую версию драйверов с официального сайта и установить ее вручную. Для этого вам нужно найти сайт производителя и изучить список драйверов, выпущенных для устройства.
Найдя свое устройство, загрузите старую версию драйверов, выпущенную несколько недель или месяцев назад. После загрузки установите драйверы, чтобы решить проблему.
7. Запустите средство устранения неполадок оборудования и устройств
Если вы не можете использовать определенное аппаратное устройство, лучше всего запустить средство устранения неполадок оборудования и устройств.
Несмотря на то, что нет уверенности, что средство устранения неполадок оборудования и устройств решит проблему; нет никакого вреда в его запуске. Вот что вам нужно сделать.
1. Нажмите кнопку Windows Key + R на клавиатуре.
2. Введите команду в диалоговом окне «Выполнить» и нажмите Enter.
msdt.exe -id DeviceDiagnostic
3. Откроется средство устранения неполадок оборудования и устройств. Установите флажок Применять исправления автоматически и нажмите Далее.
Вам придется дождаться завершения процесса. После завершения перезагрузите компьютер с Windows и проверьте, появляется ли ошибка по-прежнему.
8. Проверьте, работает ли устройство
Иногда возможно, что новое устройство, которое вы только что подключили, неисправно и его необходимо заменить. Если проблема заключалась в этом, убедитесь, что подключенное вами устройство исправно.
Вы можете попробовать подключить то же устройство к любому другому компьютеру или ноутбуку и проверить, работает ли оно. Если на всех компьютерах отображается одна и та же ошибка, вам необходимо заменить устройство.
9. Обновите операционную систему
Обновление операционной системы не является надежным решением ошибки, но все же может помочь. Кроме того, рекомендуется поддерживать операционную систему в актуальном состоянии, поскольку обновления системы часто содержат исправления безопасности, исправления ошибок, обновления драйверов и т. д., которые важны для надлежащей стабильности и производительности.
Обновить операционную систему Windows очень просто. Откройте приложение «Настройки» и переключитесь на Центр обновления Windows. Справа нажмите кнопку «Проверить наличие обновлений». Будет немедленно выполнен поиск всех доступных обновлений (включая обновления драйверов); нажмите кнопку «Загрузить и установить».
10. Выполните восстановление системы
Если аппаратное устройство работает нормально, но в диспетчере устройств по-прежнему появляется сообщение об ошибке «Это устройство отключено» с кодом 22, пришло время выполнить восстановление системы.
Однако для выполнения восстановления системы у вас уже должна быть точка восстановления. Даже если вы не помните, как создавали точку восстановления, вы все равно можете попробовать, поскольку некоторые программы часто создают точки восстановления перед внесением изменений в систему. Вот как можно выполнить восстановление системы в Windows.
1. Введите «Восстановление» в поиске Windows 11. Затем откройте приложение Восстановление из списка лучших результатов сопоставления.
2. На экране восстановления нажмите Открыть восстановление системы.
3. В окне «Восстановить системные файлы и настройки» выберите Выбрать другую точку восстановления и нажмите Далее.
4. Теперьвыберите точку восстановления за тот период, когда у вас нет проблем с устройством. После выбора нажмите кнопку Далее.
5. В окне подтверждения нажмите кнопку Готово.
11. Обновите BIOS
Последняя версия BIOS часто содержит важные исправления безопасности, обновления встроенного ПО и другие исправления ошибок, важные для правильной работы аппаратных устройств.
Итак, если все остальное не помогло исправить ошибку «Это устройство отключено» с кодом 22 в диспетчере устройств Windows, пришло время обновить BIOS.
Однако обновить BIOS непросто, особенно если вам не хватает технических знаний. Лучшее, что вы можете сделать, — это зайти на сайт производителя вашей материнской платы и следовать инструкциям.
Вы даже можете посмотреть несколько видеороликов на YouTube, чтобы узнать, как обновить BIOS до последней версии.
Это одни из лучших способов исправить ошибку «Это устройство отключено» (код 22) в операционной системе Windows. Сообщите нам, какой метод помог вам устранить ошибку диспетчера устройств на вашем компьютере с Windows 10/11.