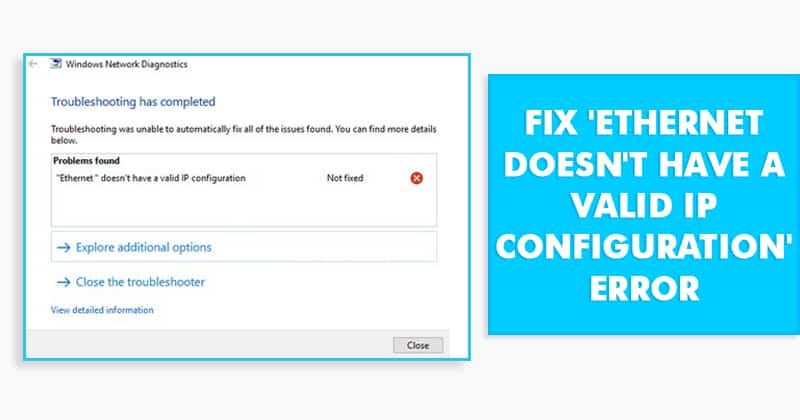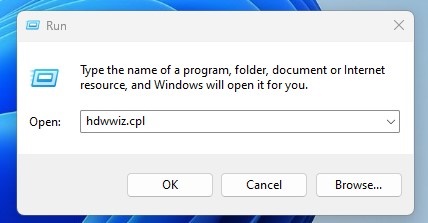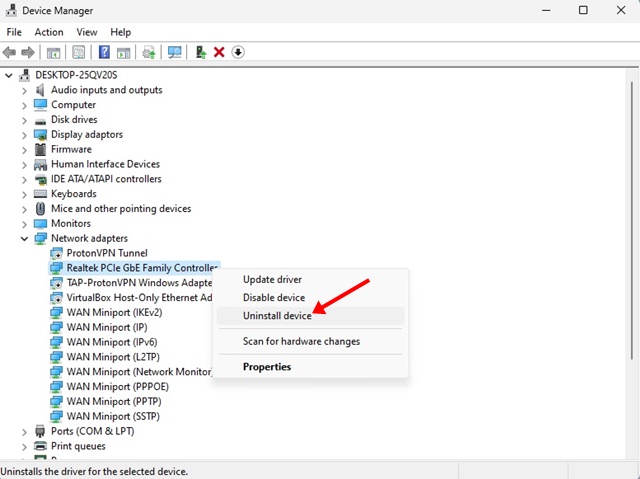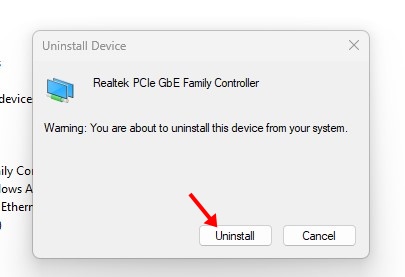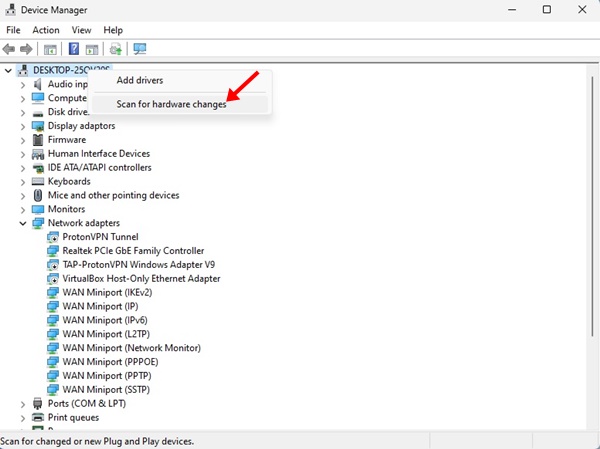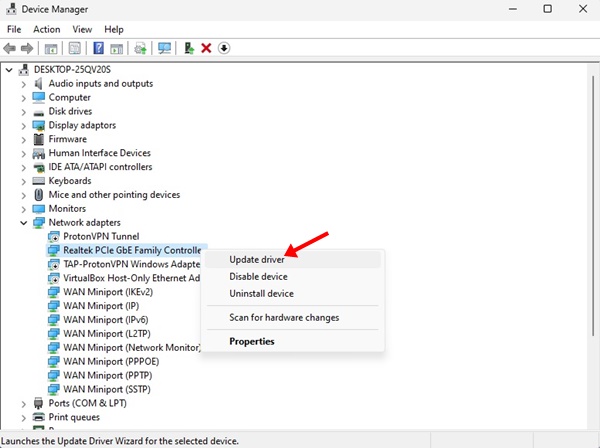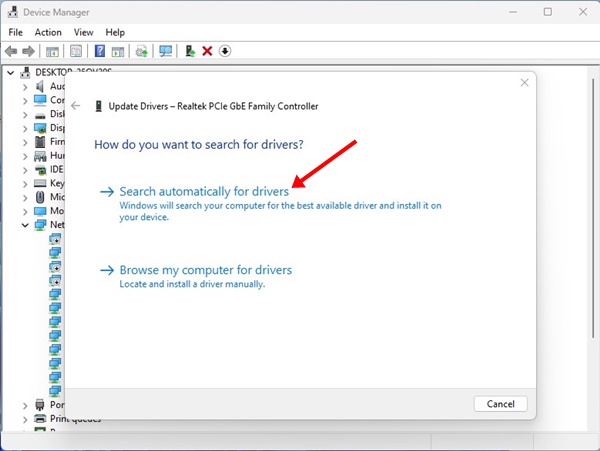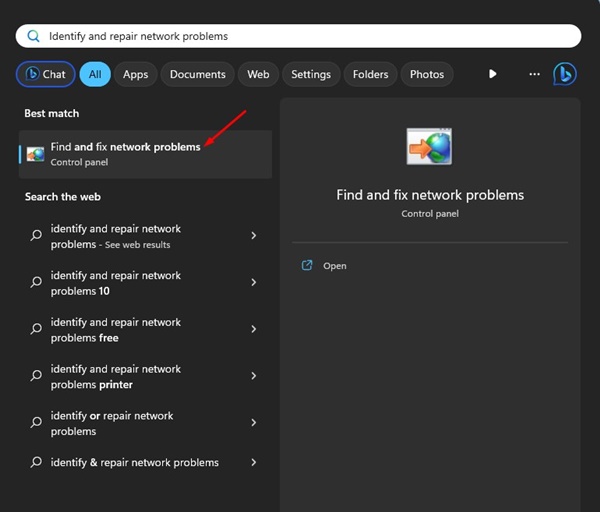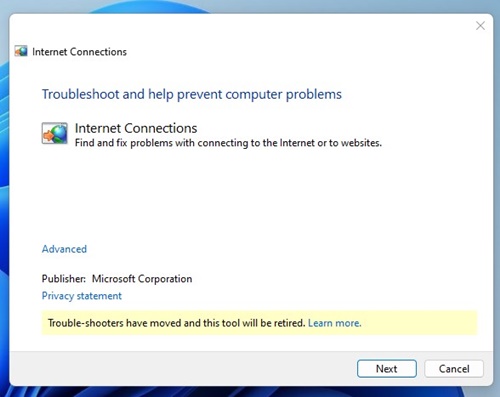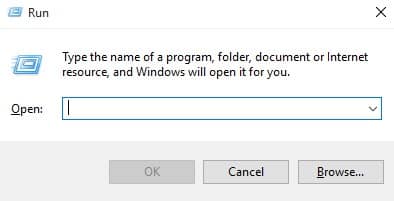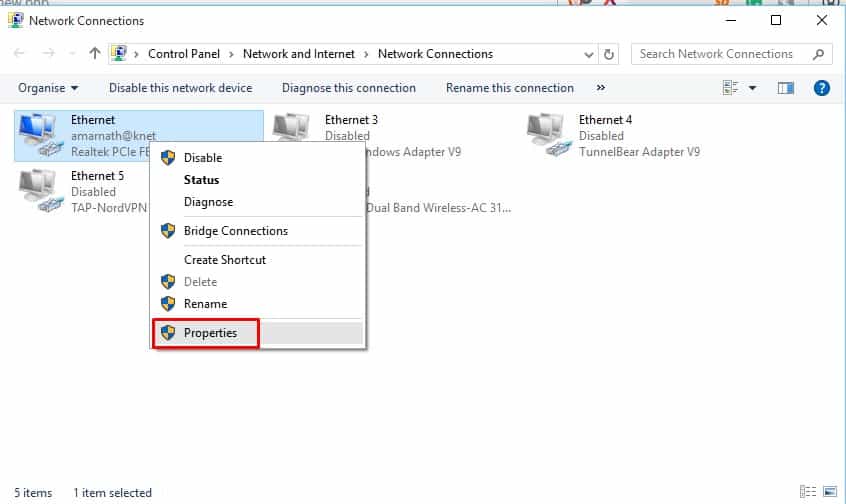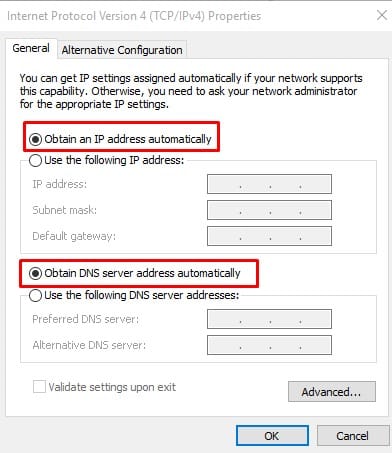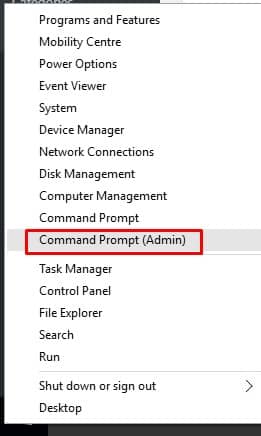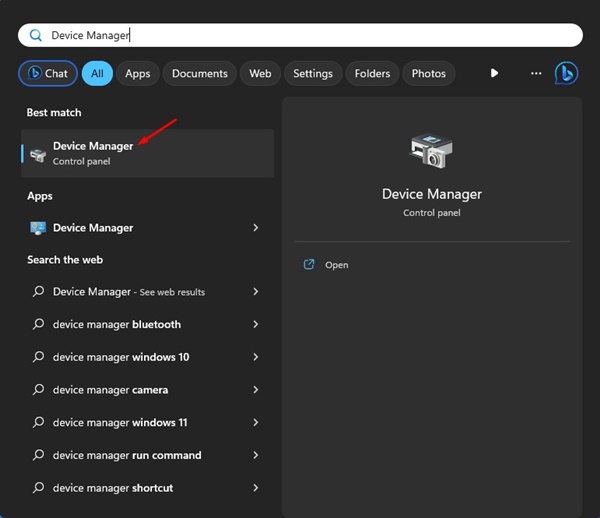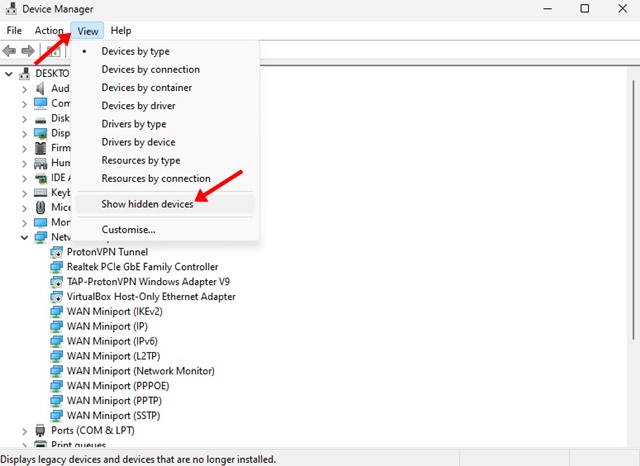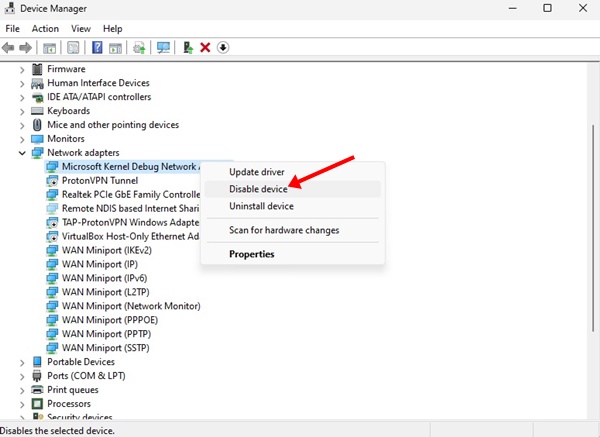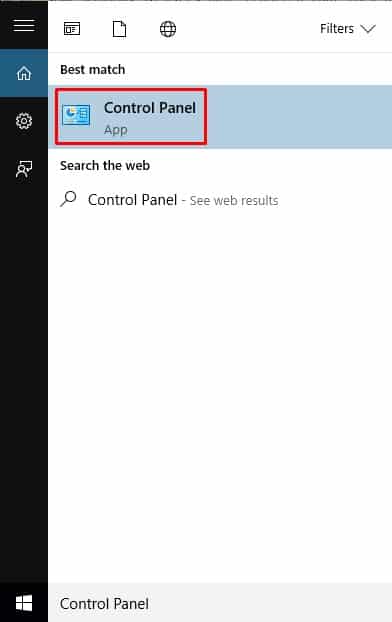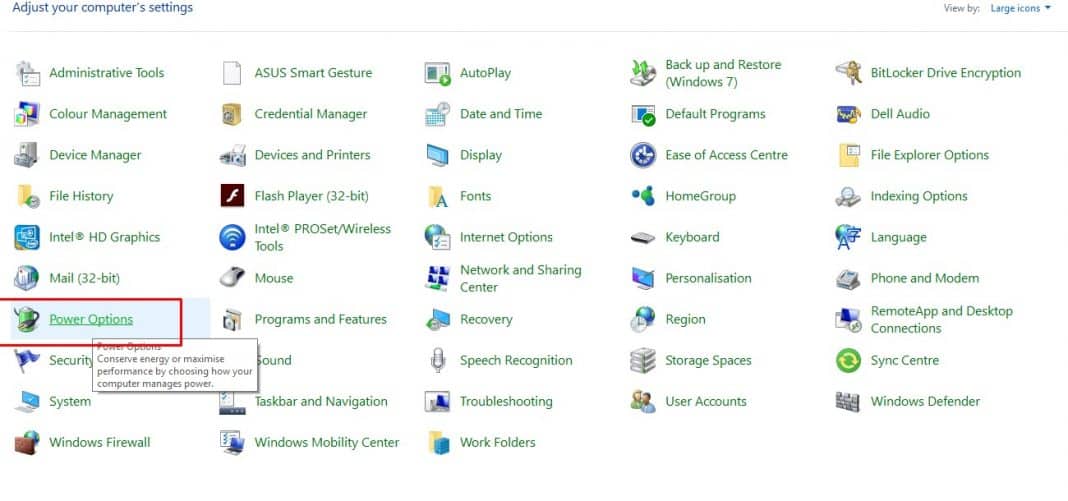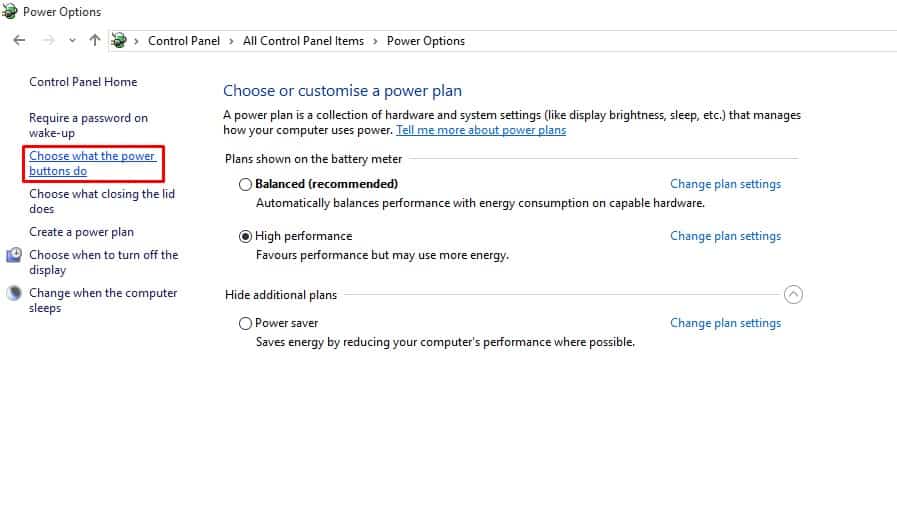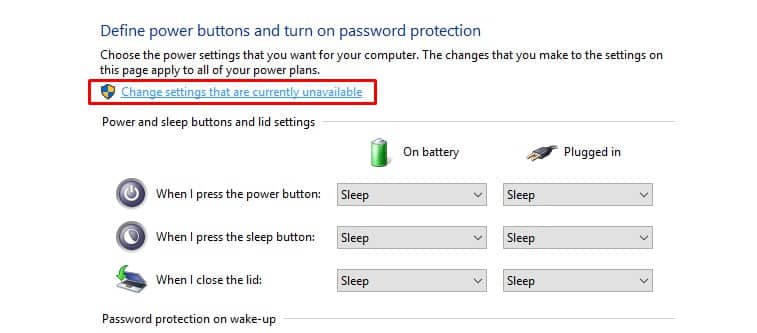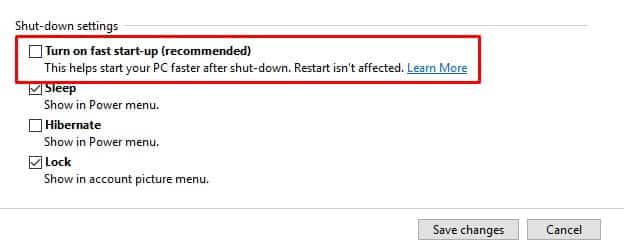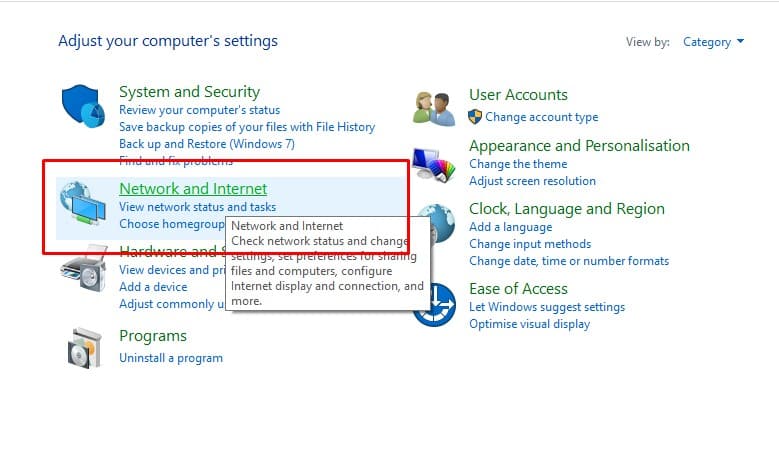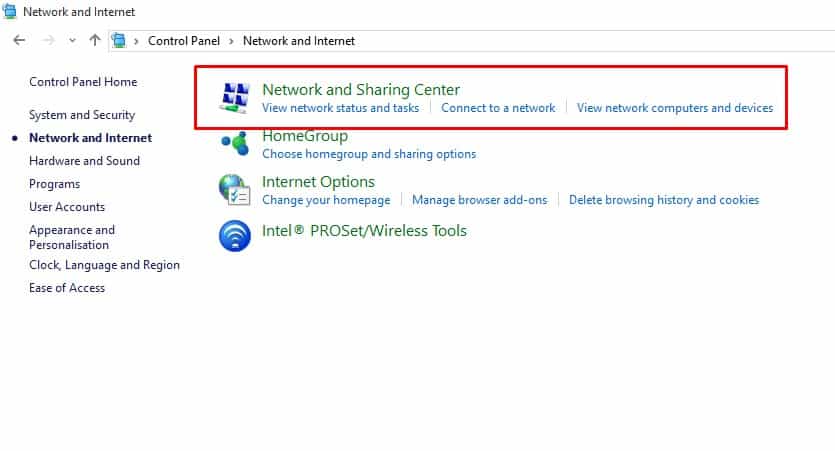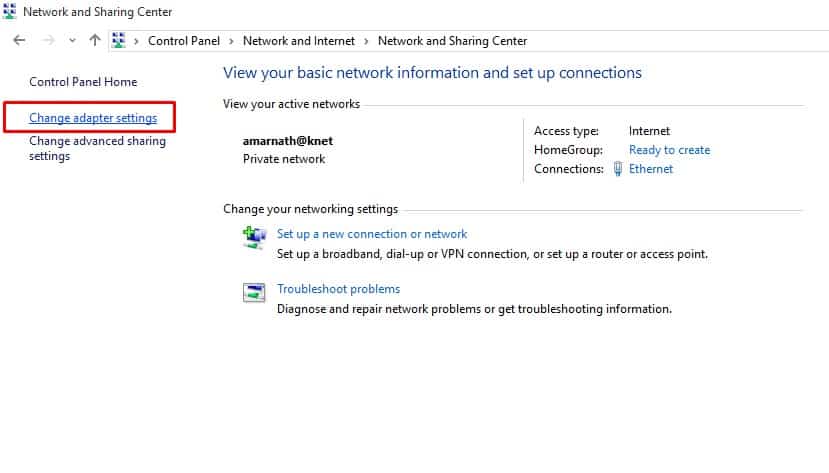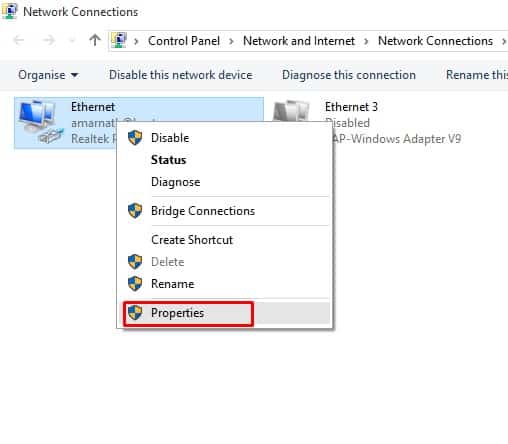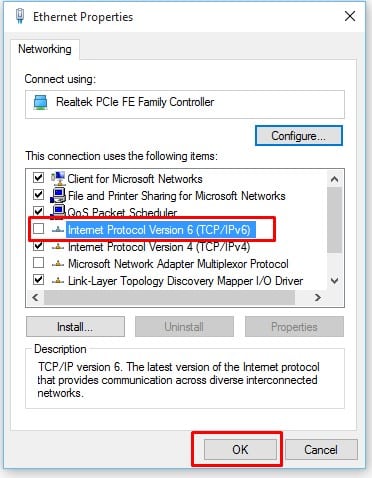Мы уверены, что каждый, кто пользуется Интернетом, когда-либо сталкивался с ошибкой Ethernet не имеет допустимой конфигурации IP. Эта ошибка ограничивает доступ пользователей к Интернету, и пользователи получают сообщение об ошибке, например «Ограниченное подключение» или «Нет доступа к Интернету».
На каждом компьютере динамическая настройка IP включена по умолчанию. Таким образом, пользователям не нужно выполнять какие-либо настройки вручную для подключения сети к DHCP-серверу. Но иногда DHCP не удается получить действительный IP-адрес от сетевой интерфейсной карты (NIC), что приводит к сообщению об ошибке «Ethernet не имеет допустимой конфигурации IP».
Содержание
- 1 Исправить ошибку «Ethernet не имеет допустимой конфигурации IP»
- 1.1 1. Проверьте кабель Ethernet и перезагрузите модем
- 1.2 2. Переустановите и обновите драйвер сетевого адаптера
- 1.3 3. Запустите средство устранения неполадок сетевого адаптера
- 1.4 4. Проверьте настройки сетевого адаптера
- 1.5 5. Использование командной строки
- 1.6 6. Отключите сетевой адаптер Microsoft Kernel Debug
- 1.7 7. Отключить быстрый запуск
- 1.8 8. Отключить IPv6
Исправить ошибку «Ethernet не имеет допустимой конфигурации IP»
Теперь, когда вы знаете, почему появляется сообщение об ошибке «Ethernet не имеет допустимой конфигурации IP», давайте узнаем, как исправить это сообщение об ошибке. Ниже мы поделимся некоторыми из лучших методов решения проблемы отсутствия сообщения об ошибке конфигурации Ethernet в Windows.
1. Проверьте кабель Ethernet и перезагрузите модем
Что ж, это одно из первых действий, которые вам необходимо сделать. Просто проверьте, не поврежден ли кабель Ethernet или модем. Кабели более подвержены повреждениям, поэтому тщательно проверьте кабель Ethernet. Если он не поврежден физически, перезагрузите модем, чтобы проверить, сохраняется ли сообщение об ошибке.
2. Переустановите и обновите драйвер сетевого адаптера
Переустановка или обновление драйвера сетевого адаптера — это вечное решение всех проблем, связанных с сетевым адаптером. Он дает хорошие результаты в исправлении ошибки Ethernet «нет допустимого IP-конфигурации». Вот что вам нужно сделать.
1. Нажмите кнопку Windows Key + R, чтобы открыть диалоговое окно «Выполнить». В диалоговом окне «Выполнить» введите hdwwiz.cpl и нажмите Enter.
2. Откроется Диспетчер устройств.
3. Щелкните правой кнопкой мыши сетевой адаптер, к которому вы подключены, и выберите Удалить устройство.
4. В запросе подтверждения нажмите кнопку Удалить.
5. Теперь щелкните правой кнопкой мыши имя компьютера и выберите Сканировать на предмет изменений оборудования.
6. Теперь удаленный сетевой адаптер будет установлен вместе с последними версиями драйверов.
7. Если вы не хотите удалять сетевой адаптер, щелкните его правой кнопкой мыши и выберите Обновить драйвер.
8. В окне «Обновить драйверы» выберите Автоматический поиск обновленного драйвера.
Вот и все! Теперь следуйте инструкциям на экране, чтобы завершить процедуру обновления драйвера.
3. Запустите средство устранения неполадок сетевого адаптера
Если вы по-прежнему получаете сообщение об ошибке конфигурации Ethernet «Нет допустимого IP-адреса», вам необходимо запустить средство устранения неполадок сетевого адаптера. Вот что вам нужно сделать.
1. Нажмите «Поиск Windows» и введите Выявление и устранение проблем с сетью.
2. Откройте первый вариант из списка. На вашем компьютере запустится Средство устранения неполадок сетевого адаптера.
Запустится средство устранения неполадок сетевого адаптера и устранит проблему. Если он не может определить проблему, воспользуйтесь следующими методами.
4. Проверьте настройки сетевого адаптера
Ну, современные маршрутизаторы были разработаны для автоматического получения IP-адреса. Однако иногда сетевые адаптеры не могут автоматически обнаружить DNS-сервер и IP-адрес. Итак, в этом методе нам нужно проверить настройки сетевого адаптера, чтобы исправить сообщение об ошибке «Ethernet не имеет допустимой конфигурации IP».
1. Прежде всего нажмите Windows Key + R на клавиатуре. Откроется диалоговое окно «Выполнить».
2. В диалоговом окне «Выполнить» введите ncpa.cpl и нажмите Enter.
3. Теперь вы увидите вкладку «Сетевые подключения». Щелкните правой кнопкой мыши текущий сетевой адаптер и выберите свойства.
4. В разделе «Свойства» выберите Протокол Интернета версии 4 и нажмите Свойства.
5. На следующей странице выберите Получить IP-адрес автоматически и Получить адрес DNS-сервера автоматически
Вот и все; вы сделали! Теперь нажмите «Применить», а затем «ОК». Перезагрузите компьютер, и ошибка «Ethernet не имеет допустимой конфигурации IP» будет исправлена.
5. Использование командной строки
Ну, командная строка в операционной системе Windows может помочь нам во многих отношениях. Угадай, что? CMD также может исправить проблемы, связанные с сетью. Итак, в этом методе мы будем использовать некоторые команды CMD, чтобы исправить сообщение об ошибке «Ethernet не имеет допустимой конфигурации IP».
1. Щелкните правой кнопкой мыши значок Windows и выберите Командная строка (Администратор).
2. В командной строке вам необходимо ввести следующие команды
netsh winsock resetnetsh int IP reset
Вот и все; вы сделали! После этого перезагрузите компьютер, чтобы изменения вступили в силу.
6. Отключите сетевой адаптер Microsoft Kernel Debug
Отключение сетевого адаптера Microsoft Kernel Debug Network из диспетчера устройств — еще один лучший способ исправить ошибку. Поскольку это не мешает работе других сетевых адаптеров, вы можете отключить его, не беспокоясь.
1. Нажмите «Поиск Windows» и введите «Диспетчер устройств». Затем откройте приложение Диспетчер устройств из списка.
2. Когда откроется диспетчер устройств, нажмите «Просмотр» и выберите Показать скрытые устройства.
3. Теперь разверните сетевые адаптеры. Щелкните правой кнопкой мыши Сетевой адаптер отладки ядра Microsoft и выберите Отключить устройство.
Вот и все! Теперь перезагрузите компьютер, чтобы применить изменения.
7. Отключить быстрый запуск
Некоторые пользователи Windows 10 сообщили об исправлении сообщения об ошибке «Ethernet не имеет допустимой конфигурации IP» путем отключения функции быстрого запуска. Таким образом, вы также можете попробовать этот метод, чтобы исправить ошибку.
1. Откройте Windows 10, выполните поиск и введите «Панель управления». Откройте Панель управления из списка.
2. На панели управления вам нужно нажать Параметры электропитания.
3. Теперь в разделе «Электропитание» вам нужно нажать Выбрать действие кнопки питания.
4. На следующей странице нажмите Изменить настройки, которые в данный момент недоступны.
5. Теперь вам нужно снять флажок «Включить быстрый запуск».
Вот и все; вы сделали! Теперь перезагрузите компьютер, чтобы применить изменения.
8. Отключить IPv6
Некоторые пользователи Windows на форумах Microsoft сообщили, что они исправили ошибку «Ethernet не имеет допустимой конфигурации IP», отключив IPv6. Итак, в этом методе мы отключим протокол IPv6, чтобы исправить сообщение об ошибке сети.
1. Прежде всего откройте Панель управления в Windows 10 и выберите Сеть и Интернет.
2. На следующей странице выберите Центр управления сетями и общим доступом.
3. В меню слева выберите Изменить настройки адаптера.
4. Щелкните правой кнопкой мыши подключенный сетевой адаптер и выберите Свойства.
5. Найдите и снимите флажок Протокол Интернета версии 6 (TCP/IPv6) в списке.
Вот и все; вы сделали! Теперь перезагрузите компьютер, чтобы исправить сообщение об ошибке «Ethernet не имеет допустимой конфигурации IP».
Итак, это лучшие способы исправить сообщение об ошибке «Ethernet не имеет допустимой конфигурации IP». Сообщите нам в поле для комментариев ниже, если вам известен какой-либо другой способ исправить ошибку.