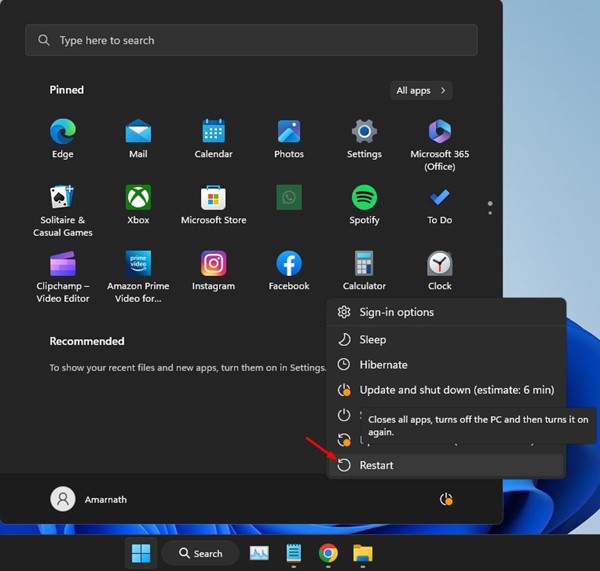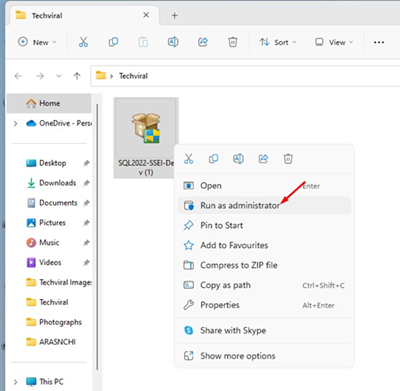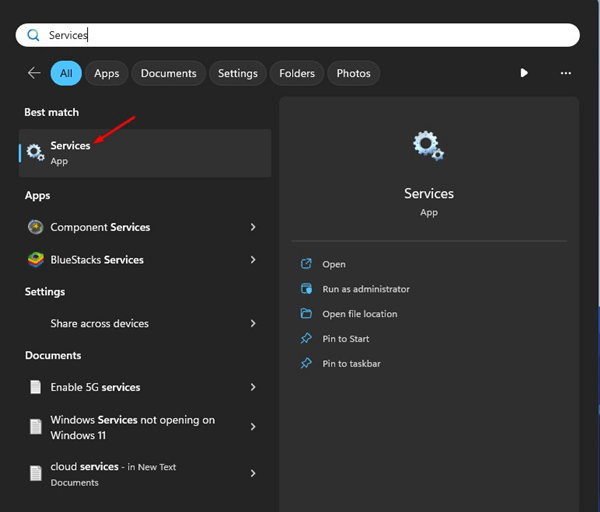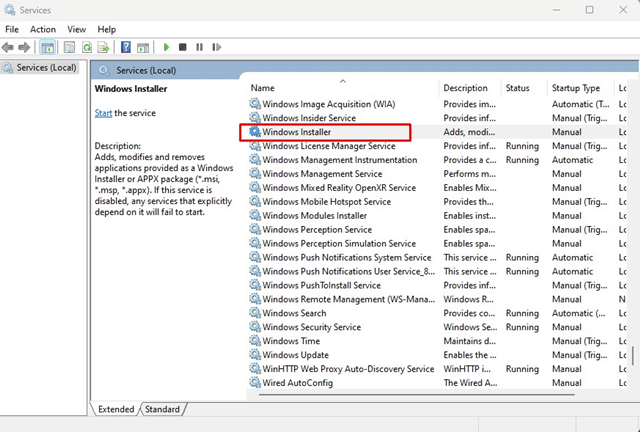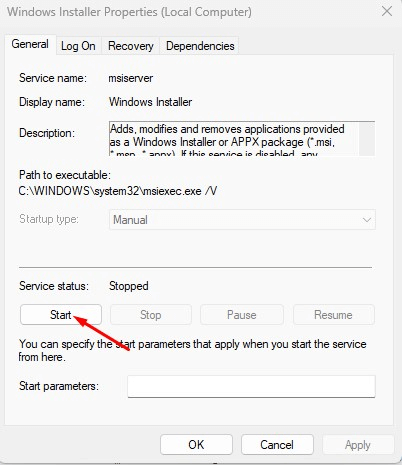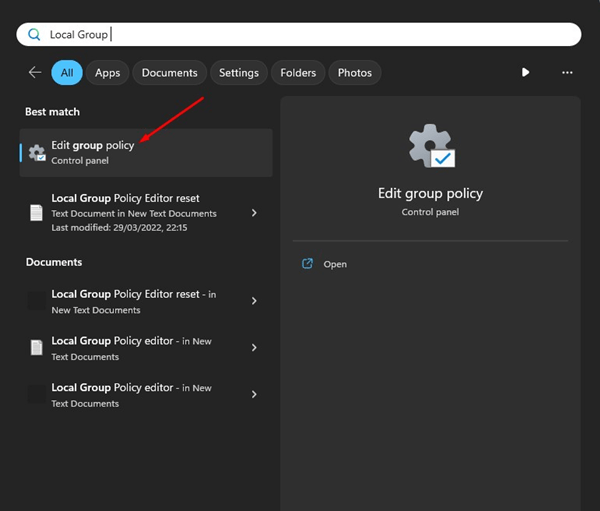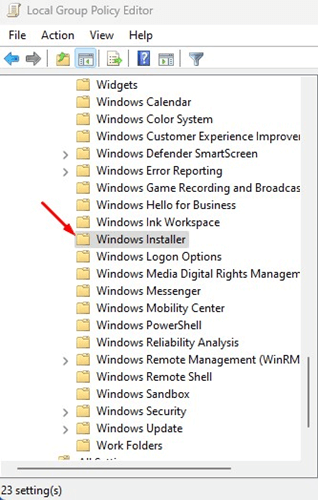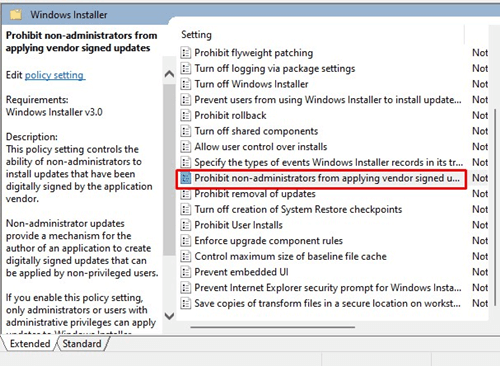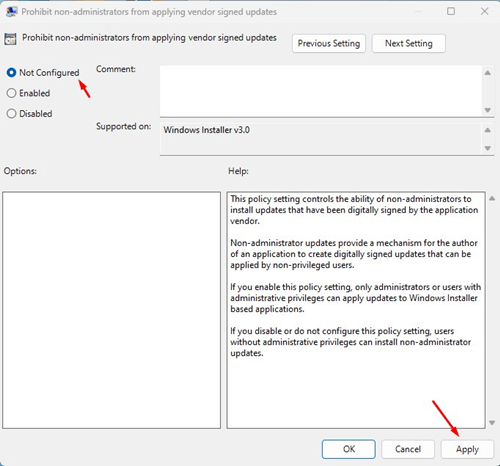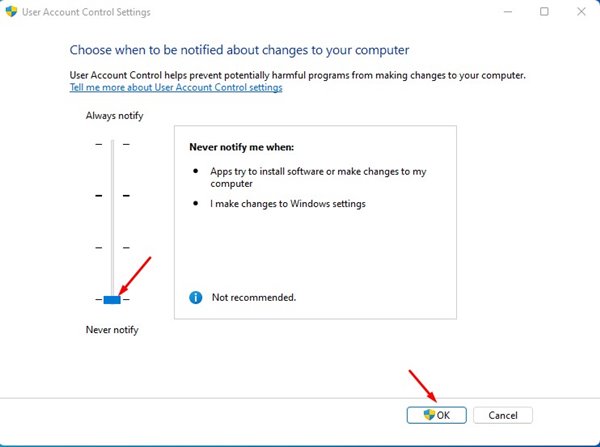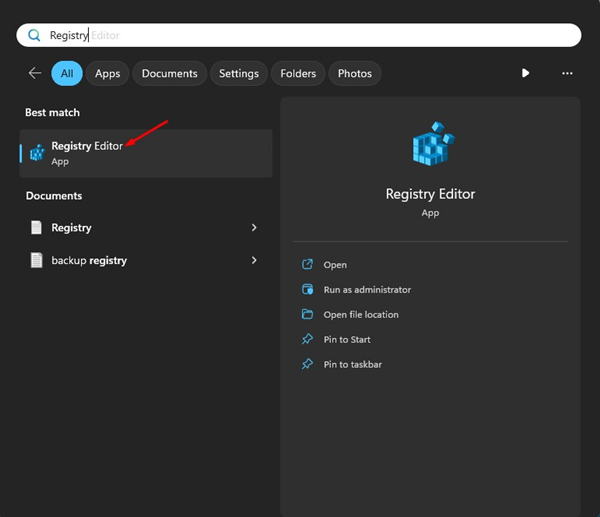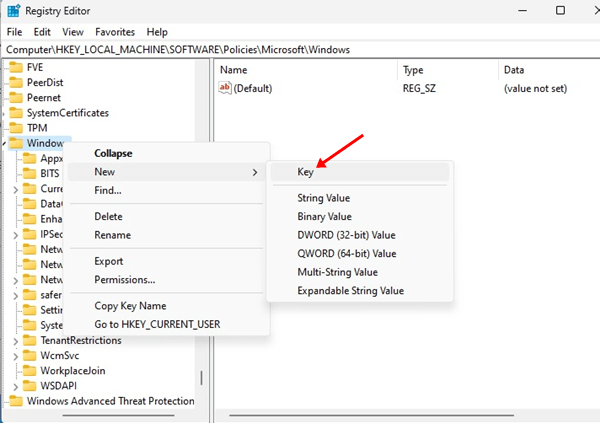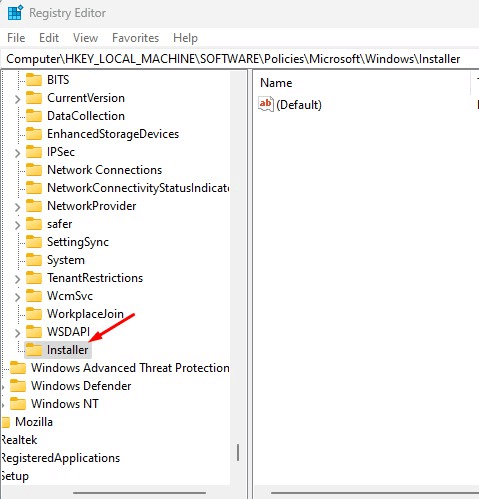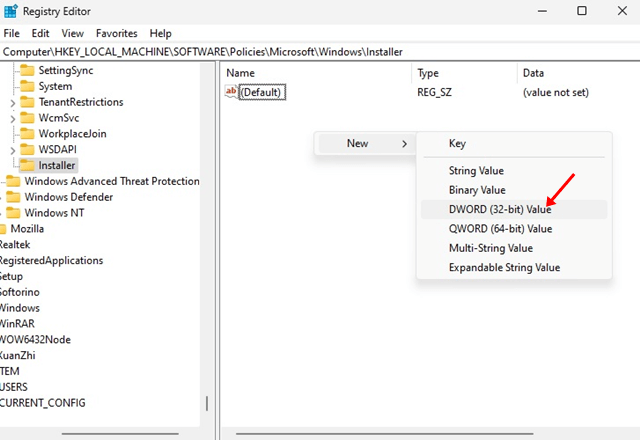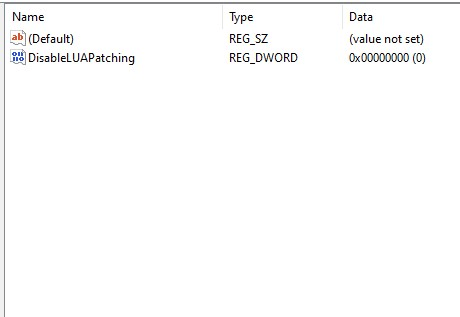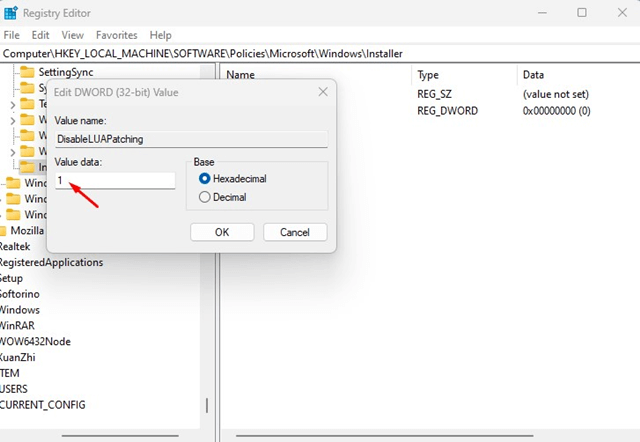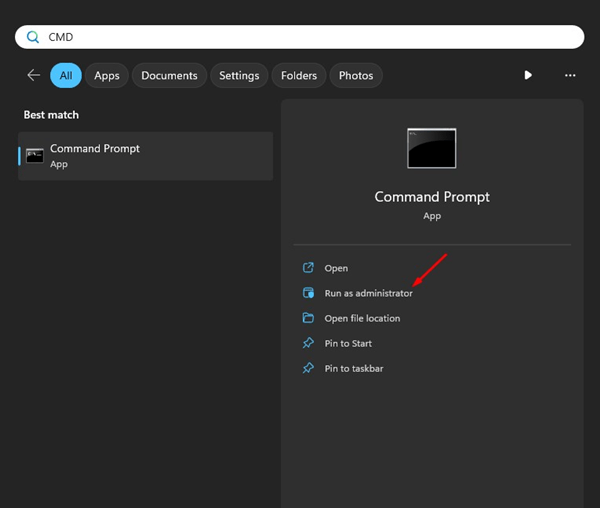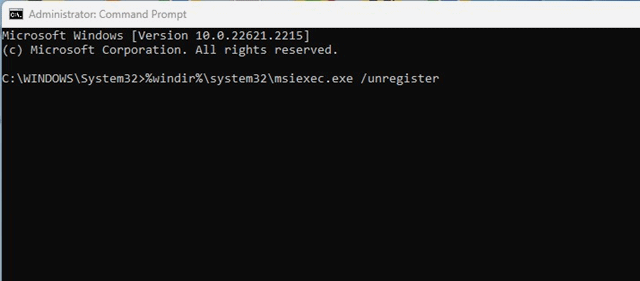В операционной системе Windows вы можете установить столько приложений и игр, сколько захотите. В операционной системе доступны сотни программ для разных целей.
Хотя ограничений на установку программ в Windows 10/11 нет, иногда при установке определенных программ могут возникнуть некоторые ошибки. Сообщается, что в последнее время многие пользователи Windows 10/11 получают сообщение об ошибке следующего содержания: «Эта установка запрещена системной политикой»
Сообщение об ошибке не позволяет пользователям устанавливать свои любимые программы в Windows 10/11. Итак, если вы только что столкнулись с сообщением об ошибке, продолжайте читать статью. В этой статье мы подробно обсудим сообщение об ошибке и узнаем, как его исправить.
Содержание
- 1 Как исправить ошибку «Эта установка запрещена системной политикой»?
- 1.1 1. Перезагрузите компьютер
- 1.2 2. Использовать другой файл установщика
- 1.3 3. Запустите установщик от имени администратора
- 1.4 4. Включите службу установщика Windows
- 1.5 5. Измените редактор локальной групповой политики
- 1.6 6. Отключить контроль учетных записей
- 1.7 7. Измените системный реестр
- 1.8 8. Перерегистрируйте службы установщика Windows
Почему появляется ошибка «Эта установка запрещена»?
Сообщение об ошибке обычно появляется при установке новых программ в Windows 10/11. Если вы внимательно прочитаете сообщение, то поймете, что ошибка связана с системной политикой.
Иногда пользователи случайно отключают службы установщика Windows, что препятствует установке новых программ. Сторонние приложения или вредоносное ПО также могут отключить службы установщика Windows.
Вы также можете получить сообщение об ошибке из-за поврежденного файла установщика, неправильных настроек реестра, неправильно настроенной системной политики и т. д. Какой бы ни была причина, появляется сообщение об ошибке «Эта установка запрещена системной политикой». можно исправить, следуя некоторым общим советам по устранению неполадок.
Как исправить ошибку «Эта установка запрещена системной политикой»?
Поскольку фактическая причина сообщения об ошибке до сих пор неизвестна, нам приходится полагаться на общие обходные пути, чтобы ее исправить. Ниже мы поделились некоторыми методами исправления ошибки «Эта установка запрещена системной политикой» в Windows 10/11. Давайте начнем.
1. Перезагрузите компьютер
Первое, что вам следует сделать, чтобы устранить ошибку «Эта установка запрещена системной политикой», — это перезагрузить компьютер.
На самом деле рекомендуется регулярно перезагружать компьютер/ноутбук, поскольку перезагрузка дает вашей системе столь необходимое время для остывания. Во время перезапуска также устанавливается несколько обновлений приложений и системы.
Итак, если вы какое-то время не перезагружали компьютер/ноутбук, нажмите меню «Питание» и выберите «Перезагрузить». После перезагрузки запустите установщик еще раз. На этот раз вы не получите сообщение об ошибке.
2. Использовать другой файл установщика
Иногда из-за повреждения файла установщика вы можете столкнуться с сообщением об ошибке «Эта установка запрещена системной политикой». Если это сообщение продолжает появляться, вам необходимо загрузить другой файл установщика и завершить установку.
Просто откройте веб-браузер и загрузите установочный файл приложения с официального сайта. После этого дважды щелкните файл установщика и следуйте инструкциям на экране, чтобы завершить установку.
3. Запустите установщик от имени администратора
Поскольку в сообщении об ошибке четко указано, что установка запрещена системной политикой, вы можете попробовать запустить ее с правами администратора.
Запуск файла установщика от имени администратора предотвратит конфликт всех сторонних процессов и приложений с установкой. Он также пропустит неправильные настройки системной политики и продолжит установку.
Запустить установочный файл от имени администратора очень просто; Щелкните правой кнопкой мыши файл установщика и выберите «Запуск от имени администратора». Теперь вы увидите приглашение UAC; нажмите «Да».
4. Включите службу установщика Windows
Если установщик Windows отключен, вы столкнетесь с различными проблемами при установке. Вы также можете столкнуться с проблемами установки при загрузке приложений из Microsoft Store.
Лучшее, что вы можете сделать для решения всех проблем с установкой, — это проверить, включена ли служба установщика Windows. Это основная служба, которая обрабатывает все установки Windows. Если он отключен, необходимо включить его, чтобы исправить ошибку «Эта установка запрещена системной политикой».
1. Введите «Службы» в поиске Windows. В списке совпадающих результатов откройте приложение Сервисы.
2. Когда откроется приложение «Службы», найдите службу Установщик Windows.
3. Дважды щелкните Службу установщика Windows. Затем нажмите раскрывающийся список «Тип запуска» и выберите Вручную.
4. Затем нажмите кнопку Пуск, чтобы включить службу установщика Windows. После этого нажмите кнопку Применить, чтобы изменения вступили в силу.
Вот и все! Обязательно перезагрузите компьютер с Windows после внесения этих изменений.
5. Измените редактор локальной групповой политики
Еще один лучший способ исправить сообщение «Эта установка запрещена системной политикой» — изменить редактор локальной групповой политики. Ниже описано, как настроить параметры локальной групповой политики, чтобы устранить ошибку установки.
1. Нажмите «Поиск Windows 11» и введите Локальная групповая политика.
2. Откройте редактор локальной групповой политики. Теперь перейдите по этому пути.
Computer Configuration > Administrative Templates > Windows Components > Windows Installer.
3. Справа найдите и дважды щелкните Запретить неадминистраторам применять обновления, подписанные поставщиком.
4. В левом верхнем углу выберите Отключено или Не настроено. После этого нажмите кнопку Применить, а затем ОК.
Вот и все! После внесения изменений перезагрузите компьютер с Windows, чтобы изменения вступили в силу.
6. Отключить контроль учетных записей
Многие пользователи утверждают, что могут устранить ошибку «Эта установка запрещена системной политикой», отключив контроль учетных записей пользователей. Вы можете попробовать временно отключить его, чтобы проверить, устранена ли ошибка. Вот как можно временно отключить UAC в Windows.
1. Введите «Изменить настройки контроля учетных записей пользователей» в поиске Windows 11. Затем откройте приложение «Изменить настройки контроля учетных записей» из списка.
2. В окне настроек контроля учетных записей пользователей установите ползунок в положение Никогда не уведомлять.
3. После внесения изменений нажмите кнопку ОК.
4. Теперь появится приглашение UAC; нажмите кнопку Да.
Вот и все! Вот как можно исправить ошибку «Эта установка запрещена системной политикой» в Windows.
7. Измените системный реестр
Если вы по-прежнему получаете сообщение об ошибке «Эта установка запрещена системной политикой», следующим лучшим вариантом является настройка файла системного реестра. Вот как можно настроить файл системного реестра, чтобы исправить ошибки установки приложения.
1. Введите «Реестр» в поиске Windows. Затем откройте приложение Редактор реестра из списка.
2. Когда откроется редактор реестра, перейдите по этому пути:
Computer\HKEY_LOCAL_MACHINE\SOFTWARE\Policies\Microsoft\Windows
3. Щелкните правой кнопкой мыши Windows и выберите Создать >Ключ.
5. Выберите ключ установщика. Справа щелкните правой кнопкой мыши и выберите Создать >Значение DWORD (32-разрядное).
7. Дважды щелкните только что созданное значение DWORD. В поле Значение введите 1 и нажмите кнопку ОК.
Вот и все! Теперь закройте редактор реестра и перезагрузите компьютер с Windows. Это исправит ошибку установки в операционной системе Windows.
8. Перерегистрируйте службы установщика Windows
Если вам ничего не помогло, лучший вариант — перерегистрировать службу установщика Windows. Перерегистрация служб установщика Windows, скорее всего, устранит сообщение об ошибке «Эта установка запрещена системной политикой». Вот что вам нужно сделать.
1. Введите CMD в поиске Windows. Щелкните правой кнопкой мыши CMD и выберите Запуск от имени администратора.
2. Когда откроется командная строка, выполните эти команды одну за другой.
%windir%\system32\msiexec.exe /unregister
%windir%\system32\msiexec.exe /regserver
%windir%\syswow64\msiexec.exe /unregister
%windir%\syswow64\msiexec.exe /regserver
Вот и все! После выполнения этих команд перезагрузите компьютер с Windows. Это должно исправить сообщение об ошибке «Эта установка запрещена системной политикой».
Итак, это одни из лучших и работающих методов устранения сообщения об ошибке «Эта установка запрещена системной политикой» в Windows 11. Если вы правильно выполнили все методы, возможно, ошибка уже исправлена. Сообщите нам, какой метод помог вам устранить сообщение об ошибке «Эта установка запрещена системной политикой».