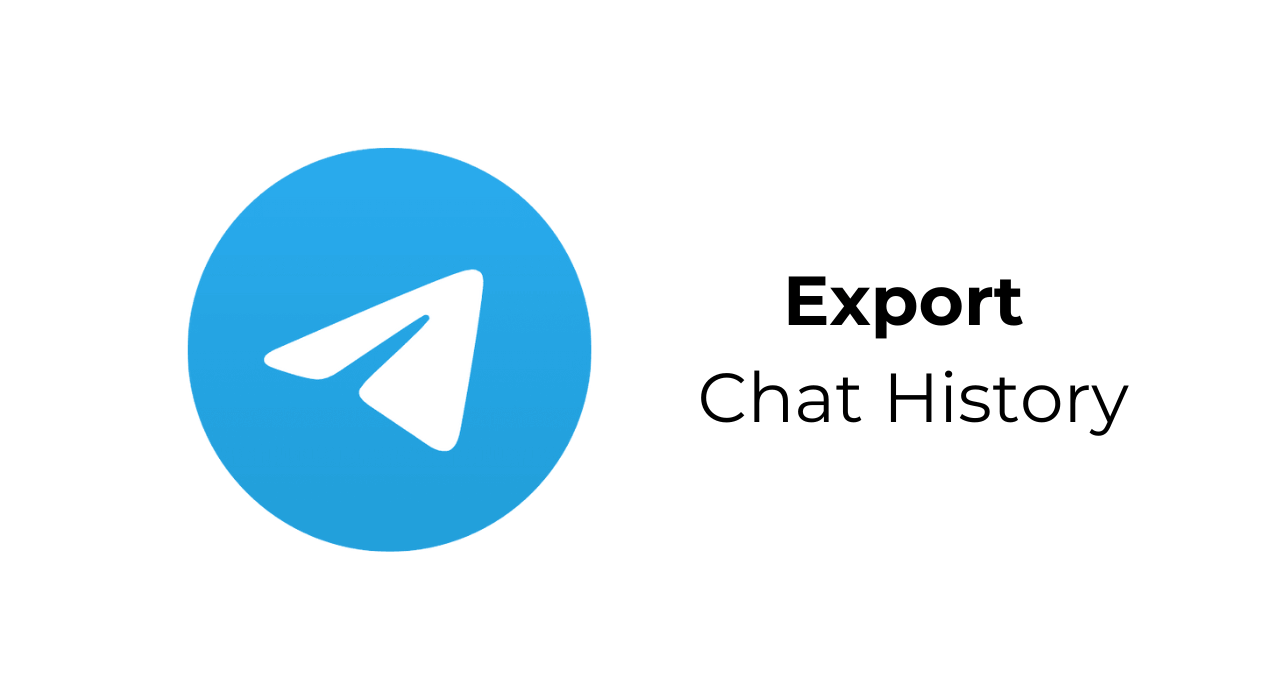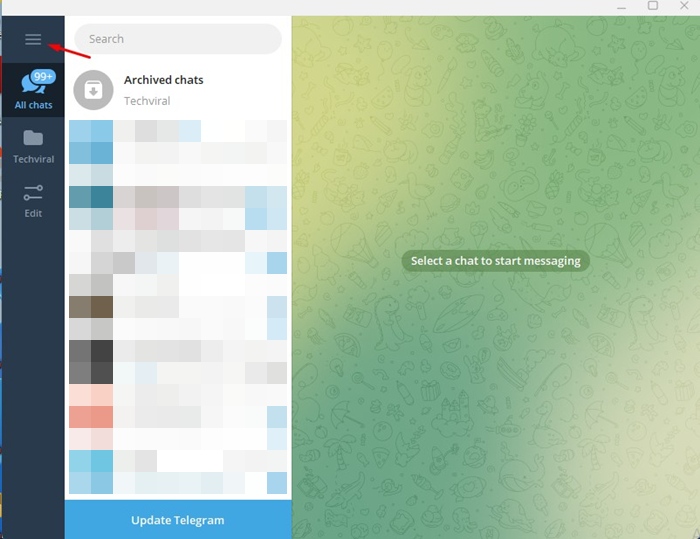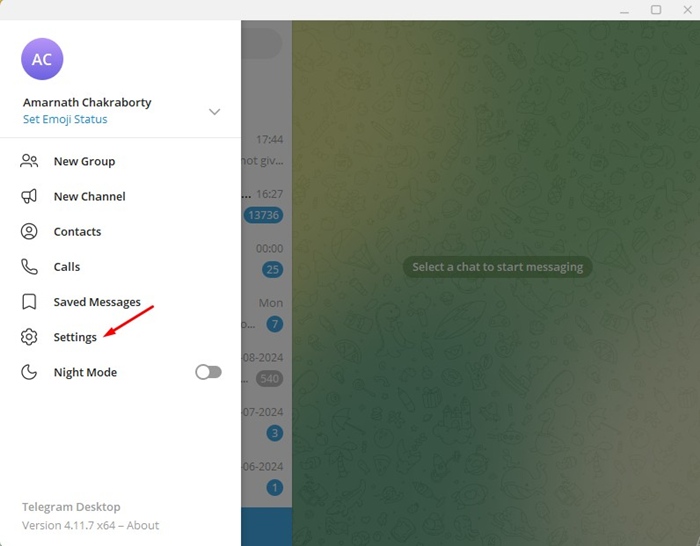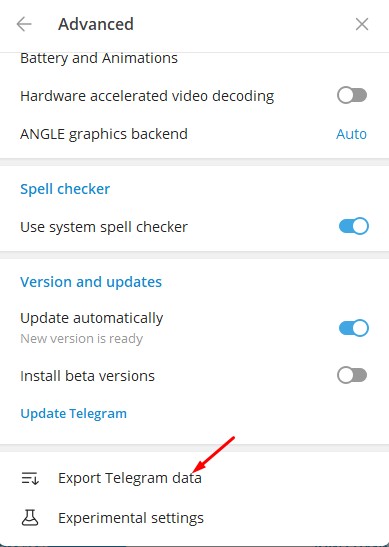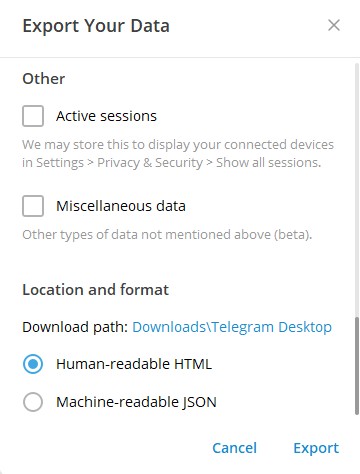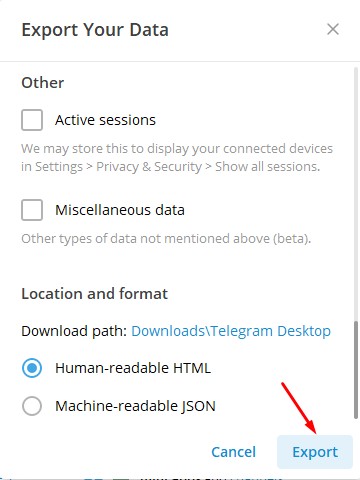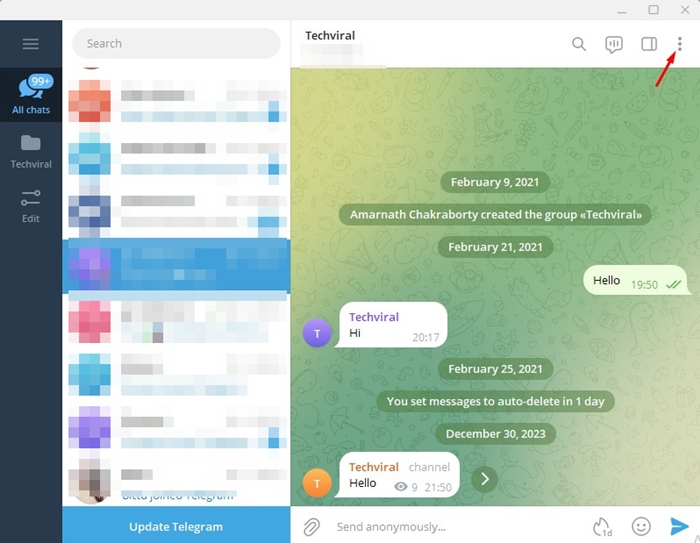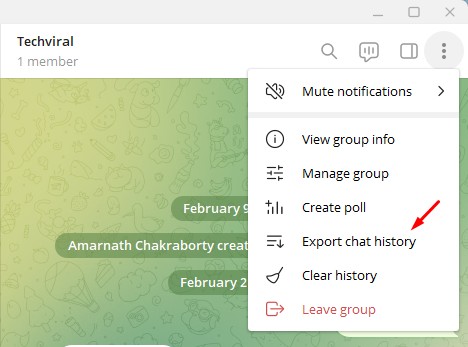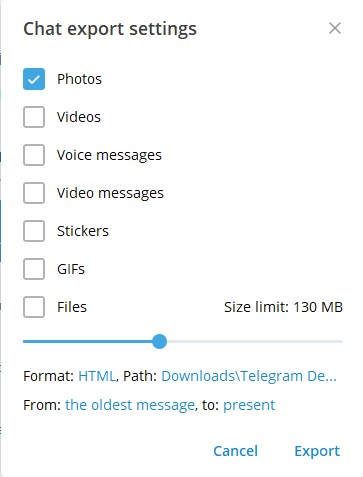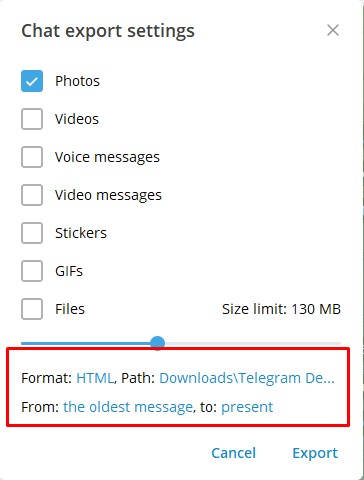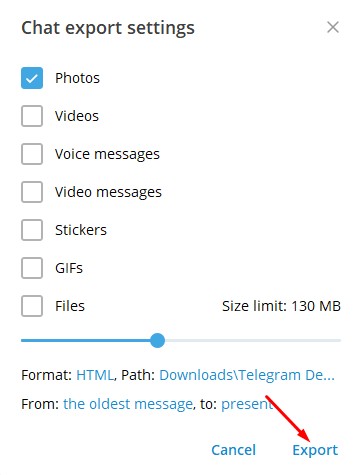Как и другие приложения для обмена мгновенными сообщениями, Telegram также хранит историю вашего чата на своих облачных серверах. Вот почему ваши старые чаты легко доступны при входе в систему с нового устройства.
Такое автоматическое сохранение истории чатов устраняет необходимость резервного копирования вручную, но все же иногда вам может потребоваться иметь автономную копию ваших разговоров. Итак, можно ли экспортировать историю чатов Telegram?
Содержание
Можете ли вы экспортировать историю чата Telegram?
Абсолютно да! Telegram дает вам возможность сохранить автономную копию ваших чатов. Вы можете скачать его и поделиться им с кем-то еще или сохранить для будущего использования.
Однако для экспорта истории чата Telegram вам необходимо использовать приложение Telegram Desktop. В мобильном приложении Telegram отсутствует возможность скачивания истории чата.
Как экспортировать историю всех контактов в чате Telegram?
Если вы хотите экспортировать историю чата Telegram со всеми контактами, выполните следующие действия.
1. Для начала запустите настольное приложение Telegram на своем компьютере или ноутбуке.
2. Когда приложение откроется, нажмите на три горизонтальные линии в левом верхнем углу экрана.
3. В появившемся меню выберите Настройки.
4. Во всплывающем окне «Настройки» выберите Дополнительно и нажмите Экспорт данных Telegram.
5. В приглашении «Экспортировать данные» выберите тип данных, увеличьте предельный размер, измените формат и выберите путь загрузки.
6. Сделав выбор, нажмите Экспорт.
Как экспортировать историю чата Telegram с одним контактом
Приложение Telegram для ПК даже позволяет экспортировать историю чата с одним контактом. Итак, если вы хотите загрузить историю чата определенного контакта, выполните следующие действия.
1. Запустите настольное приложение Telegram на своем компьютере.
2. Затем откройте беседу, которую хотите скачать.
3. Затем нажмите три точки в правом верхнем углу.
4. В появившемся меню выберите Экспортировать историю чата.
5. В настройках экспорта чата выберите все типы файлов. Также обязательно увеличьте размер загружаемого файла, перетащив ползунок ограничения размера.
6. Вы также можете изменить формат файла, выбрать путь экспорта.
7. После этого нажмите Экспорт.
Вам нужно дождаться завершения процесса экспорта. После экспорта история чата будет находиться по указанному вами пути.
В этом руководстве объясняется, как экспортировать историю чата Telegram. Дайте нам знать, если вам нужна дополнительная помощь по этой теме, в комментариях. Кроме того, если это руководство окажется для вас полезным, не забудьте поделиться им с друзьями.