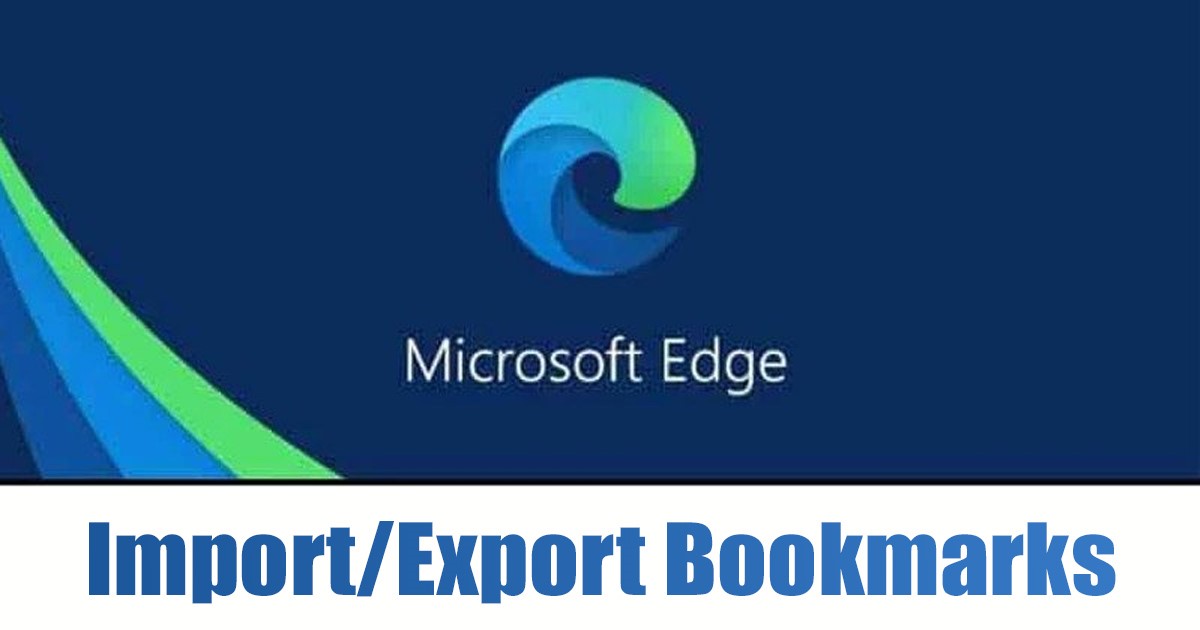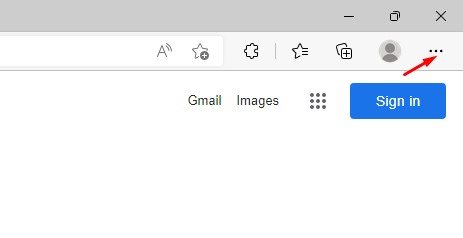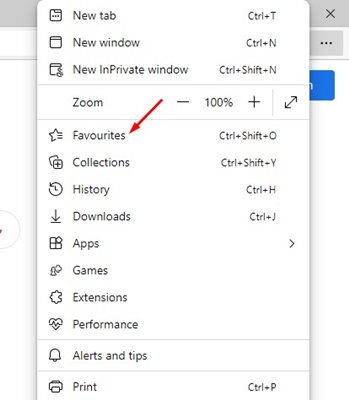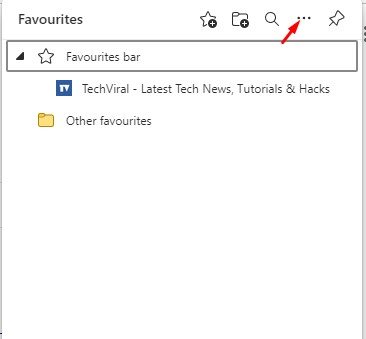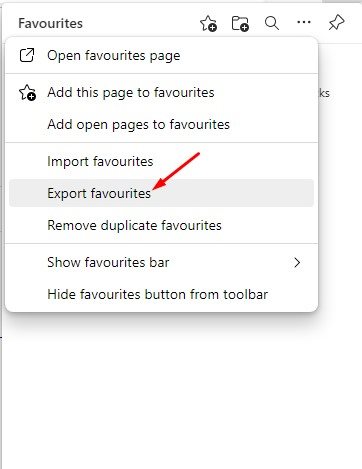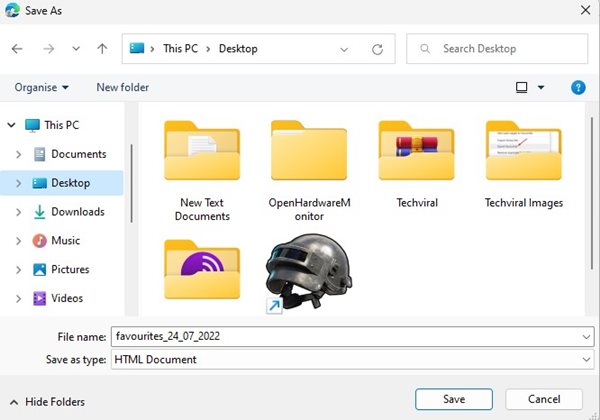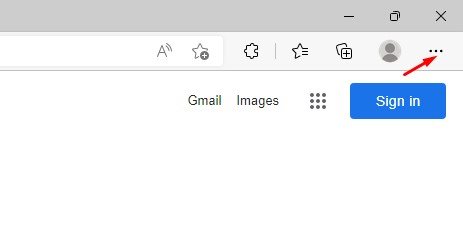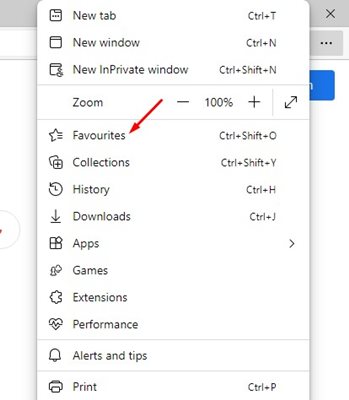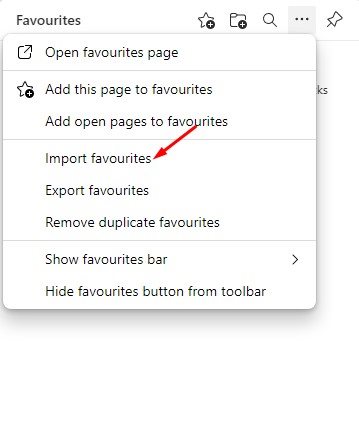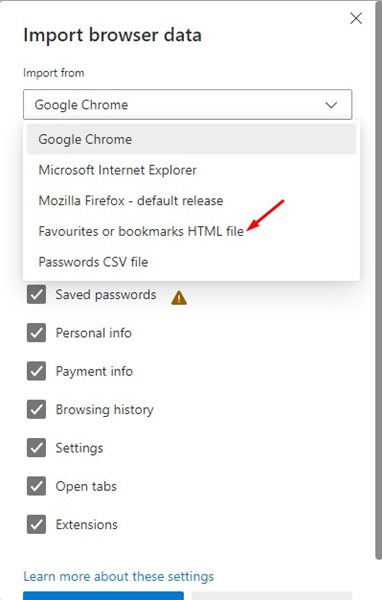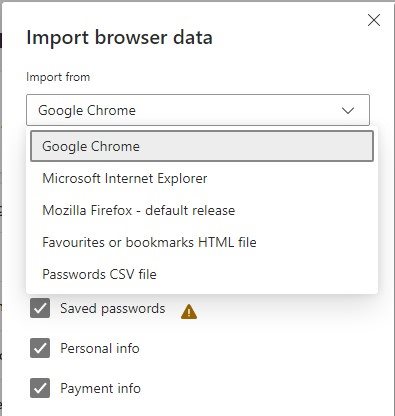Современные веб-браузеры, такие как Chrome, Firefox, Brave и т. д., предлагают функцию «Закладки», которая позволяет закреплять веб-сайты, чтобы просмотреть их позже. В Microsoft Edge также есть функция создания закладок, но она доступна под другим названием.
Вариант закладок Microsoft Edge называется «Избранное», что упрощает поиск веб-сайта в дальнейшем. Вы можете добавить веб-страницы в избранное, чтобы прочитать их позже. Как и любой другой веб-браузер для настольных компьютеров, браузер Edge также позволяет вручную экспортировать и импортировать закладки из других веб-браузеров.
Например, если вы планируете перейти на браузер Edge из Chrome, вы можете экспортировать закладки из браузера Chrome и импортировать их в Edge. Таким образом, все ваши закладки Chrome будут сохранены в браузере Edge.
Читайте также: Как очистить кеш в браузере Microsoft Edge
Содержание
Шаги по экспорту и импорту закладок в браузере Edge
Аналогично вы можете экспортировать закладки из браузера Microsoft Edge и импортировать их в Chrome или Firefox. Таким образом, в этой статье будет представлено пошаговое руководство по экспорту и импорту закладок в браузере Microsoft Edge. Давайте начнем.
Экспорт избранного (закладок) в браузере Edge
В этом разделе показано, как экспортировать избранное в браузере Microsoft Edge. Выполните несколько простых шагов, о которых мы рассказали ниже.
1. Сначала откройте браузер Microsoft Edge на своем компьютере. Затем нажмите на три точки в правом верхнем углу.
2. В появившемся списке параметров нажмите Избранное.
3. В меню «Избранное» нажмите три точки.
4. В списке вариантов нажмите Экспортировать избранное.
5. Выберите место экспорта и нажмите кнопку Сохранить.
Вот и все! Вот как вы можете экспортировать закладки из браузера Microsoft Edge.
Импортировать избранное в браузер Microsoft Edge
Вы должны выполнить следующие действия, если хотите импортировать закладки из другого веб-браузера, например Chrome, Firefox, Edge Legacy и т. д. Вот как импортировать избранное (закладки) в браузер Microsoft Edge.
1. Откройте браузер Microsoft Edge и нажмите три точки в правом верхнем углу.
2. В появившемся списке параметров нажмите Избранное.
3. Нажмите кнопку Импортировать избранное в меню «Управление избранным».
4. В раскрывающемся списке «Импортировать» выберите Избранное или HTML-файл закладок.
Примечание. Если вы хотите импортировать закладки из Chrome или Firefox, выберите Google Chrome или Mozilla Firefox в раскрывающемся списке и следуйте инструкциям на экране.
5. Нажмите кнопку «Выбрать файл» и выберите HTML-файл для закладок, который хотите импортировать.
Вот и все! Вот как вы можете импортировать закладки в браузер Microsoft Edge.
Читайте также: Как включить темный режим в браузере Microsoft Edge
Итак, вот несколько простых шагов по экспорту и импорту закладок в браузере Microsoft Edge. Если вам нужна дополнительная помощь по экспорту или импорту закладок, сообщите нам об этом в комментариях ниже.