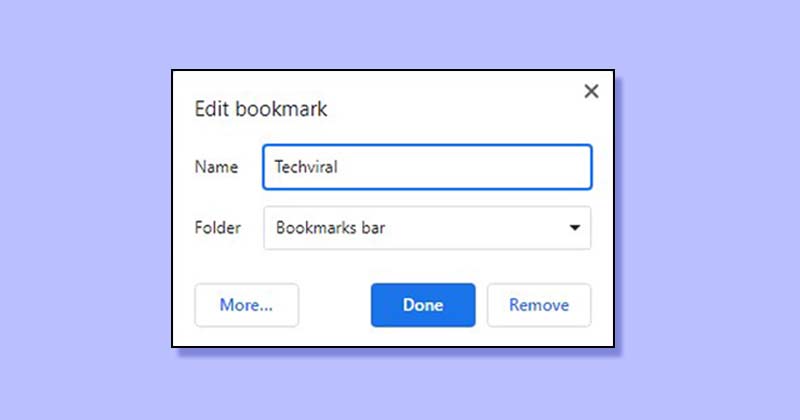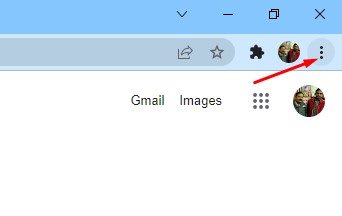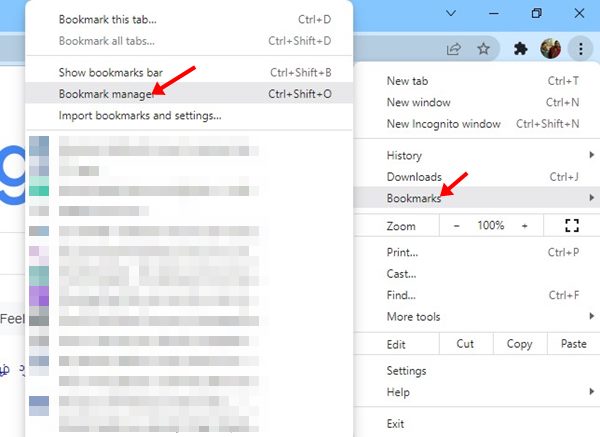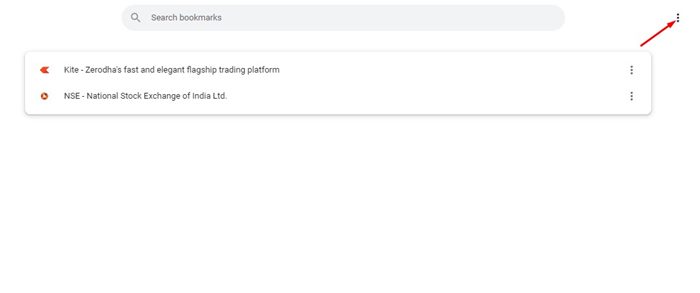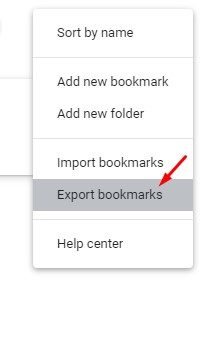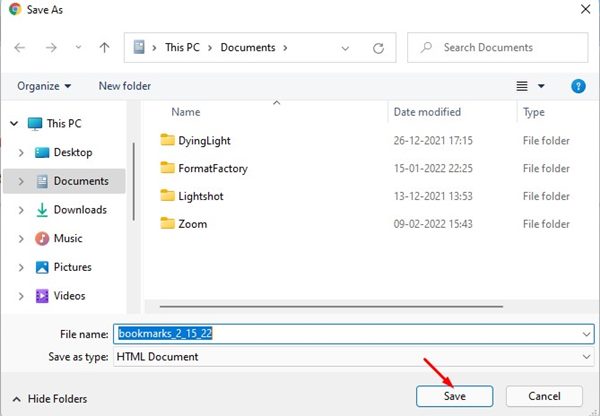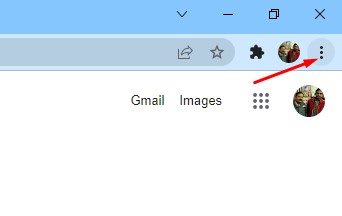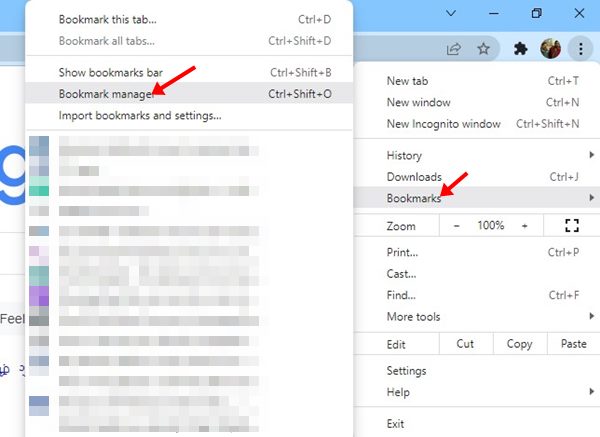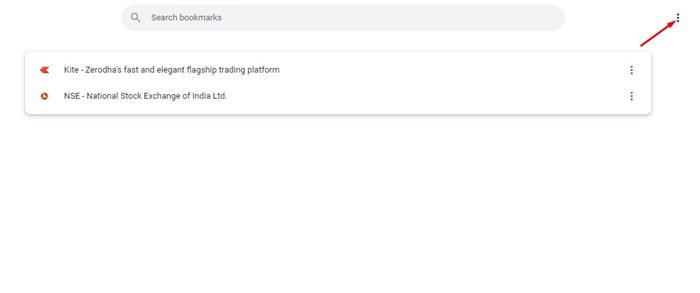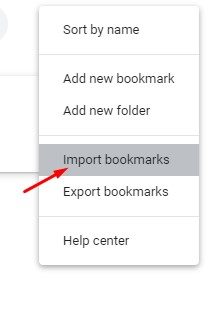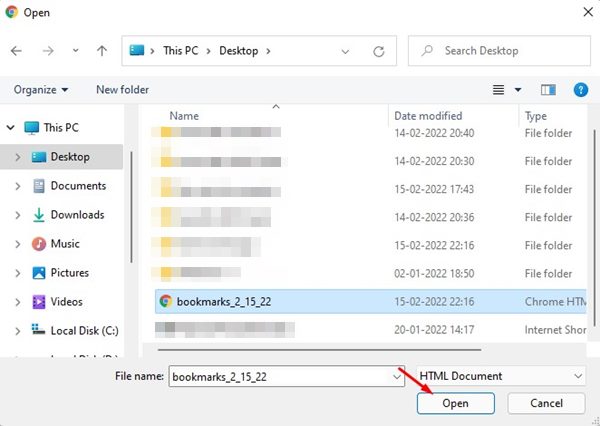Возможно, вы знакомы с функцией «Закладки» в веб-браузере Google Chrome. Закладки Chrome – это функция, позволяющая сохранить ссылку на веб-сайт для дальнейшего использования. Так, например, если у вас недостаточно времени, чтобы прочитать всю статью на какой-либо веб-странице, вы можете добавить эту страницу в закладки и прочитать ее позже.
Вы также можете добавить в закладки наиболее посещаемые веб-страницы для более быстрого доступа. Вы можете легко создавать, просматривать и редактировать свои закладки в Chrome через диспетчер закладок. Однако что, если вы захотите использовать сохраненные закладки в любом другом веб-браузере?
В таком случае вам необходимо экспортировать закладки Chrome, а экспортировать закладки в Chrome довольно легко. Вы можете экспортировать свои закладки, чтобы перенести данные на другой компьютер или сделать резервную копию.
Содержание
Шаги по экспорту, сохранению и импорту закладок Google Chrome
Итак, в этой статье мы поделимся пошаговым руководством по экспорту закладок в веб-браузере Google Chrome. Не только это, но мы также обсудим, как можно импортировать закладки. Давайте проверим.
Как экспортировать закладки Chrome
Если вы хотите использовать сохраненные закладки в других веб-браузерах, сначала необходимо их экспортировать. Вот несколько простых шагов по экспорту закладок Chrome.
1. Прежде всего откройте на своем компьютере веб-браузер Google Chrome.
2. Затем нажмите на три точки, как показано на скриншоте ниже.
3. Нажмите Закладка >Диспетчер закладок в списке вариантов.
5. В списке опций нажмите Экспортировать закладки.
6. Вам нужно выбрать имя и пункт назначения и нажать кнопку Сохранить.
Вот и все! Вы сделали. Закладки будут экспортированы в формат HTML.
Как импортировать закладки Chrome
Если вы хотите импортировать закладки на новый компьютер, вам необходимо выполнить простые шаги, описанные ниже.
1. Прежде всего откройте на своем компьютере веб-браузер Google Chrome.
2. Затем нажмите на три точки, как показано на снимке экрана ниже.
3. Нажмите Закладка >Диспетчер закладок в списке опций.
5. В списке опций нажмите Импортировать закладки.
6. Вам нужно выбрать закладки, сохраненные в виде HTML-файлов. После выбора нажмите кнопку Открыть.
Вот и все! Вы сделали. Будут импортированы все сохраненные закладки.
Экспортировать и импортировать закладки в веб-браузере Chrome довольно просто. Надеюсь, эта статья помогла вам! Пожалуйста, поделитесь им также со своими друзьями. Если у вас есть какие-либо сомнения по этому поводу, сообщите нам об этом в поле для комментариев ниже.