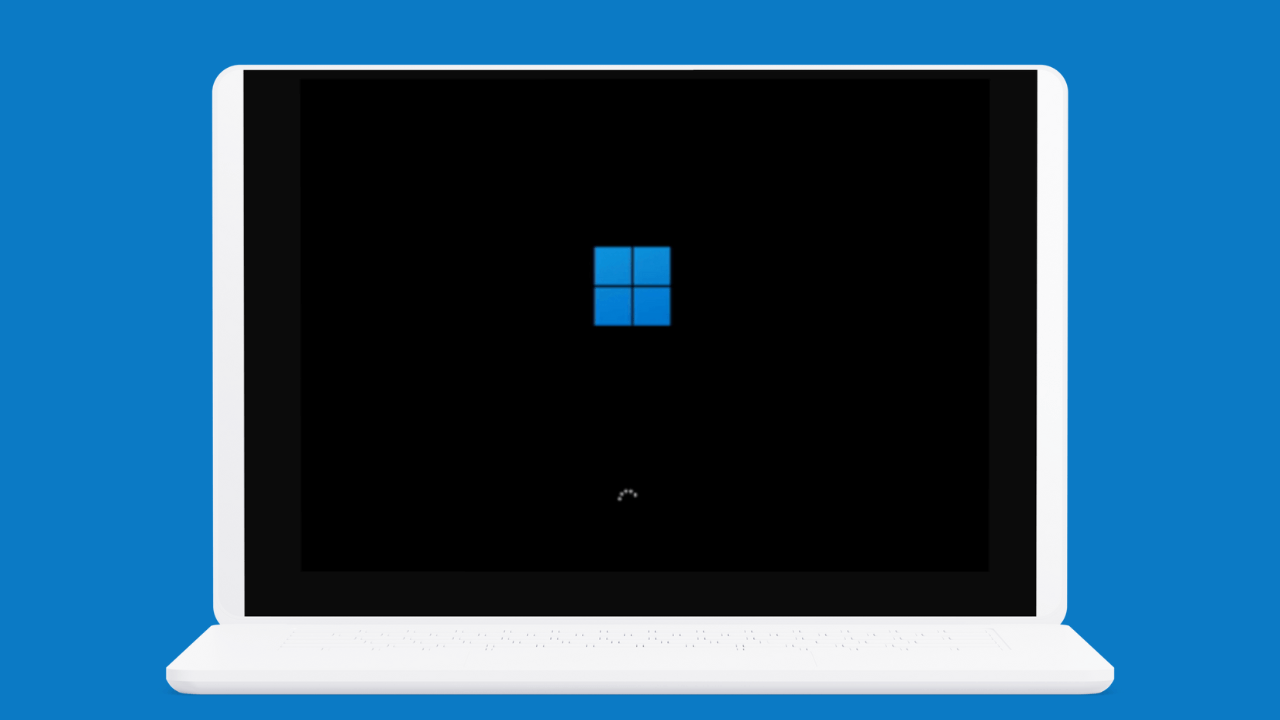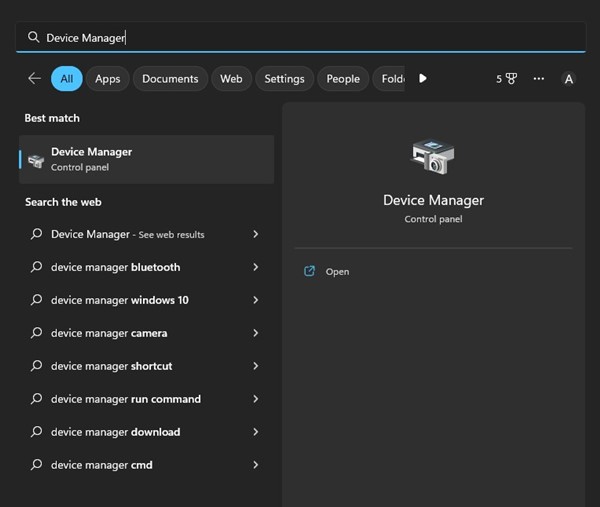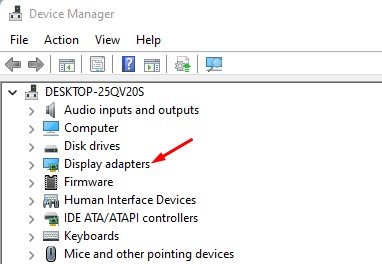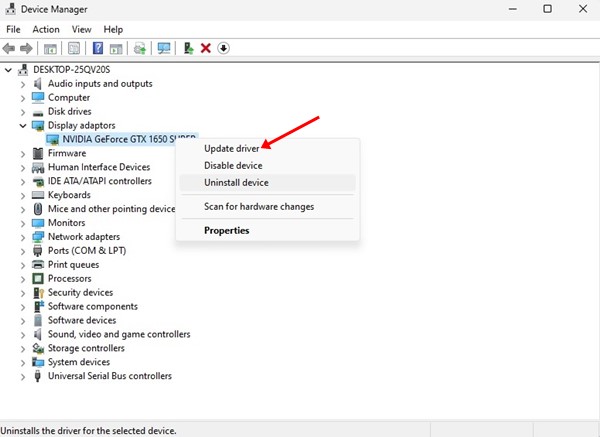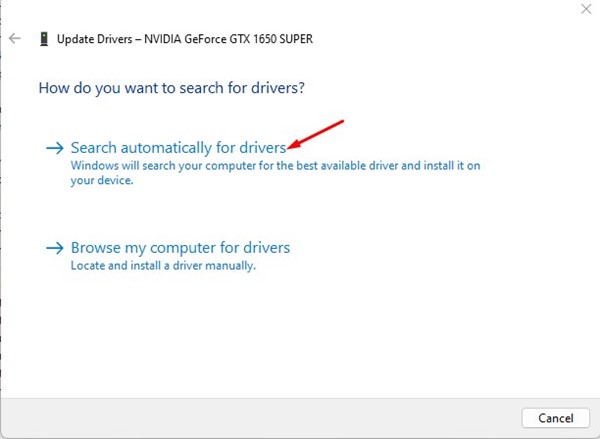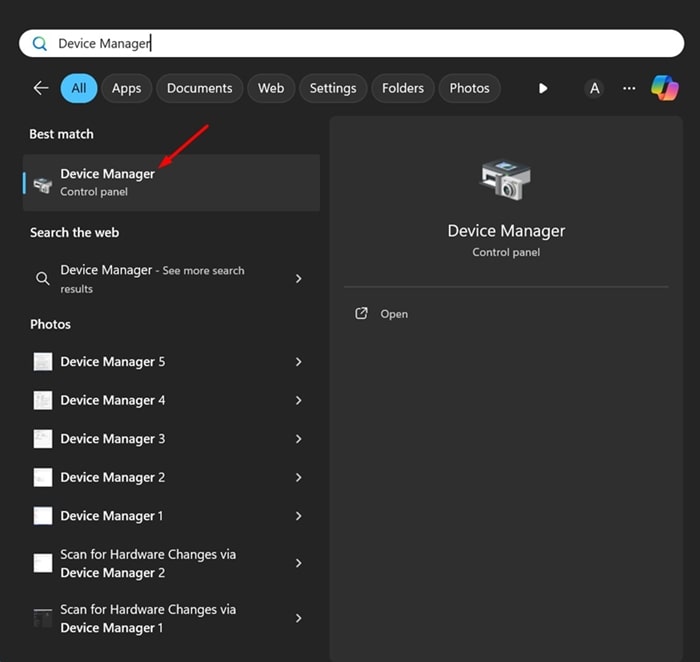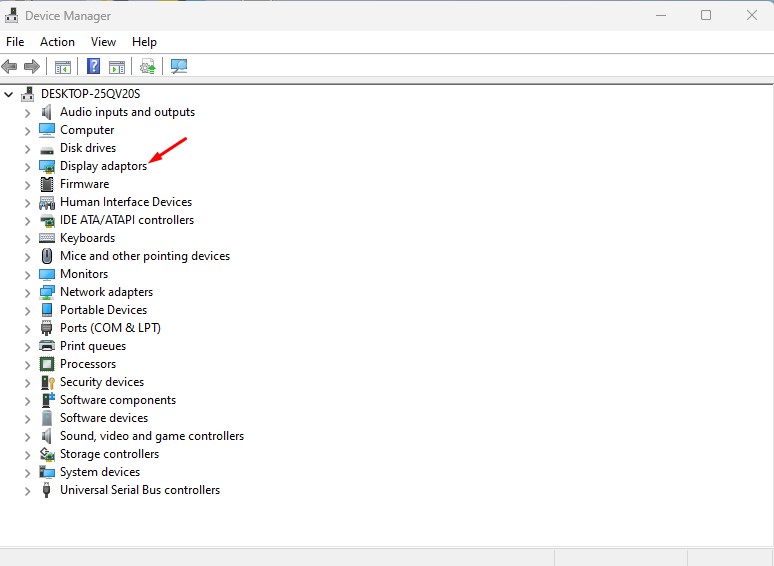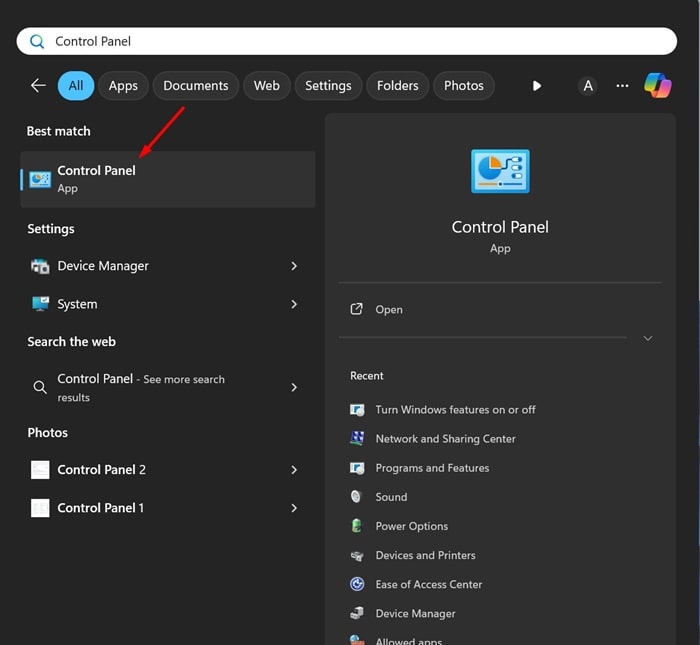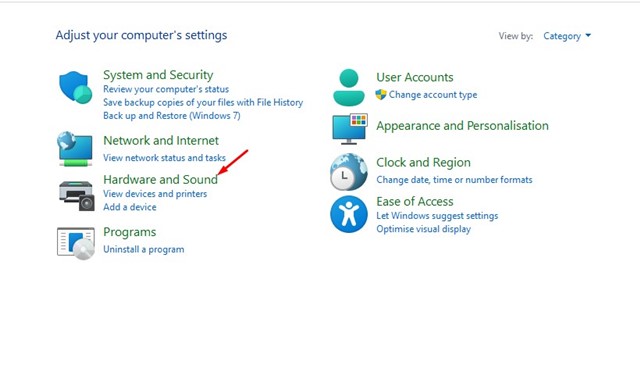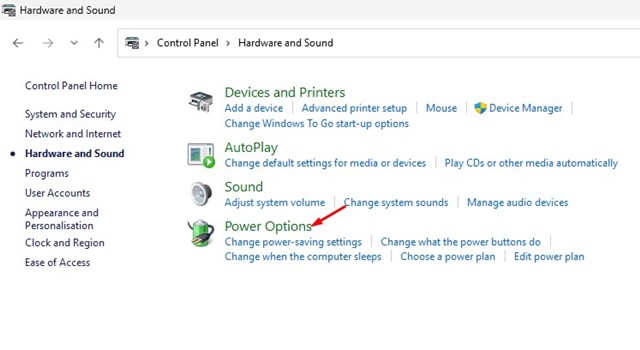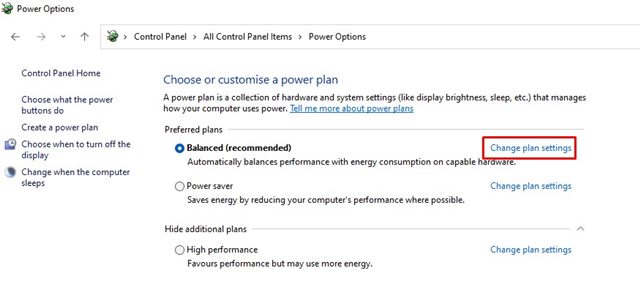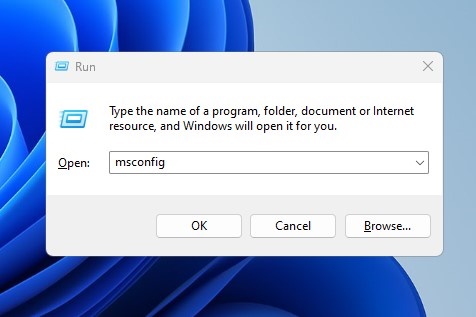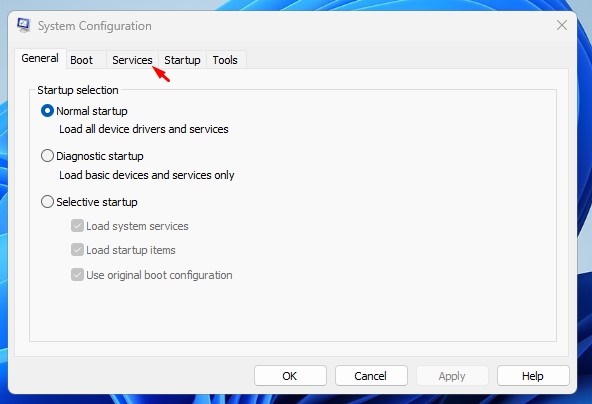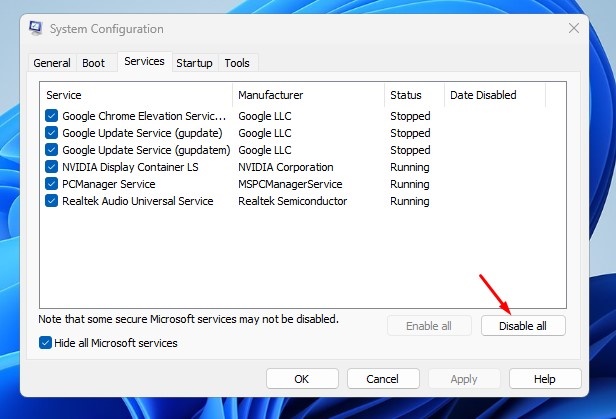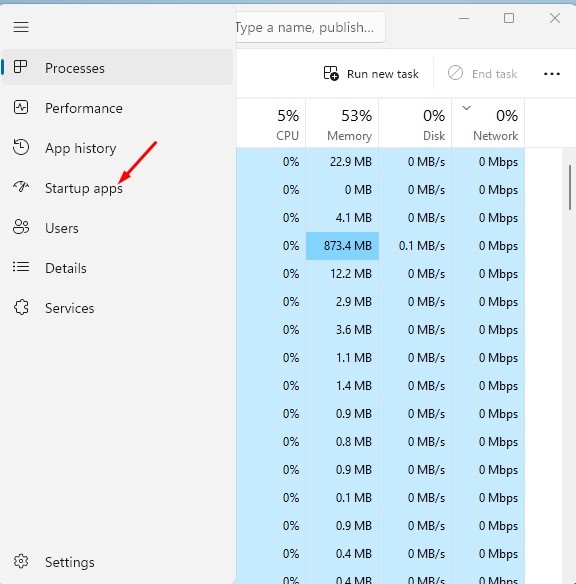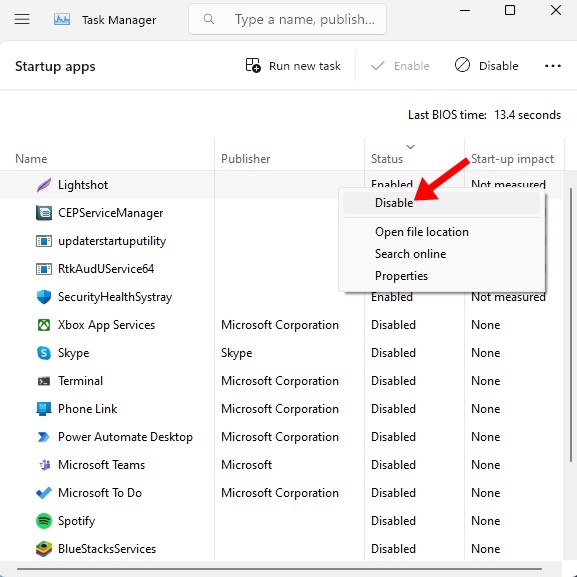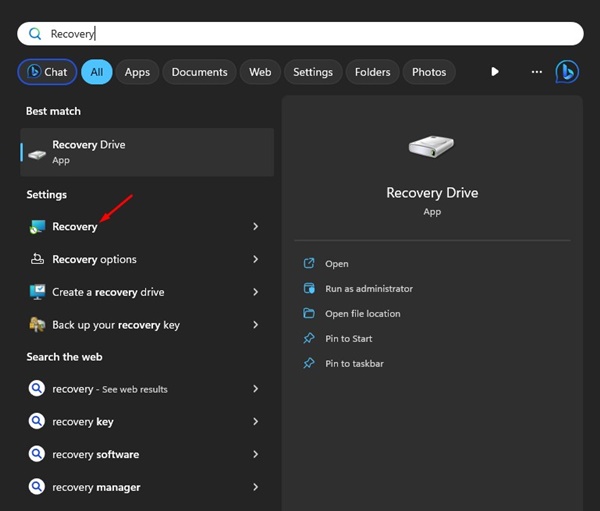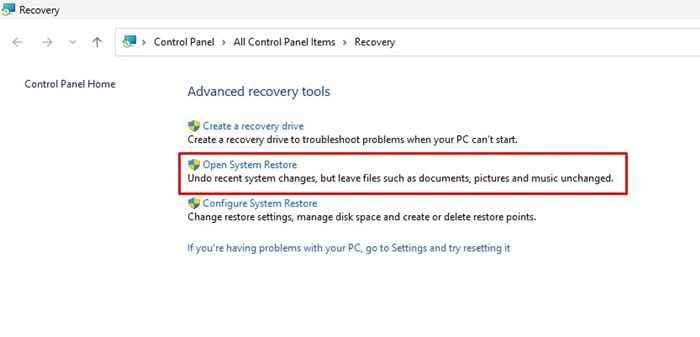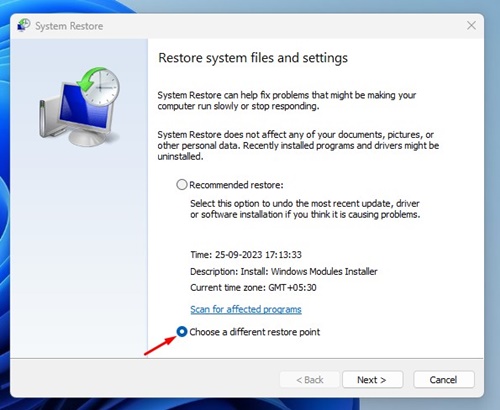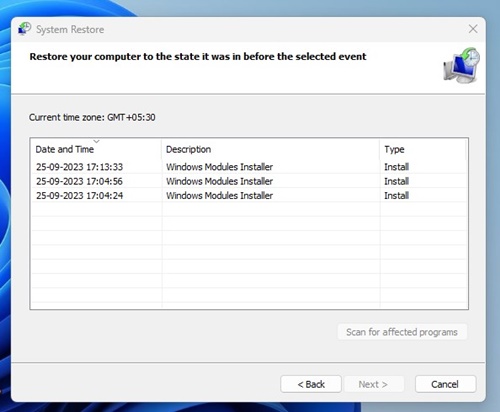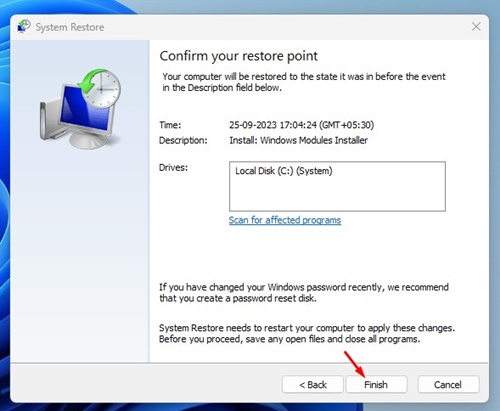Давайте признаем: нет ничего более неприятного, чем монитор, который продолжает отключаться ниоткуда и без всякой причины. Если вы геймер, это может полностью испортить вам игровой процесс на ПК с Windows 11.
Мы продолжаем получать сообщения от пользователей Windows 11 с вопросами об одной и той же проблеме, поэтому мы наконец создали эту статью, содержащую возможные решения.
Хорошо то, что экран темнеет каждые пару секунд. Эту проблему можно легко устранить, изменив некоторые настройки. Ниже мы рассказали о некоторых простых способах решения проблемы, с помощью которой монитор становится черным каждые несколько секунд.
Возможные причины, по которым монитор гаснет на секунду
Конкретной причины для точного определения нет, но проблема обычно возникает, когда что-то мешает соединению. Вот несколько возможных причин, по которым монитор становится черным на несколько секунд.
- Потеряны, плохо подогнаны или повреждены кабели, соединяющие монитор с компьютером.
- Устаревшие или поврежденные графические драйверы.
- Неправильная конфигурация параметров электропитания.
- Проблемы несовместимости и стабильности.
- Аппаратные проблемы на вашем мониторе или компьютере.
Как решить проблему, когда экран гаснет во второй раз?
Поскольку мы не знаем фактической причины, вызывающей проблему черного экрана на ПК с Windows, мы должны следовать всем методам устранения неполадок, связанным с монитором, графическими драйверами и системными файлами. Вот что вы можете сделать.
1. Внимательно проверьте кабельные соединения
Если монитор продолжает темнеть каждые пару секунд или минут, это обычно является результатом незакрепленных, плохо подогнанных или неисправных кабельных соединений.
Итак, первое, что вам следует сделать, это проверить кабельные соединения. Вам необходимо проверить наличие кабеля, соединяющего монитор с процессором.
Проверьте, не поврежден ли кабель, не вставлен ли он в правильный порт и т. д. Если вы не уверены, попробуйте другой кабель и монитор и посмотрите, поможет ли это.
2. Обновите графический драйвер вашего ПК
Устаревшие или несовместимые графические драйверы являются одной из наиболее частых причин проблемы с черным экраном. Следовательно, рекомендуется также обновить графический драйвер вашего ПК и посмотреть, поможет ли это. Вот как обновить графический драйвер вашего ПК.
1. Введите «Диспетчер устройств» в поиске Windows 11. Затем откройте приложение Диспетчер устройств из списка лучших результатов.
2. Когда откроется Диспетчер устройств, разверните дерево Видеоадаптеры.
3. Щелкните правой кнопкой мыши текущий графический адаптер и выберите Свойства. В свойствах нажмите Обновить драйвер. Или же щелкните правой кнопкой мыши графический драйвер и выберите Обновить драйвер.
5. На странице Как вы хотите искать драйверы? выберите «Автоматический поиск драйверов».
Вот и все! Теперь Windows 11 будет автоматически искать доступные обновления графических драйверов. Если обновление доступно, оно будет загружено и установлено автоматически.
3. Откатите графические драйверы
Если обновление драйвера не помогает и вызывает дополнительные проблемы, лучше всего выполнить откат драйвера вашей видеокарты. Вот что вам нужно сделать.
1. Введите «Диспетчер устройств» в поиске Windows 11. Затем откройте приложение Диспетчер устройств из списка лучших результатов.
2. Когда откроется Диспетчер устройств, разверните дерево Видеоадаптеры.
3. Щелкните правой кнопкой мыши текущий графический адаптер и выберите Свойства.
4. В свойствах нажмите «Откатить драйвер» (если доступно)
5. Теперь вам необходимо следовать инструкциям на экране, чтобы завершить процесс отката драйвера.
Вот и все! Вот как можно выполнить откат графических драйверов на компьютере с Windows 11.
4. Внесите изменения в настройки электропитания вашего компьютера
Вы можете изменить настройки плана электропитания, чтобы экран не становился черным через несколько секунд. Вот что вам нужно сделать.
1. Введите «Панель управления» в поиске Windows. Затем откройте приложение «Панель управления» из списка лучших результатов совпадений.
2. Когда откроется панель управления, введите Оборудование и звук.
3. Справа нажмите Параметры электропитания.
4. Выберите Изменить настройки плана рядом с выбранным планом электропитания.
5. Затем выберите Никогда для значений От батареи и От сети в разделе «Выключить дисплей и перевести компьютер в спящий режим».
6. После внесения изменений нажмите кнопку «Сохранить изменения».
Вот и все! Вот как вы можете изменить настройки плана электропитания в Windows 11, чтобы исправить монитор, который на секунду гаснет.
5. Выполните чистую загрузку
Выполнение чистой загрузки поможет вам решить проблему с темным экраном, устранив конфликт сторонних приложений. Вам необходимо выполнить чистую загрузку и проверить, сохраняется ли проблема.
1. Нажмите кнопку Windows Key + R на клавиатуре. Откроется диалоговое окно «Выполнить». В диалоговом окне «Выполнить» введите msconfig и нажмите Enter.
2. В утилите настройки системы перейдите на вкладку Службы.
3. Затем отметьте «Скрыть все службы Microsoft» и нажмите Отключить все.
4. Затем откройте диспетчер задач и перейдите на вкладку Автозагрузка.
5. Щелкните правой кнопкой мыши включенные проблемы при запуске и выберите Отключить.
6. Наконец, нажмите Применить в утилите настройки системы и закройте ее.
Вот и все! Теперь перезагрузите компьютер с Windows 11. Это загрузит ваш компьютер в чистом состоянии без каких-либо сторонних приложений или служб. Теперь проверьте, гаснет ли экран по-прежнему через секунду или минуту.
6. Отключите разгон
Разгон графического процессора или процессора повышает производительность системы. Геймеры часто разгоняют частоты графического процессора и процессора, чтобы повысить производительность в играх.
Однако у разгона есть свои недостатки, такие как зависание системы, сбои, проблемы с нагревом и многое другое.
Монитор вашего компьютера может внезапно отключиться из-за разгона. Поэтому рекомендуется отменить разгон и посмотреть, поможет ли это.
7. Выполните восстановление системы
Если проблему с черным экраном по-прежнему не удается устранить, лучше всего выполнить восстановление системы. Восстановление системы вернет настройки вашего устройства к предыдущей дате, когда все работало нормально. Вот как выполнить восстановление системы в Windows.
1. Введите «Восстановление» в поиске Windows 11. Затем откройте приложение Восстановление из списка лучших результатов сопоставления.
2. На экране восстановления нажмите Открыть восстановление системы.
3. На следующем экране выберите Выбрать другую точку восстановления.
4. Выберите Точку восстановления, созданную в тот день, когда ваш компьютер работал нормально, и нажмите Далее.
5. В запросе подтверждения нажмите Готово.
Вот и все! Вот как вы можете выполнить восстановление системы на вашем компьютере. После восстановления системы проверьте, не гаснет ли по-прежнему ваш монитор.
8. Исключите проблемы с SMPS
Проблемы с SMPS или блоком питания часто вызывают такие проблемы. Если вы подозреваете, что ваш блок питания издает шум или в нем много пыли, обратитесь к специалисту для проверки.
Проблема с SMPS может привести к сбою в подаче питания на видеокарту или даже на ваш монитор, что приводит к частым задержкам или потемнению экрана на секунду.
Если ничего не помогло в вашу пользу, необходимо исключить проблемы с оборудованием. Особое внимание уделите графическому процессору, SMPS и, конечно же, монитору.
Итак, вот несколько лучших способов исправить ситуацию, когда экран на секунду становится черным. Я надеюсь, что методы, которыми мы поделились, помогли вам решить проблему. Если проблема не устранена, рекомендуется обратиться в службу поддержки Microsoft.