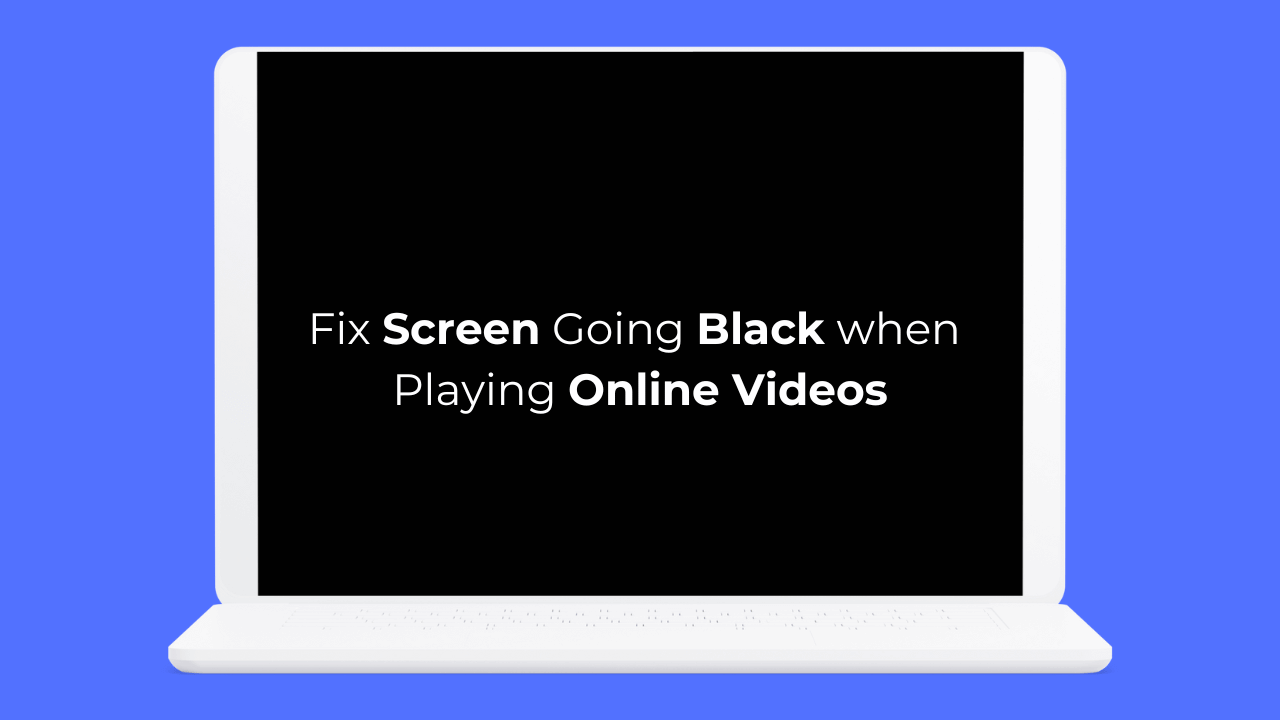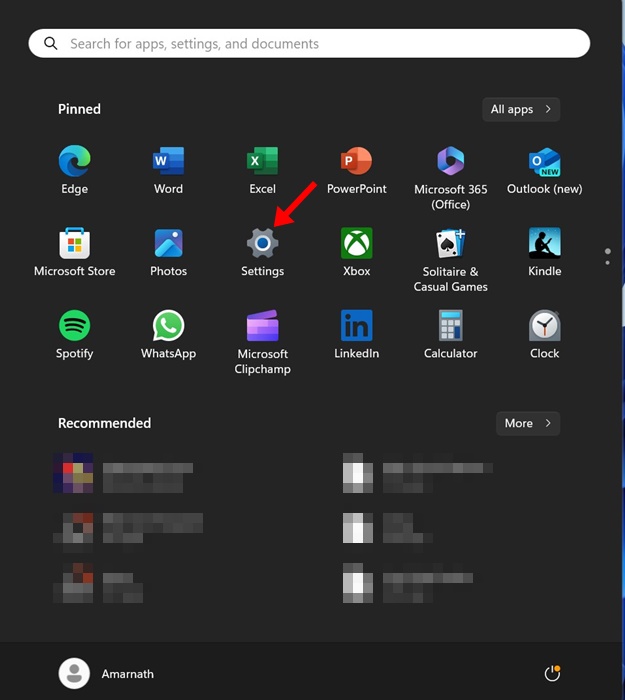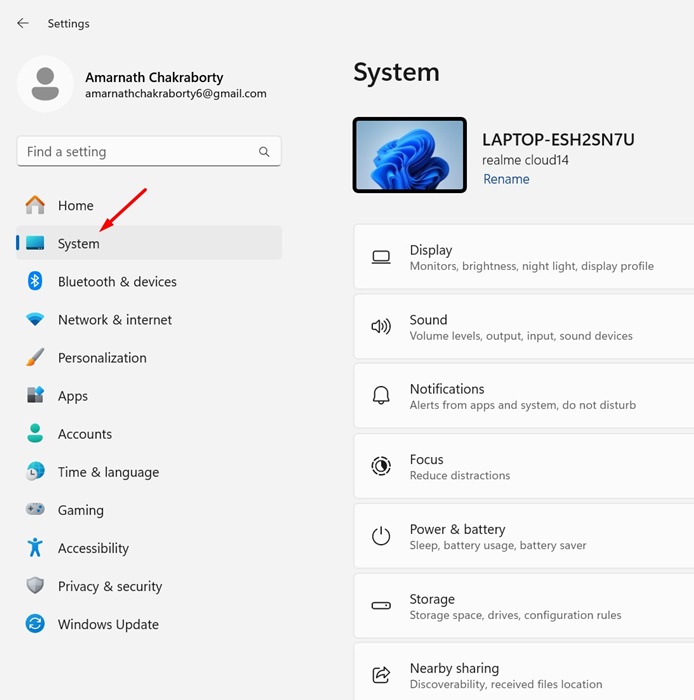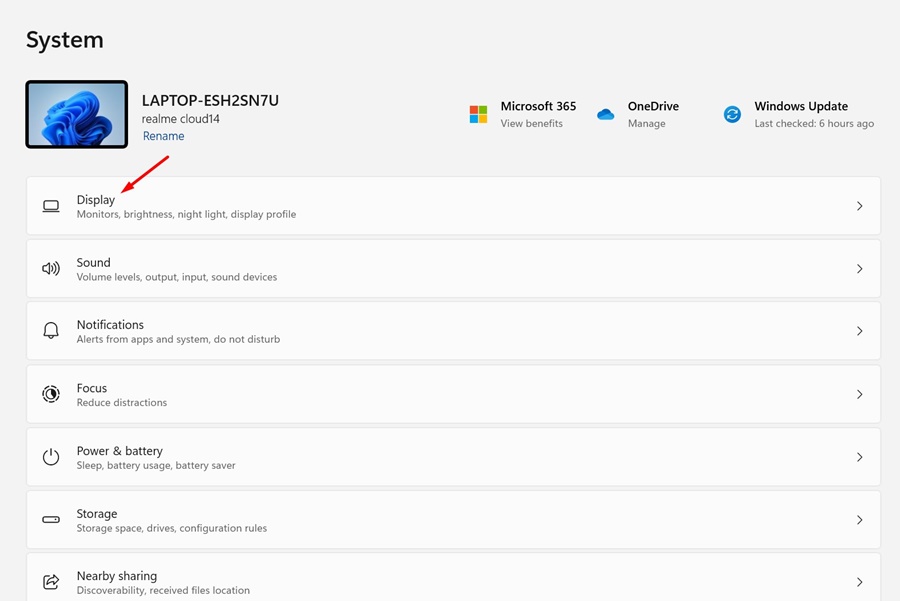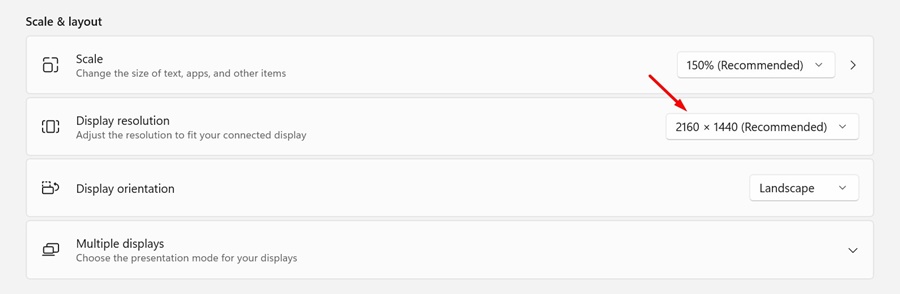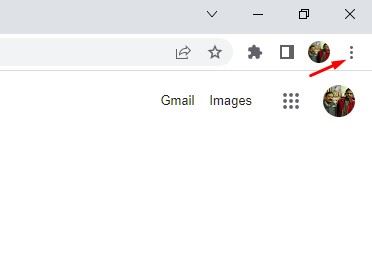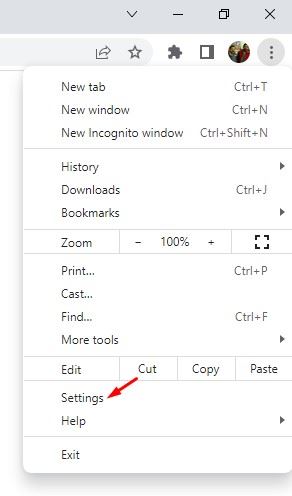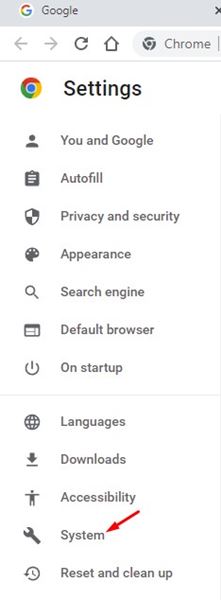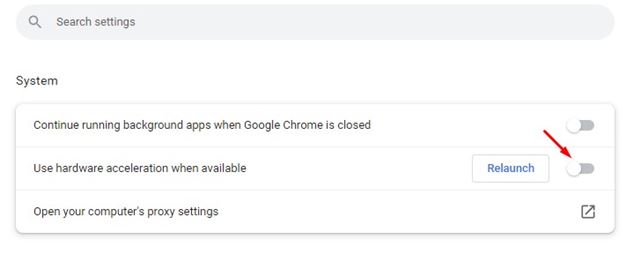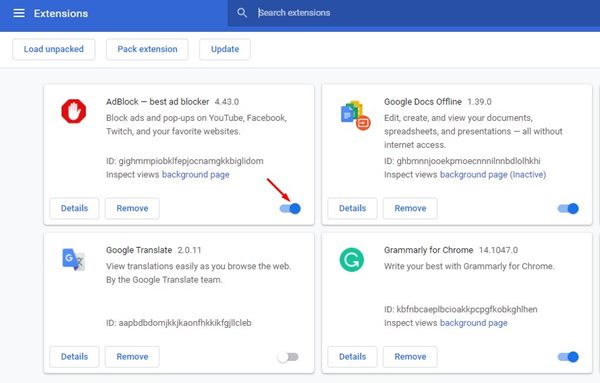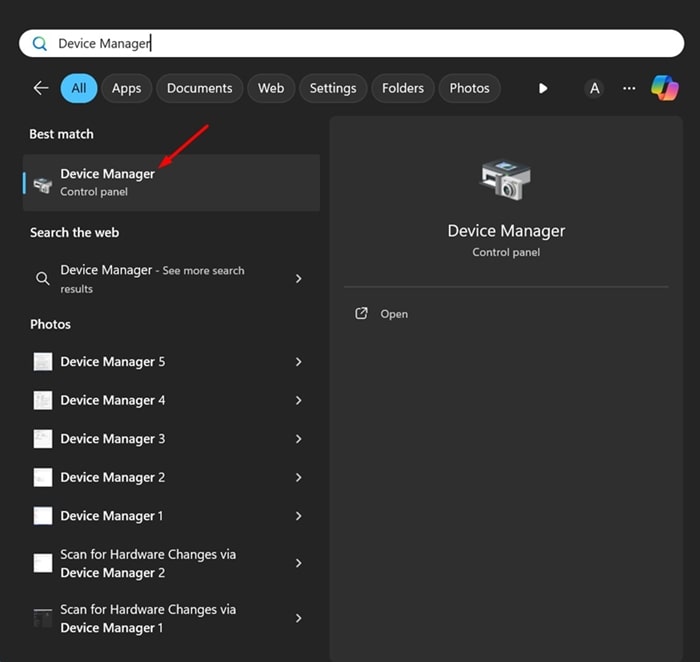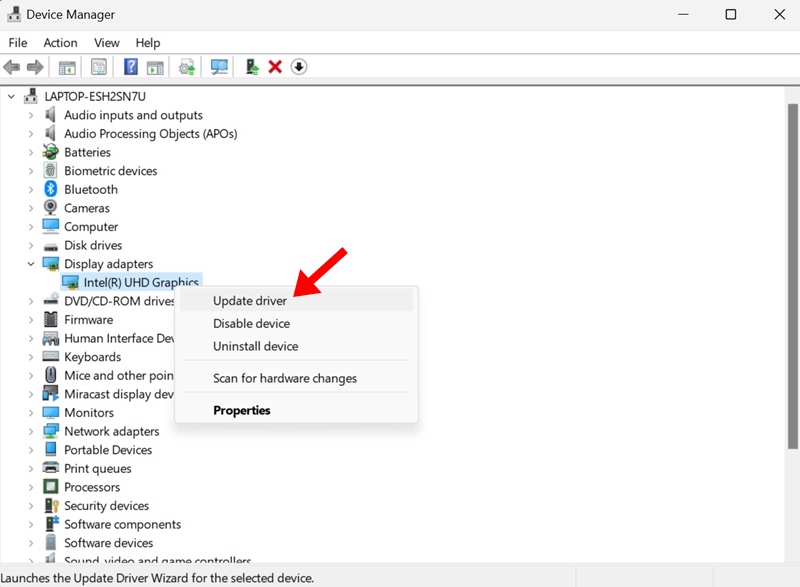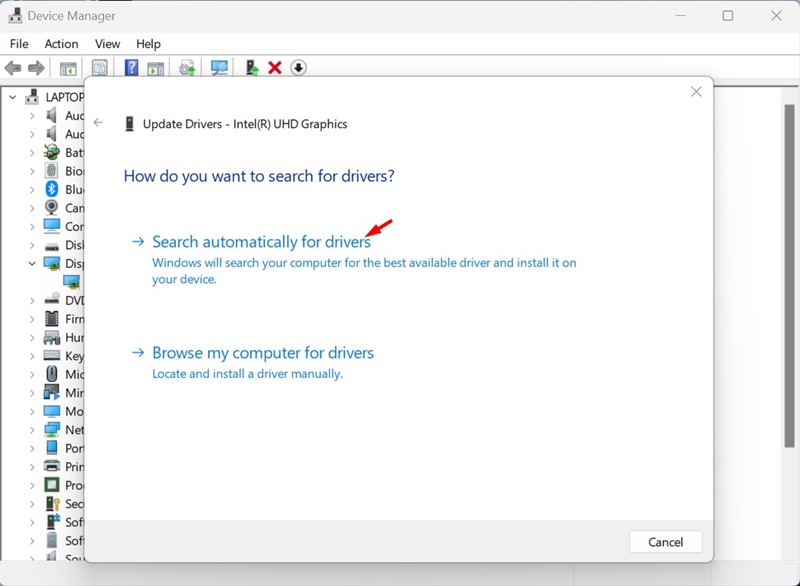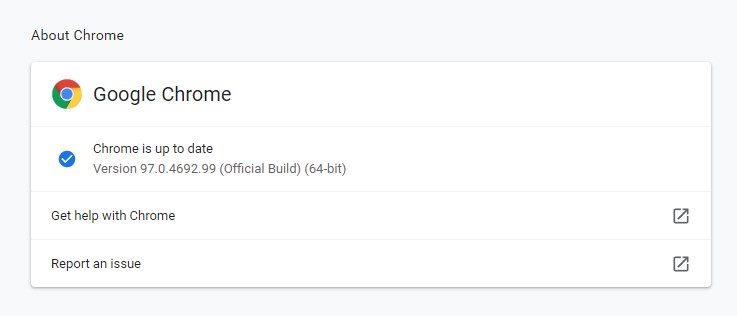Недавно несколько пользователей ноутбуков обратились к нам с вопросом о том, что экран становится черным во время воспроизведения онлайн-видео. Если вы столкнулись с той же проблемой, следуйте этому руководству.
Используете ли вы настольный компьютер или ноутбук, экран при просмотре видео может почернеть по разным причинам. Давайте разберемся, почему появляются такие проблемы.
Почему экран темнеет при просмотре онлайн-видео?
Если у вас возникли проблемы с темным экраном при просмотре онлайн-видео в Google Chrome, в этом виноват веб-браузер.
Однако если та же проблема возникает в другом веб-браузере, возможно, проблемы связаны с драйверами графического процессора, системными файлами или оборудованием.
Трудно определить конкретную причину этой проблемы, поскольку она может различаться. Но хорошо то, что экран становится черным при просмотре онлайн-видео в Chrome, что обычно является проблемой программного обеспечения.
Как исправить потемнение экрана при воспроизведении онлайн-видео?
Поскольку мы не знаем фактической причины того, что экран становится черным во время просмотра онлайн-видео, нам необходимо следовать советам по устранению неполадок, которые могут решить проблемы с веб-браузером, драйверами дисплея и повреждением системных файлов. Вот лучшие способы решения этой проблемы.
1. Убедитесь, что разрешение экрана правильное
Неправильный выбор разрешения экрана обычно является основной причиной возврата экрана во время просмотра видео. Следовательно, вы должны убедиться, что ваш дисплей выбирает правильное разрешение экрана. Вот что вам нужно сделать.
1. Запустите приложение Настройки на своем компьютере.
2. Когда откроется приложение «Настройки», перейдите на вкладку Система.
3. Справа нажмите Показать.
4. Теперь перейдите в раздел «Масштаб и макет».
5. Нажмите на раскрывающийся список рядом с пунктом «Разрешение экрана» и установите рекомендуемое.
Вот и все! После внесения изменений перезагрузите компьютер и попробуйте воспроизвести онлайн-видео. Проверьте, не темнеет ли экран во время просмотра видео.
2. Отключите аппаратное ускорение в Chrome
Если вы используете выделенный графический процессор, вы можете использовать функцию аппаратного ускорения веб-браузера для улучшения воспроизведения видео. Однако иногда лучше отключить эту функцию, поскольку она может вызвать такие проблемы, как черный экран при просмотре онлайн-видео.
Вы можете попробовать отключить функцию аппаратного ускорения в браузере Google Chrome и посмотреть, поможет ли это. Вот как отключить аппаратное ускорение в Google Chrome.
1. Запустите браузер Google Chrome и нажмите три точки в правом верхнем углу экрана.
2. В меню Chrome выберите Настройки.
3. В настройках Chrome переключитесь на Система.
4. В системе выключите переключатель «Использовать аппаратное ускорение, если оно доступно», а затем нажмите кнопку «Перезапустить» рядом с ним.
Вот и все! Ваш веб-браузер будет перезапущен, а функция аппаратного ускорения будет отключена.
3. Удалите недавно установленное расширение
Некоторые расширения Chrome могут конфликтовать с воспроизведением видео на веб-сайтах. Итак, если вы столкнулись с проблемой черного экрана в Chrome после установки расширения, пришло время отключить или удалить его.
Если вы не можете вспомнить какие-либо расширения, вы можете вручную отключать расширения одно за другим, пока не найдете то, которое вызывает проблему.
Чтобы просмотреть расширения Chrome, нажмите на три точки в правом верхнем углу и выберите «Расширения» >«Управление расширениями».
4. Обновите драйверы дисплея
Устаревшие или поврежденные драйверы дисплея — еще одна причина, по которой браузер показывает черный экран при просмотре онлайн-видео.
Вы можете избавиться от таких проблем, обновив драйверы дисплея. Вот что вам нужно сделать.
1. Введите «Диспетчер устройств» в поиске Windows 11. Затем откройте приложение Диспетчер устройств из списка лучших результатов.
2. Когда откроется диспетчер устройств, разверните раздел «Адаптеры дисплея», щелкните правой кнопкой мыши адаптер дисплея и выберите Обновить драйвер.
3. На экране «Как вы хотите искать драйверы» выберите Автоматический поиск драйверов.
Вот и все! Теперь инструмент обновления драйверов автоматически загрузит и установит необходимые драйверы дисплея на ваше устройство. Обязательно перезагрузите компьютер после внесения изменений.
5. Обновите браузер Chrome
Устаревшая версия Google Chrome может содержать ошибки и сбои, которые могут испортить вам удовольствие от просмотра видео.
Поэтому вы можете попробовать обновить Google Chrome до последней версии и посмотреть, поможет ли это. Кроме того, рекомендуется регулярно обновлять веб-браузер, чтобы исключить риски безопасности и конфиденциальности.
Чтобы обновить браузер Google Chrome, нажмите на три точки в правом верхнем углу и выберите «Справка» >«О Google Chrome». При этом запустится инструмент обновления Chrome, и ваш браузер будет обновлен.
6. Проверьте, нет ли проблем с сайтом
Если проблема по-прежнему не устранена, необходимо проверить, нет ли проблемы с сайтом, на котором вы смотрите видео.
Чтобы убедиться в этом, попробуйте посмотреть видео на разных сайтах. Если проблема возникает только на определенном веб-сайте, это не ваша проблема.
Вы можете попробовать связаться с веб-мастером сайта и попросить его решить проблему. Кроме того, вы можете посмотреть видео на другом сайте.
Итак, вот несколько рабочих способов, как исправить темный экран при просмотре онлайн-видео в Chrome. Мы уверены, что методы, которыми мы поделились, уже решили бы проблему. Если вам нужна дополнительная помощь по этой теме, дайте нам знать в комментариях.