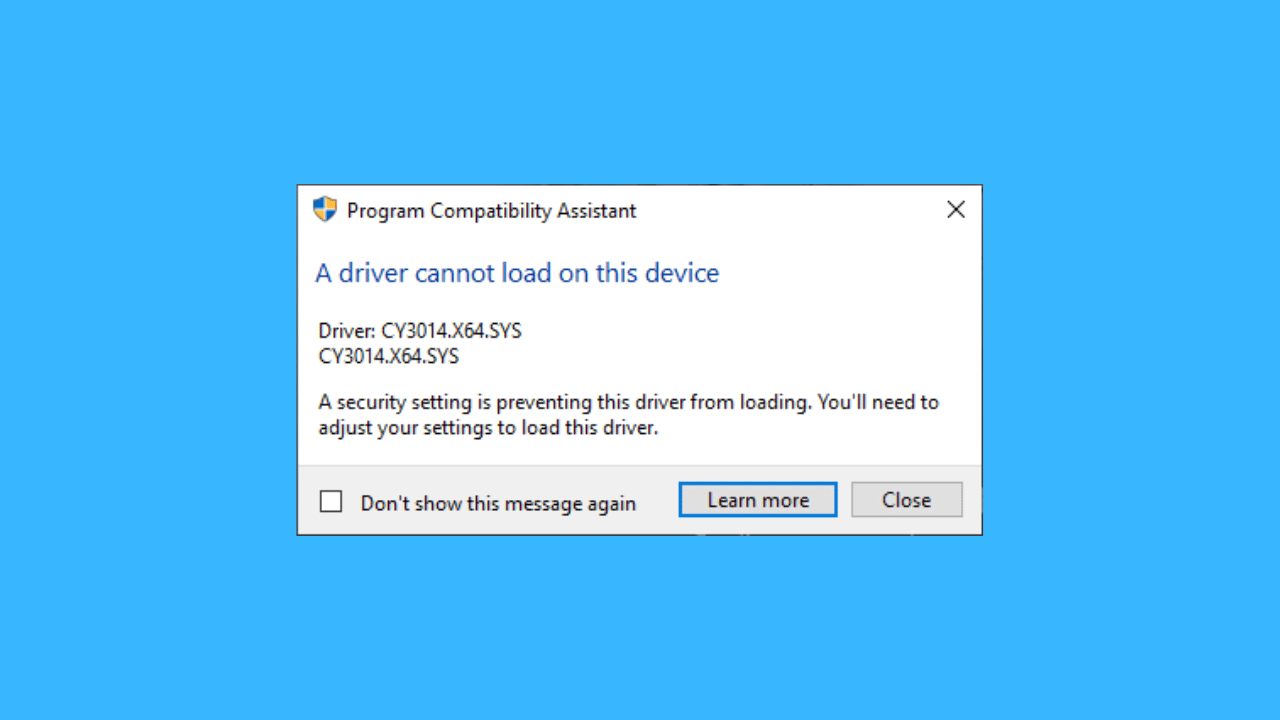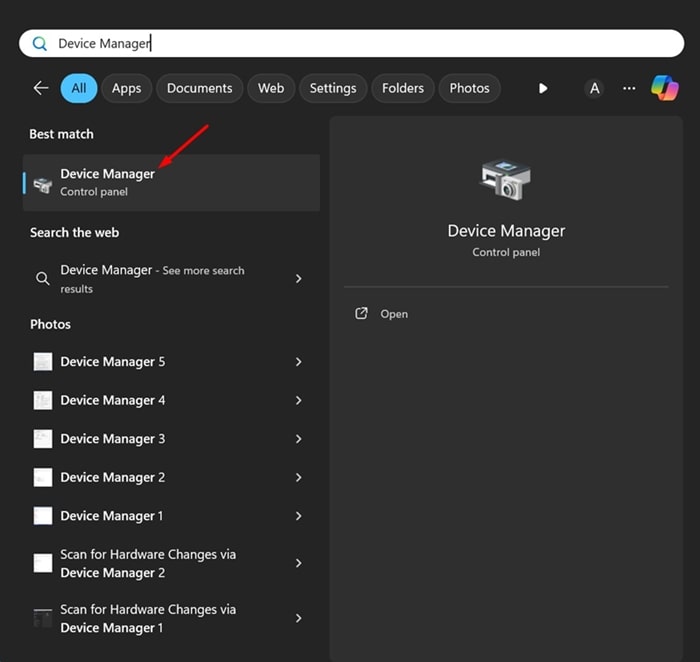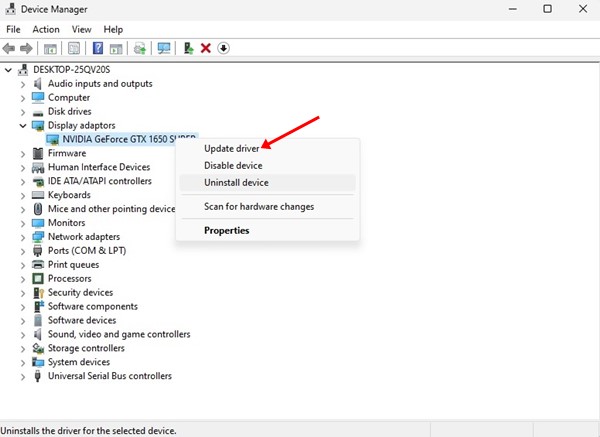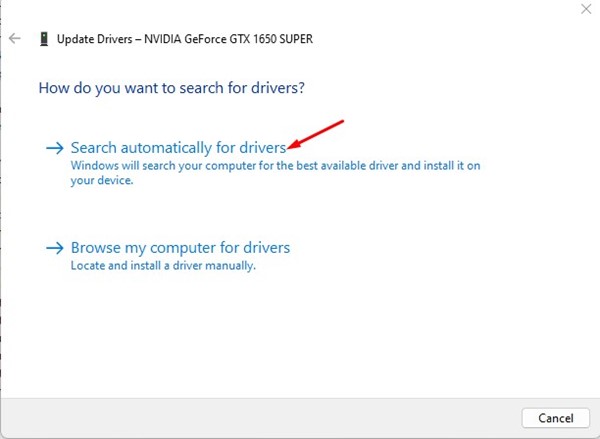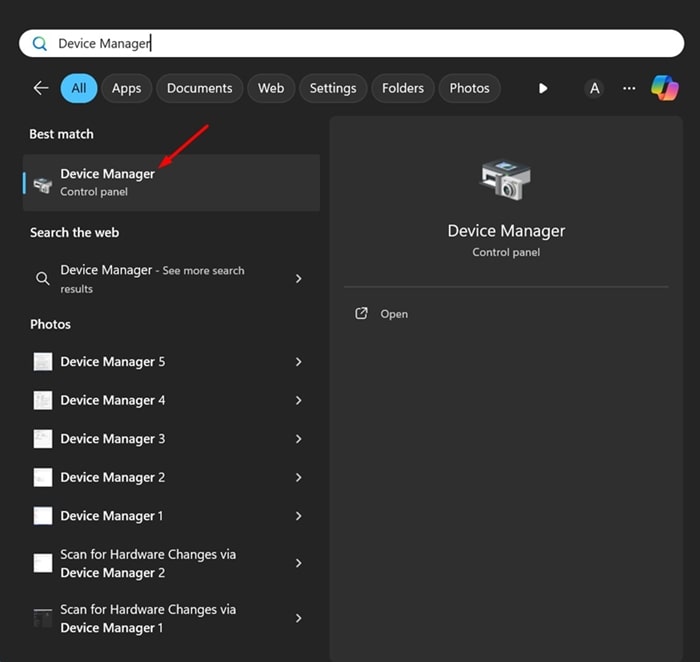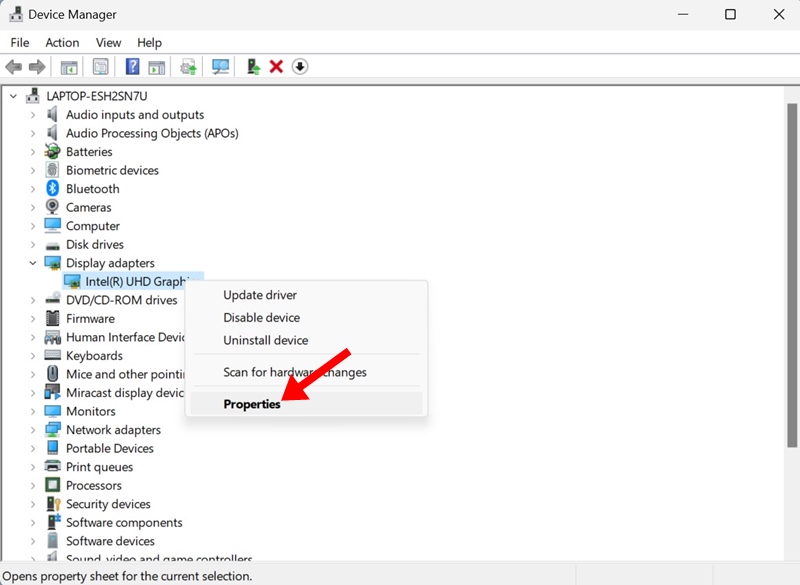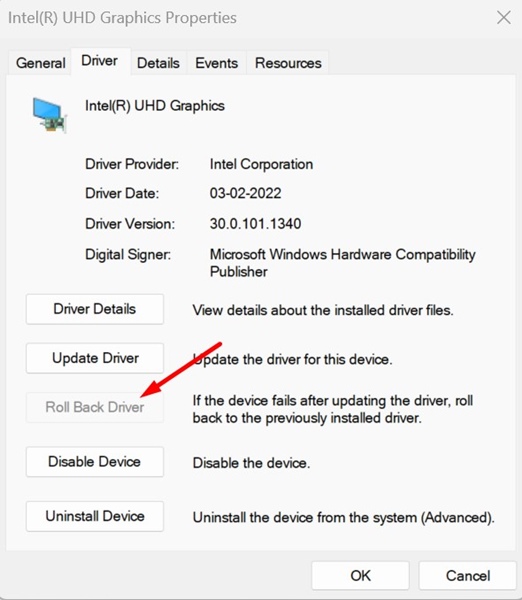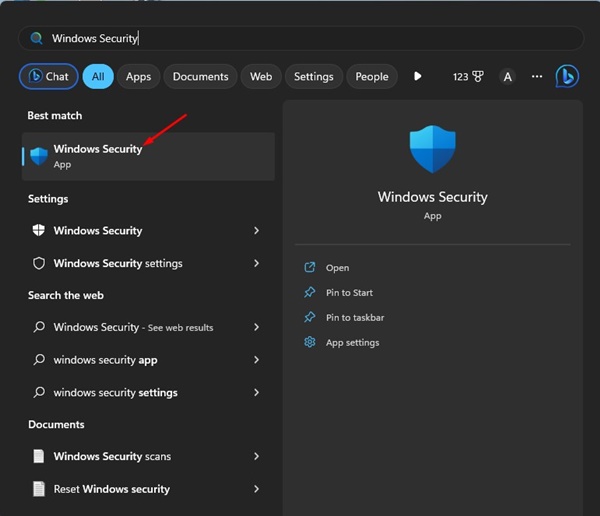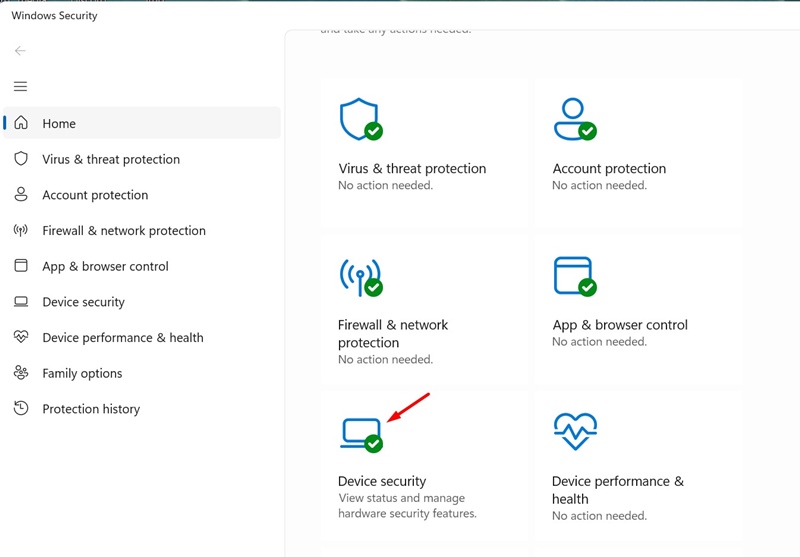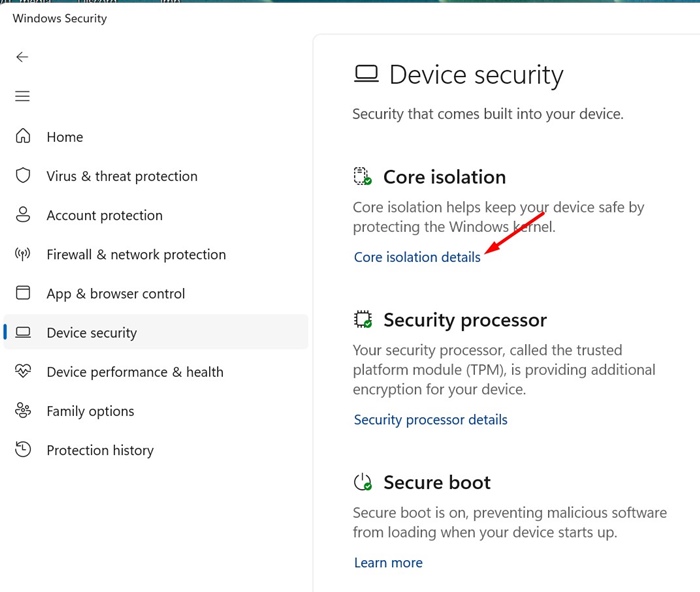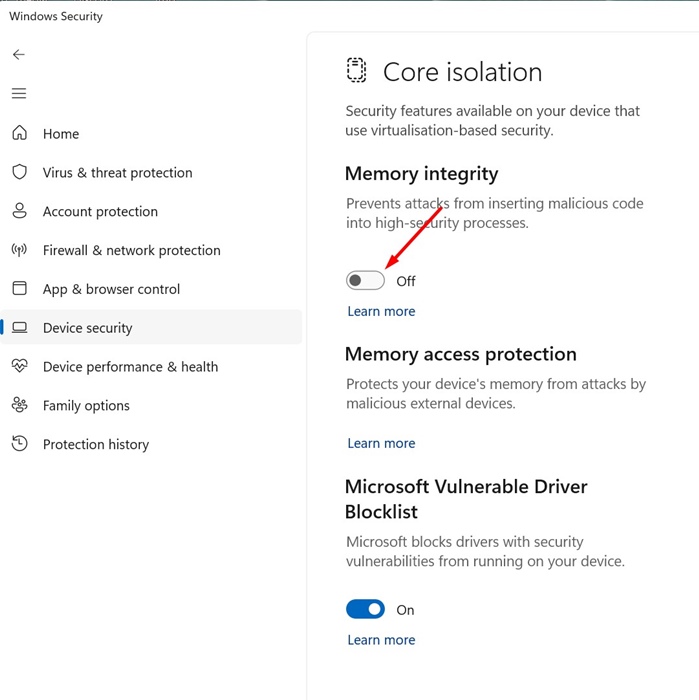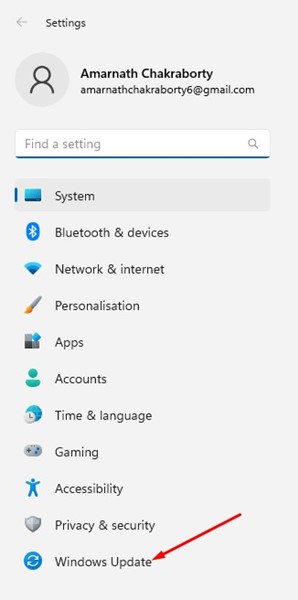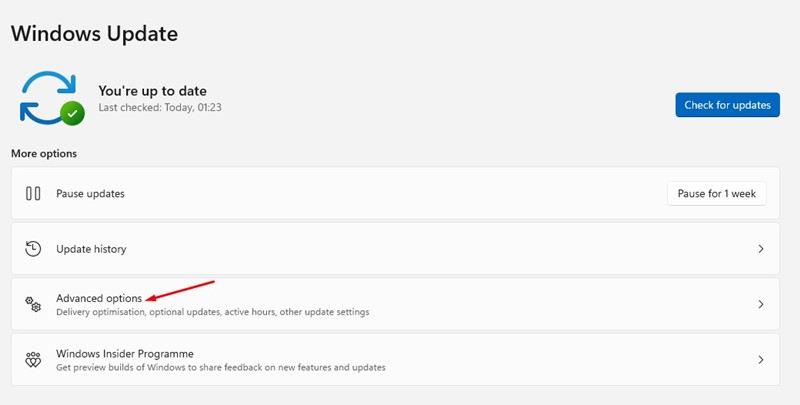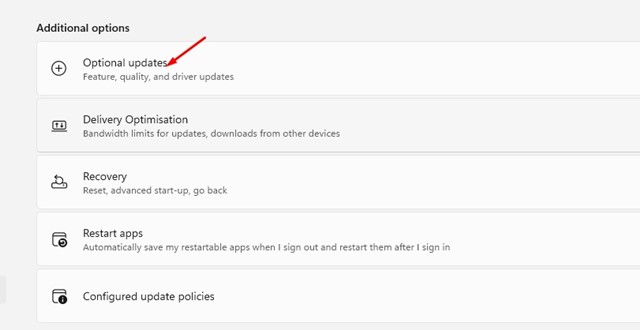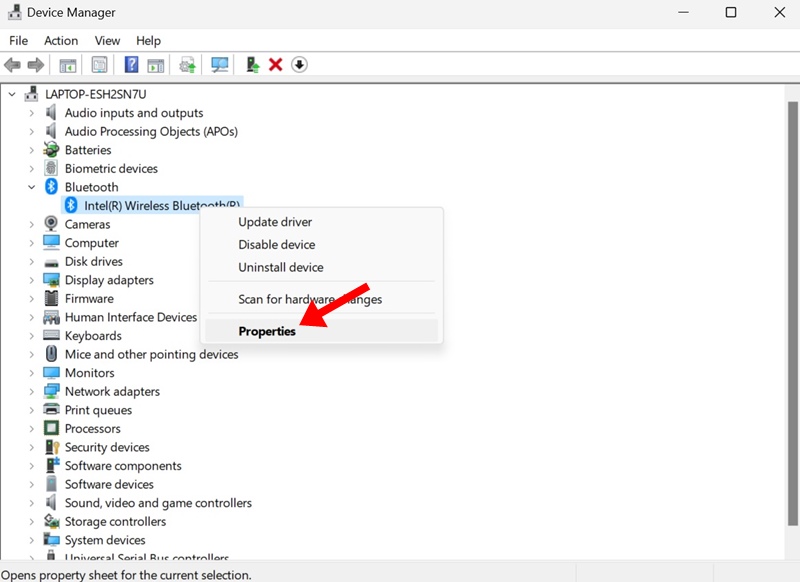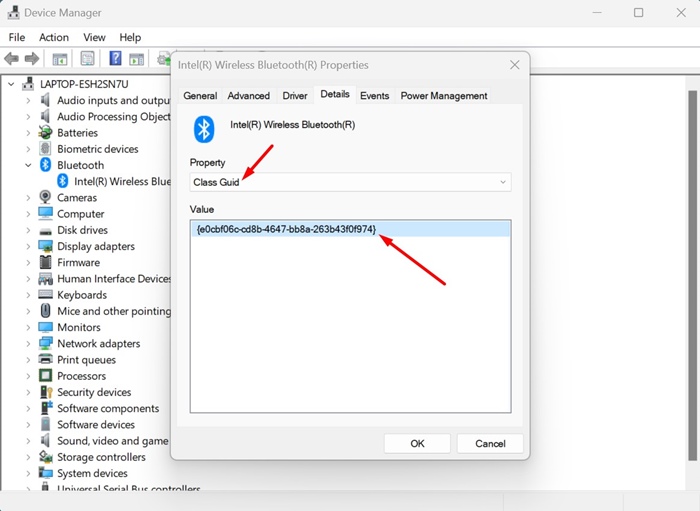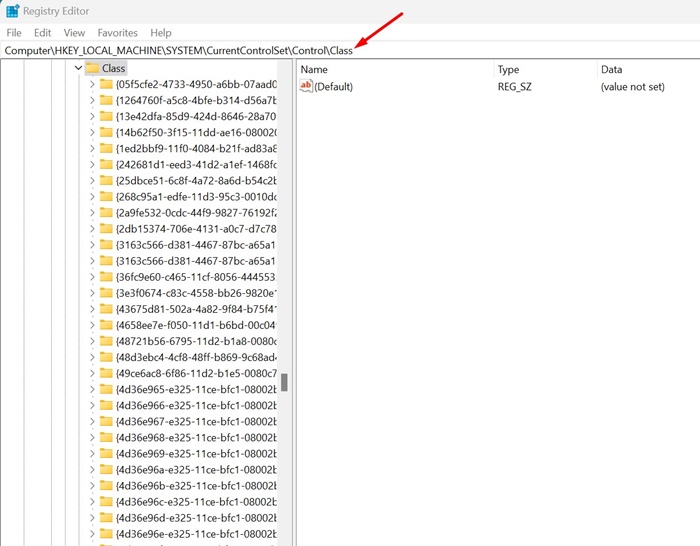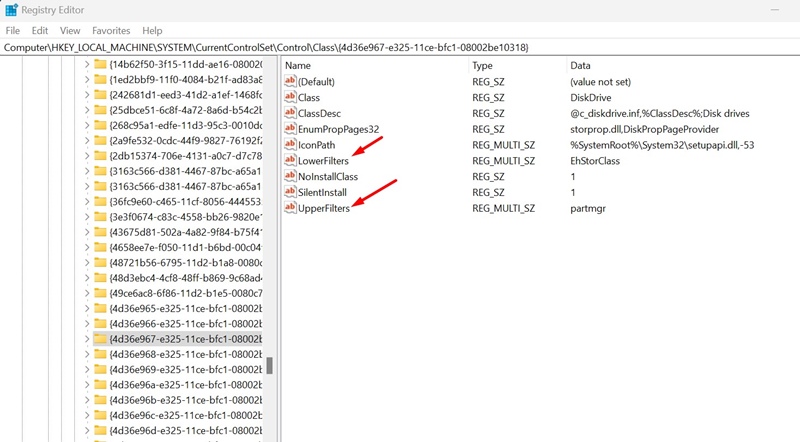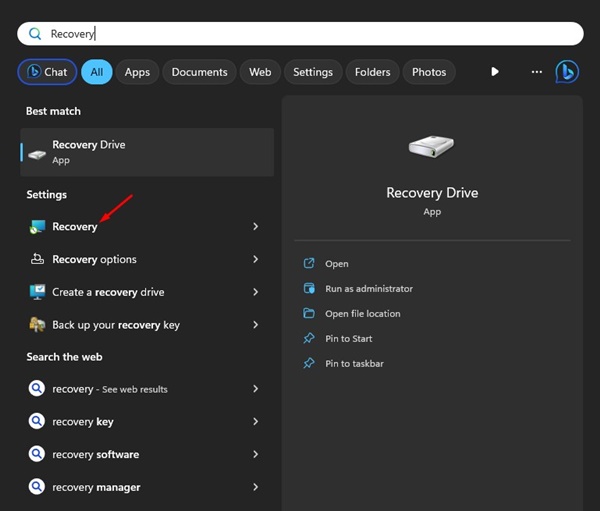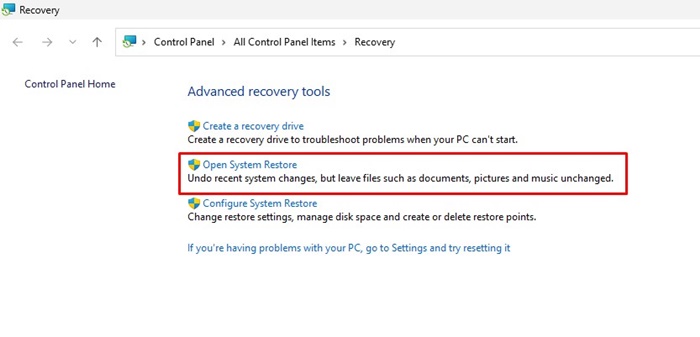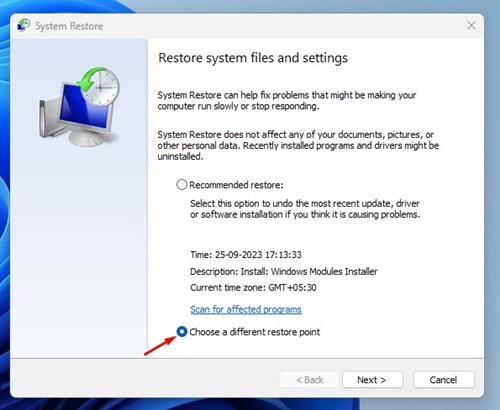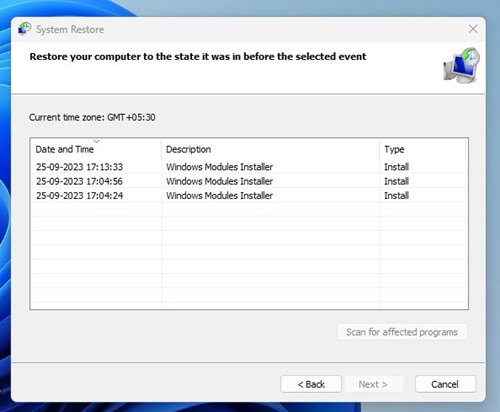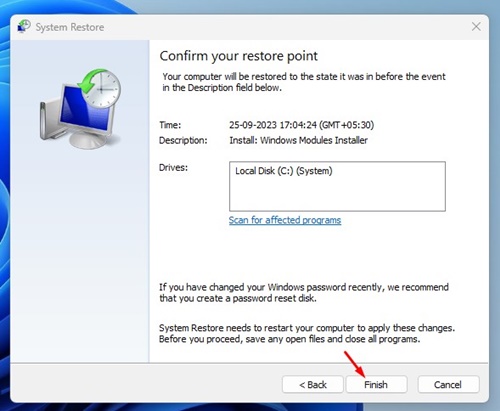Windows 11 определенно не является одной из самых стабильных операционных систем, поэтому пользователи часто сталкиваются с такими проблемами, как BSOD, зависания и сбои системы, проблемы несовместимости и т. д.
Когда вы включаете компьютер, Windows автоматически загружает необходимые драйверы. Если некоторые драйверы не загружаются, вы получите сообщение об ошибке «Драйвер не может загрузиться на этом устройстве».
Ошибка обычно появляется, когда Windows пытается установить неподписанный драйвер или из-за сторонних приложений. Если вы столкнулись с той же ошибкой, вот как ее устранить.
Содержание
1. Обновите драйвер
Если драйвер, установленный для определенного аппаратного компонента, несовместим, Windows 11 отобразит эту ошибку.
Лучший способ избавиться от этого — вручную обновить проблемный драйвер из диспетчера устройств. Вот что вам нужно сделать.
1. Введите «Диспетчер устройств» в поиске Windows 11. Затем откройте приложение Диспетчер устройств из списка лучших результатов.
2. Когда откроется диспетчер устройств, щелкните правой кнопкой мыши проблемный драйвер и выберите Обновить драйвер.
3. На следующем экране выберите Автоматический поиск драйверов.
Теперь вам просто нужно следовать инструкциям на экране, чтобы завершить процесс обновления драйвера.
2. Откат обновления драйвера
Если ваши драйверы уже обновлены, но вы по-прежнему получаете сообщение об ошибке «Драйвер не может загрузиться на это устройство», вы можете попробовать откатиться к предыдущей версии драйверов. Вот что вам нужно сделать.
1. Введите «Диспетчер устройств» в поиске Windows 11. Затем откройте приложение «Диспетчер устройств» из списка лучших результатов.
2. Когда откроется диспетчер устройств, щелкните правой кнопкой мыши проблемный драйвер и выберите Свойства.
3. Перейдите на вкладку «Драйвер» и нажмите Откатить драйвер (если доступно).
После отката обновлений драйверов перезагрузите компьютер с Windows 11.
3. Отключите функцию целостности памяти
Настройки целостности памяти в приложении «Безопасность Windows» иногда препятствуют загрузке драйверов на ваше устройство и вызывают ошибку.
Если вы используете приложение «Безопасность Windows» для защиты своего компьютера от угроз безопасности, вы можете попробовать отключить настройки целостности памяти. Вот что вам нужно сделать.
1. Откройте приложение Безопасность Windows на своем компьютере.
2. Когда откроется приложение «Безопасность Windows», перейдите на вкладку Безопасность устройства.
3. В разделе «Безопасность устройства» нажмите Сведения о базовой изоляции.
4. На следующем экране отключите переключатель Целостность памяти.
4. Установите дополнительные обновления Windows
Необязательные обновления Windows иногда могут содержать необходимые драйверы для компонентов вашего устройства. Они так же важны, как и другие обновления системы; вот как установить все дополнительные обновления Windows.
1. Откройте приложение «Настройки» в Windows 11 и переключитесь на Центр обновления Windows.
2. В Центре обновления Windows нажмите Дополнительные параметры.
3. Прокрутите вниз до раздела «Дополнительные параметры» и нажмите Дополнительные обновления.
4. Теперь проверьте, не ожидается ли установка какого-либо обновления драйвера. Если да, нажмите кнопку Загрузить и установить.
5. Измените файл реестра
Чтобы исправить эту ошибку, вы можете удалить записи реестра UpperFilters и LowerFilters, связанные с проблемным устройством. Вот что вам нужно сделать.
1. Откройте диспетчер устройств и найдите проблемный драйвер. Щелкните его правой кнопкой мыши и выберите Свойства.
2. Перейдите на вкладку Сведения и выберите «Справочник классов» в раскрывающемся списке «Свойства». Затем запишите появившееся значение.
3. Откройте редактор реестра и перейдите по этому пути:
HKEY_LOCAL_MACHINE\SYSTEM\CurrentControlSet\Control\Class
4. Теперь найдите записанное вами значение Class Guid. Выберите Руководство по классам.
5. С правой стороны удалите записи UpperFilter и LoweFilter.
После внесения изменений перезагрузите компьютер.
6. Выполните восстановление системы
Если все остальное не помогло устранить сообщение об ошибке «Драйвер не может загрузиться на это устройство», единственной надеждой остается восстановление системы. Вы можете выполнить восстановление системы, чтобы отменить недавние изменения, внесенные в настройки системы. Вот как выполнить восстановление системы.
1. Чтобы начать работу, откройте Приложение восстановления из поиска Windows.
2. Когда откроется приложение восстановления, нажмите Открыть восстановление системы.
3. В окне восстановления системы выберите Выбрать другую точку восстановления и нажмите Далее.
4. Теперь выберите точку восстановления более ранней даты. Выберите точку до первого появления ошибки.
5. В окне подтверждения точки восстановления выберите Готово.
Это лучшие способы исправить сообщение об ошибке «Драйвер не может быть загружен на это устройство». Дайте нам знать, если вам нужна дополнительная помощь в устранении этой ошибки, в комментариях. Кроме того, если это руководство окажется для вас полезным, не забудьте поделиться им с друзьями.