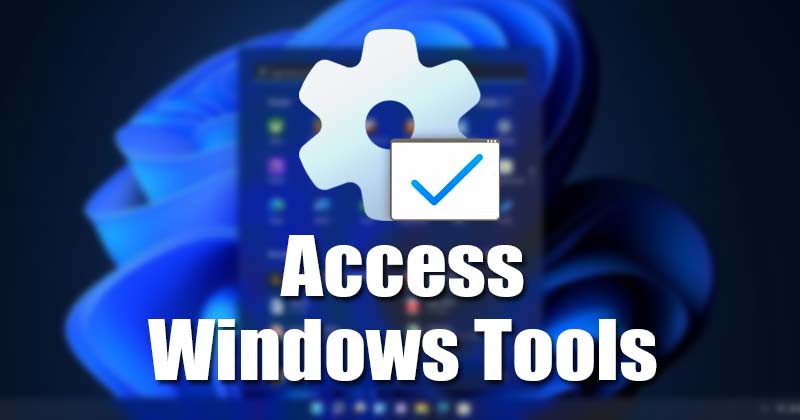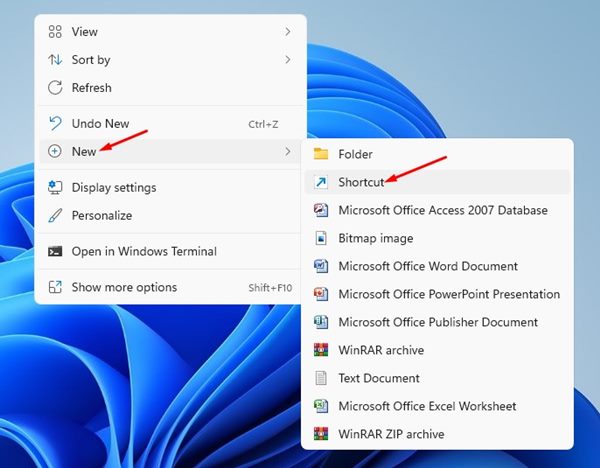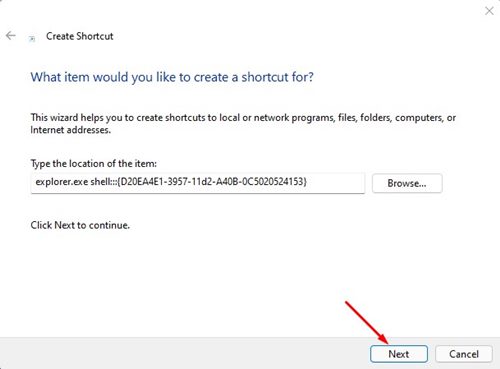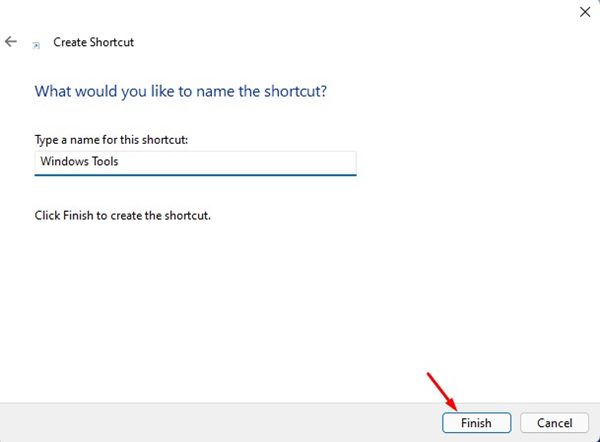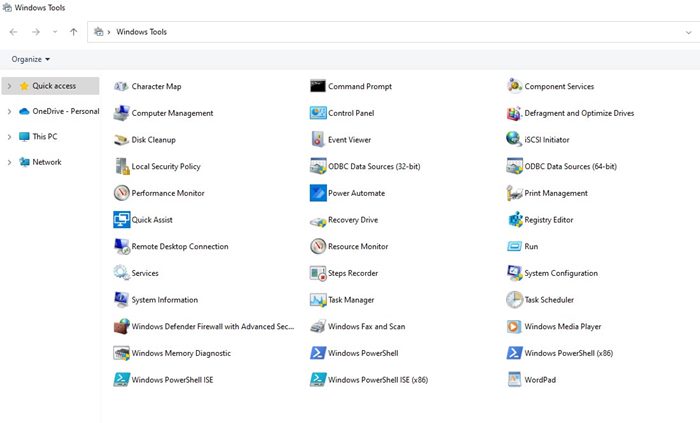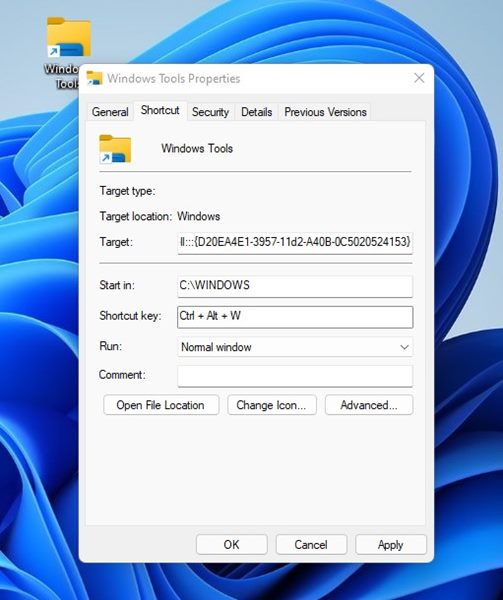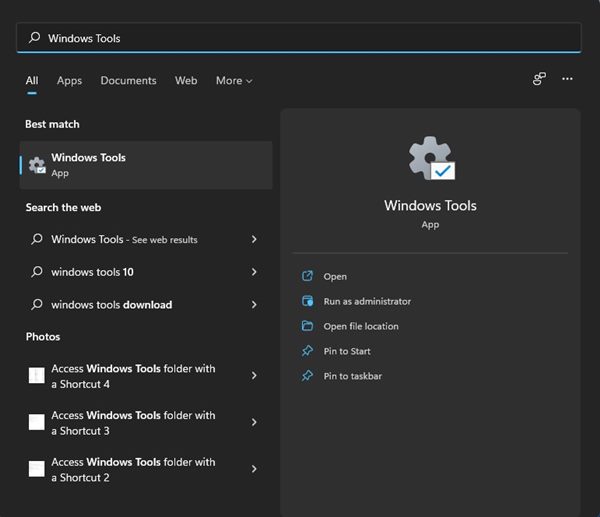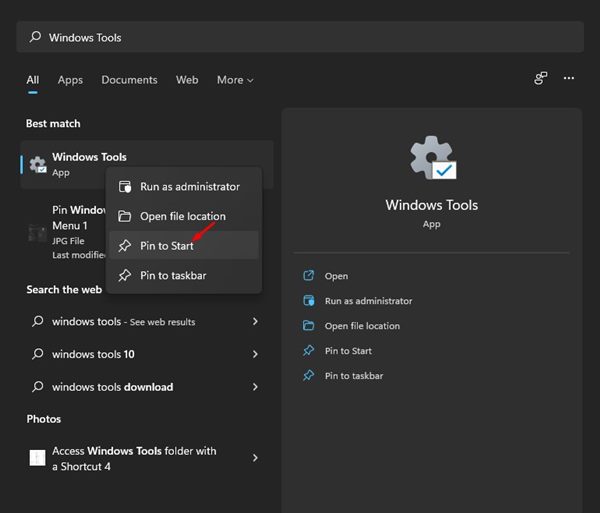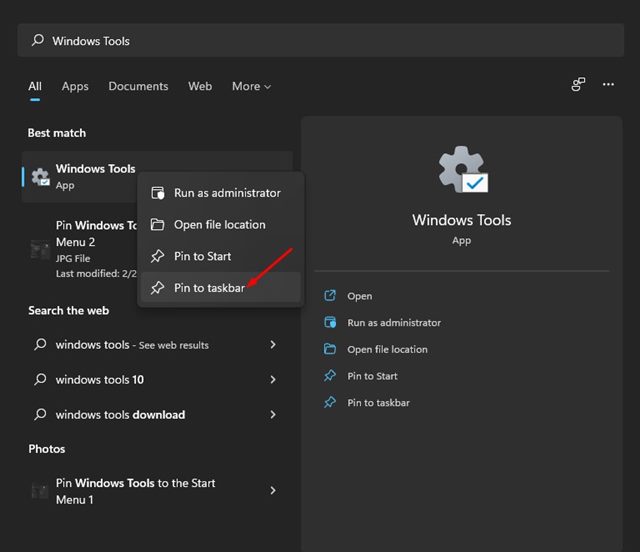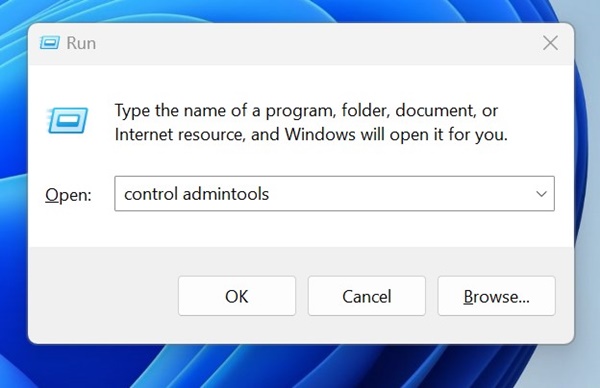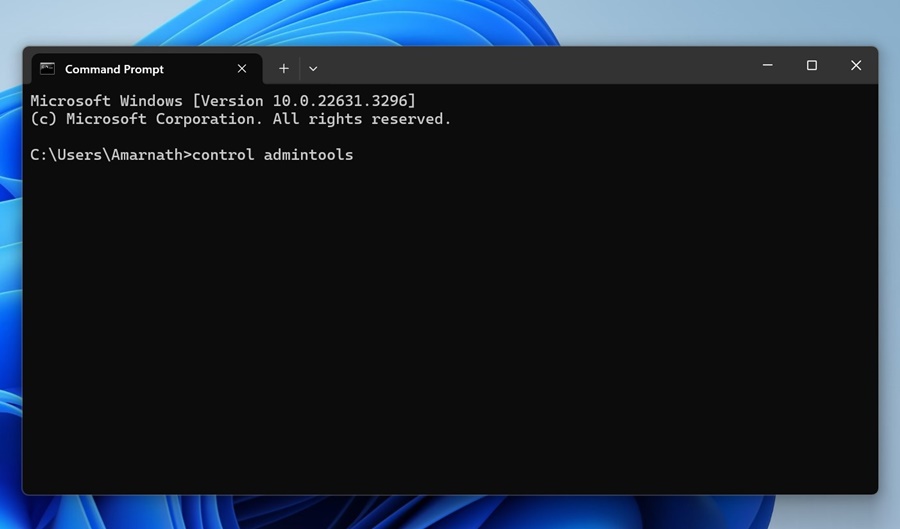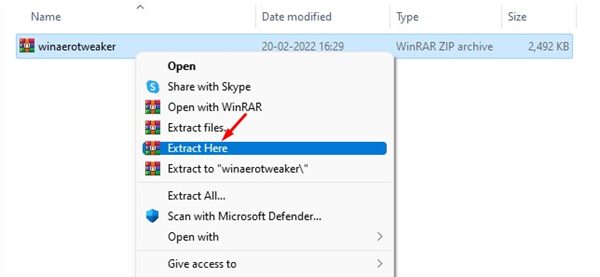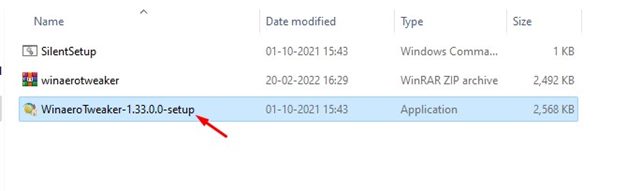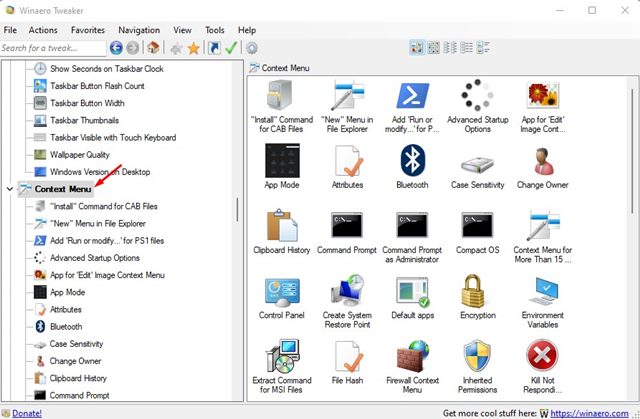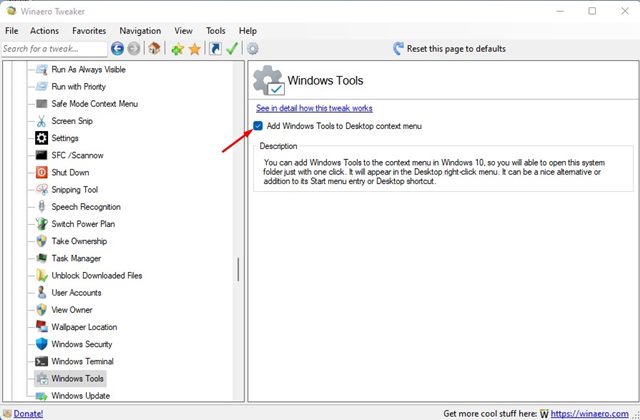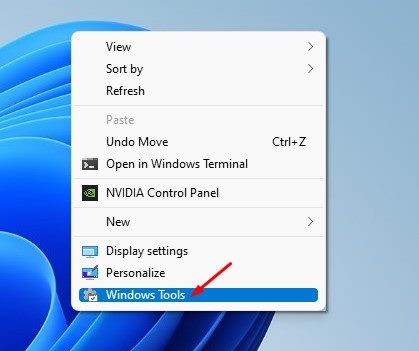Если вы помните, в 2020 году Microsoft представила новую папку «Инструменты Windows» в Windows 10. Папка «Инструменты Windows» заменяет инструмент администрирования, который присутствует в старых сборках операционной системы Windows.
Такая же папка доступна и в Windows 11, но она спрятана глубоко под настройками. Итак, если вы ищете способы доступа к папке «Инструменты Windows» в Windows 11, вы попали на правильную веб-страницу.
\Мы использовали несколько методов доступа к инструментам; вы можете использовать любой из них по своему усмотрению. Давайте проверим.
Содержание
- 1 Как получить доступ к папке «Инструменты Windows» в Windows 11
- 1.1 1. Доступ к папке «Инструменты Windows» с помощью ярлыка
- 1.2 2. Закрепите инструменты Windows в меню «Пуск» и на панели задач
- 1.3 3. Откройте инструменты Windows с помощью диалогового окна «Выполнить»
- 1.4 4. Откройте инструменты Windows с помощью командной строки
- 1.5 5. Добавьте папку «Инструменты Windows» в контекстное меню
Что такое папка «Инструменты Windows»?
Папка «Инструменты Windows» заменяет папку «Администрирование», которая присутствует в старых сборках операционной системы Windows. В Windows 11 папка «Инструменты Windows» содержит 36 различных утилит. Это означает, что это одна папка, которая предоставляет вам доступ к 36 различным встроенным утилитам Windows 11.
Как получить доступ к папке «Инструменты Windows» в Windows 11
Из папки «Инструменты Windows» вы можете напрямую получить доступ к диспетчеру задач, PowerShell, редактору реестра, командной строке, утилите очистки диска и т. д.
1. Доступ к папке «Инструменты Windows» с помощью ярлыка
В этом методе мы создадим ярлык на рабочем столе для доступа к папке «Инструменты Windows» в Windows 11. Наличие ярлыка на рабочем столе обеспечит прямой доступ к столь необходимой папке.
1. Сначала щелкните правой кнопкой мыши экран блокировки на рабочем столе Windows 11 и выберите Создать >Ярлык.
2. В поле Введите местоположение объекта введите explorer.exe shell:::{D20EA4E1-3957-11d2-A40B-0C5020524153}и нажмите кнопку «Далее».
3. На следующем экране введите Инструменты Windows в поле имени ярлыка и нажмите кнопку Готово.
4. Теперь на рабочем столе вы найдете ярлык «Инструменты Windows». Вам нужно дважды щелкнуть по нему, чтобы получить доступ к инструментам.
5. Если вы хотите запустить инструменты Windows с помощью сочетания клавиш, щелкните правой кнопкой мыши ярлык инструмента Windows и выберите Свойства.
6. На кнопке Сочетание клавиш нужно нажать CTRL, чтобы выбрать сочетание клавиш, и нажать кнопку ОК .
2. Закрепите инструменты Windows в меню «Пуск» и на панели задач
Если вы не хотите создавать ярлык на рабочем столе для папки «Инструменты Windows», вы можете закрепить папку на панели задач или в меню «Пуск». Вот как вы можете это сделать.
1. Сначала нажмите «Поиск Windows 11» и введите Инструменты Windows.
2. Щелкните правой кнопкой мыши инструменты Windows и выберите Закрепить на начальном экране , чтобы закрепить папку в меню «Пуск».
3. Если вы хотите закрепить папку на панели задач, щелкните правой кнопкой мыши папку «Инструменты Windows» в поиске Windows 11 и выберите параметр Закрепить на панели задач .
Вот и все! Вы сделали. Папка «Инструменты Windows» будет закреплена в меню «Пуск» или на панели задач.
3. Откройте инструменты Windows с помощью диалогового окна «Выполнить»
Самый простой способ получить доступ к инструментам Windows в Windows 11 — использовать диалоговое окно «Выполнить». Вот что вам нужно сделать, чтобы получить доступ к папке «Инструменты Windows» через диалоговое окно «Выполнить».
- Нажмите кнопку Windows Key + R, чтобы открыть диалоговое окно «Выполнить».
- Введите control admintools в диалоговом окне «Выполнить» и нажмите Enter.
- Откроется папка «Инструменты Windows» в Windows 11.
Вот и все! Вот как вы можете получить доступ к папке «Инструменты Windows» в Windows 11 с помощью диалогового окна «Выполнить».
4. Откройте инструменты Windows с помощью командной строки
Если вам удобно пользоваться утилитами командной строки, вы можете использовать командную строку для доступа к папке «Инструменты Windows». Вот что вам нужно сделать.
- ВведитеКомандную строку в поиске Windows 11.
- Нажмите правой кнопкой мыши командную строку и выберите Запуск от имени администратора.
- В командной строке введите указанную команду и нажмите Enter
control admintools
Это немедленно откроет папку «Инструменты Windows» в вашей Windows 11.
5. Добавьте папку «Инструменты Windows» в контекстное меню
Чтобы добавить ярлык «Инструменты Windows» в контекстное меню в Windows 10, нам нужно использовать стороннее приложение. Вот что вам нужно сделать.
1. Сначала загрузите Винаэро Твикер в свою операционную систему Windows 11.
2. Щелкните правой кнопкой мыши ZIP-файл Winaero и распакуйте файл.
3. Теперь установите исполняемый файл WinaeroTweaker. Программа будет установлена в вашу систему.
4. После установки откройте приложение и нажмите Контекстное меню.
5. Теперь на левой панели выберите Инструменты Windows.
6. На правой панели установите флажок Добавить инструменты Windows в контекстное меню рабочего стола, чтобы добавить ярлык инструментов Windows.
6. Теперь щелкните правой кнопкой мыши в любом месте пустого экрана и выберите Показать больше. Откроется классическое контекстное меню. Теперь в контекстном меню вы увидите пункт Инструменты Windows.
Доступ к папке «Инструменты Windows» в Windows 11 довольно прост; вам нужно знать правильный путь. Мы поделились пятью методами; вы можете положиться на любой из них для доступа к папке «Инструменты Windows». Надеюсь, эта статья помогла вам! Пожалуйста, поделитесь им также со своими друзьями. Если у вас есть какие-либо сомнения по этому поводу, сообщите нам об этом в поле для комментариев ниже.