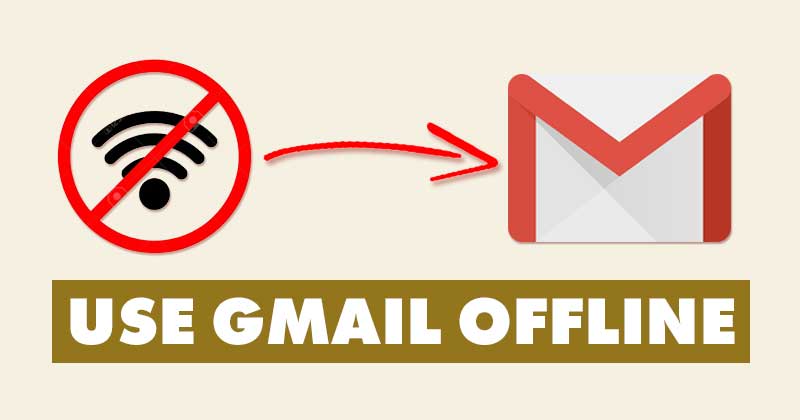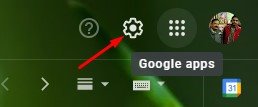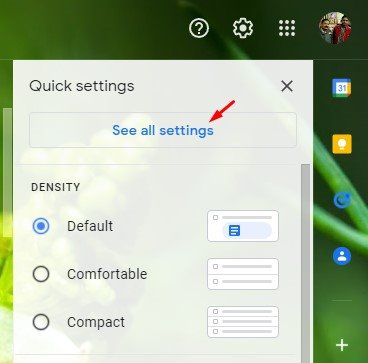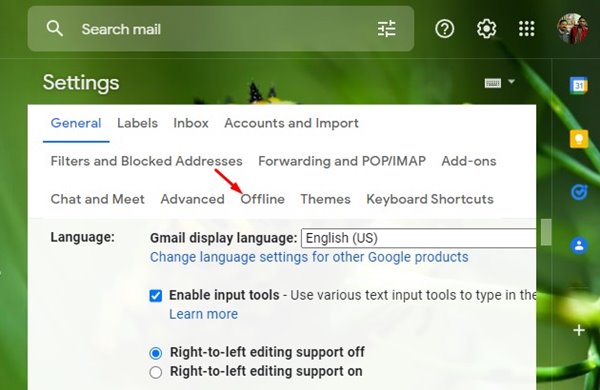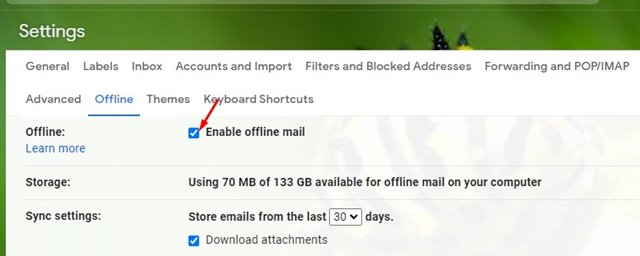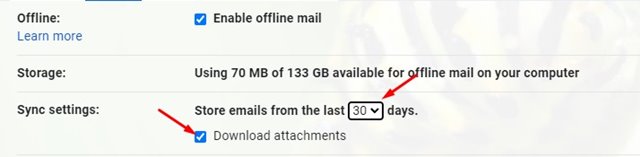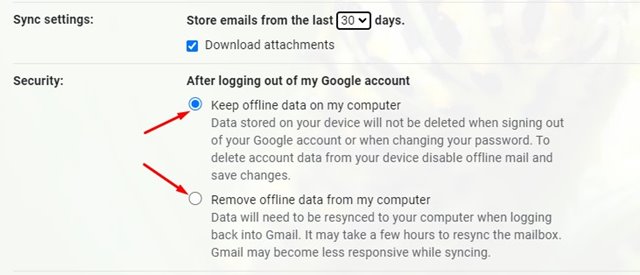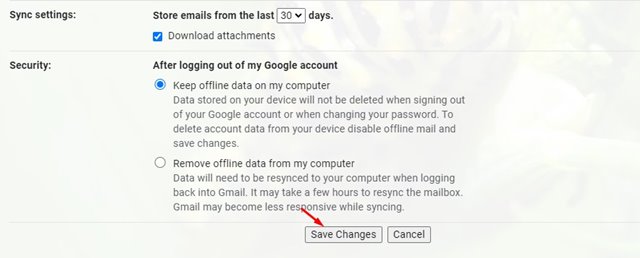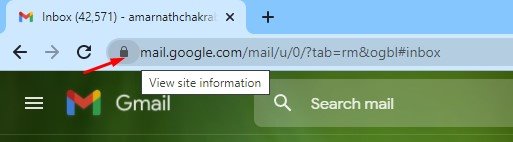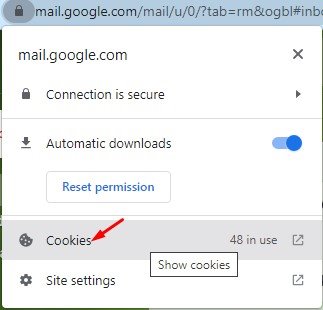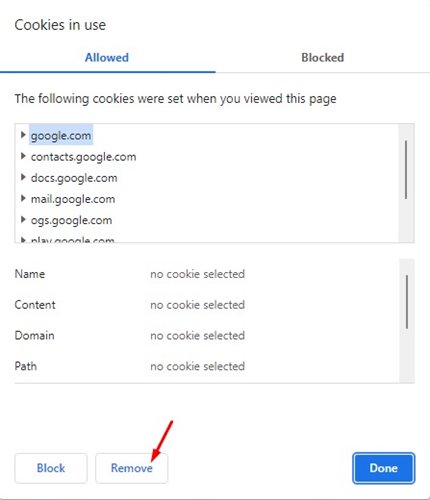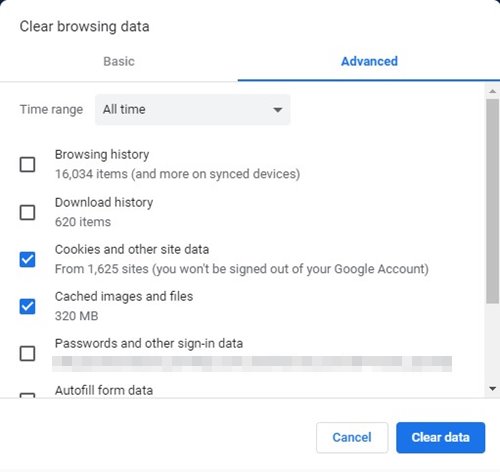Большинство пользователей используют Gmail в качестве основной службы электронной почты, которая предлагает множество функций и возможностей. Последняя версия Gmail даже предоставляет множество возможностей настройки.
В этой статье мы рассмотрим еще одну интересную функцию Gmail, которая позволяет искать, читать, удалять, помечать электронные письма и отвечать на них без подключения к Интернету.
Да, вы правильно прочитали. Gmail можно использовать без подключения к Интернету, но вам необходимо включить автономную функцию Gmail. Если вы включите функцию Gmail в автономном режиме, вы сможете читать сообщения Gmail, отвечать на них и искать их, даже если вы не подключены к Интернету.
Итак, если вы хотите использовать электронную почту, когда вы не подключены к Интернету, вы попали по адресу. В этой статье мы поделимся пошаговым руководством по доступу к Gmail в автономном режиме в веб-браузере. Давайте проверим.
Шаги по включению и использованию Gmail в автономном режиме в браузере Chrome
Прежде чем включать эту функцию, обратите внимание, что использовать Gmail в автономном режиме можно только в браузере Chrome. Эта функция работает с браузером Google Chrome для Windows, MAC, Linux и книг Chrome.
Важно! Эту функцию необходимо настроить при наличии активного подключения к Интернету. После настройки, если вы потеряете соединение, вы получите доступ к своим сообщениям Gmail.
1. Сначала откройте веб-браузер Google Chrome и откройте веб-сайт Gmail. Затем войдите в свою учетную запись Gmail.
2. Нажмите на кнопку Настройки, как показано на скриншоте ниже.
3. В списке выберите параметр Просмотреть все настройки.
4. На странице настроек нажмите вкладку Офлайн ниже.
5. Вам необходимо установить флажок Включить автономную почту .
6. В разделе «Настройки синхронизации» вам нужно выбрать, как долго Gmail будет хранить вашу автономную почту. Вы даже можете загрузить вложения к электронной почте.
7. В разделе безопасности вам нужно выбрать, хотите ли вы сохранить или удалить автономные данные при выходе из своей учетной записи.
8. После внесения вышеуказанных изменений нажмите кнопку Сохранить изменения.
Вот и все! Вы сделали. Вот как вы можете использовать Gmail в автономном режиме в браузере Chrome.
Как отключить Gmail в автономном режиме?
Офлайн-режим Gmail — полезная функция, но она таит в себе некоторые риски. Любой, у кого есть доступ к вашему браузеру Chrome, может просмотреть сохраненные данные Gmail. Чтобы избежать этого риска, вам необходимо выполнить действия, указанные ниже.
1. Сначала обязательно снимите флажок «Включить автономную почту» на шаге № 1. 6.
2. Затем откройте Gmail в браузере Chrome и нажмите кнопку Висячий замок в адресной строке.
3. Теперь нажмите на параметр Файлы cookie, как показано ниже.
4. Во всплывающем окне «Используются файлы cookie» вам необходимо удалить все сохраненные файлы cookie.
5. Кроме того, вы можете очистить файлы cookie и кэш вашего браузера Chrome, чтобы удалить автономные письма.
Итак, вот простые шаги по включению и использованию Gmail в автономном режиме. Надеюсь, эта статья помогла вам! Пожалуйста, поделитесь им также со своими друзьями. Если у вас есть какие-либо сомнения по этому поводу, сообщите нам об этом в поле для комментариев ниже.