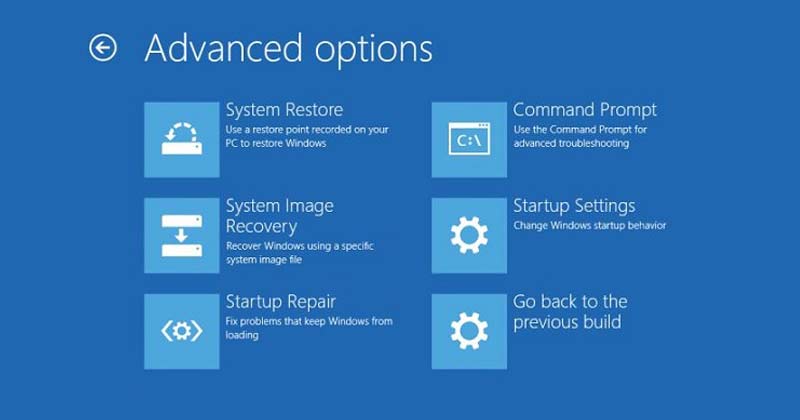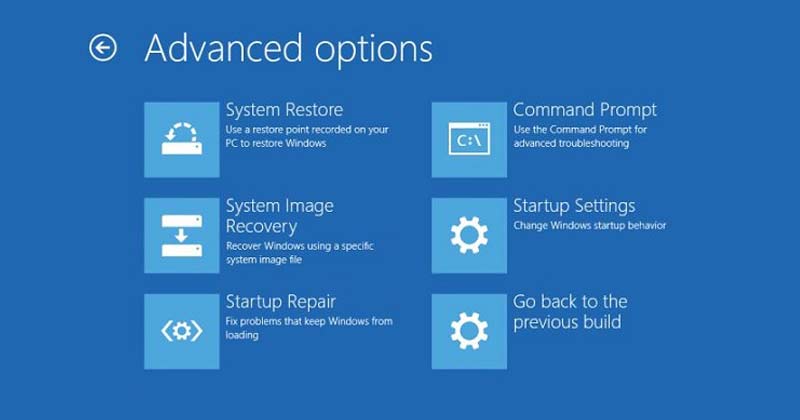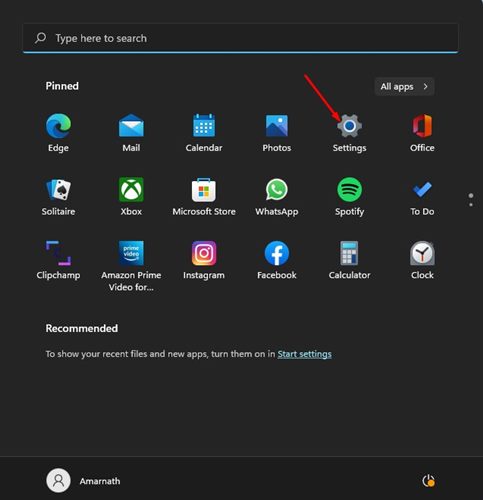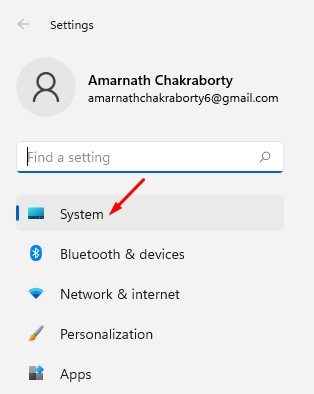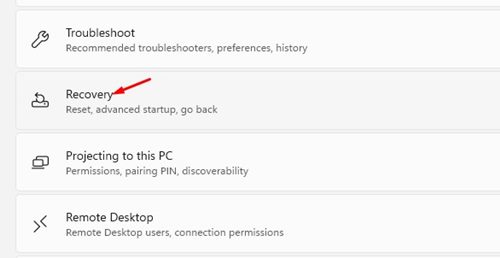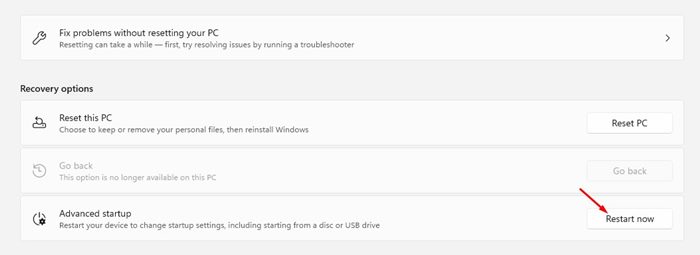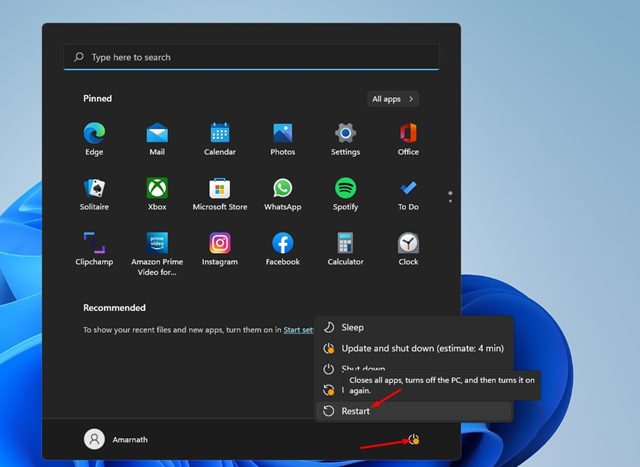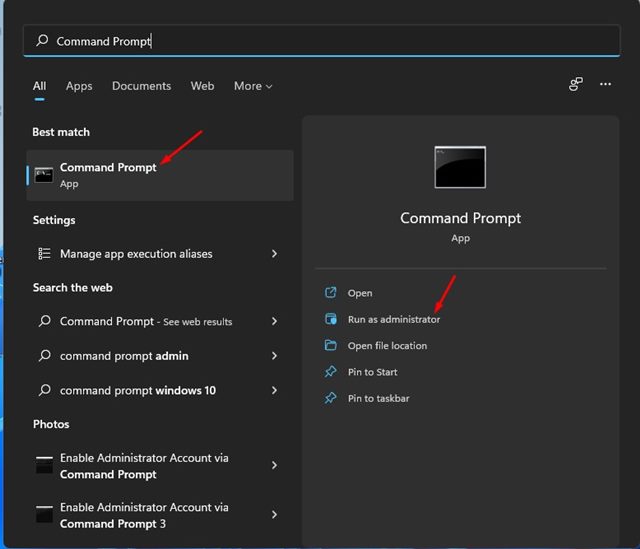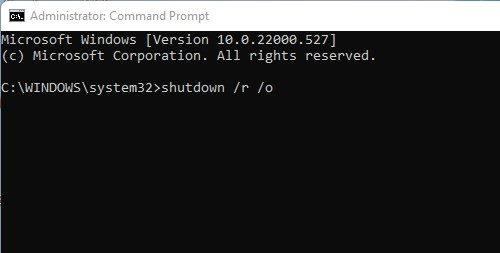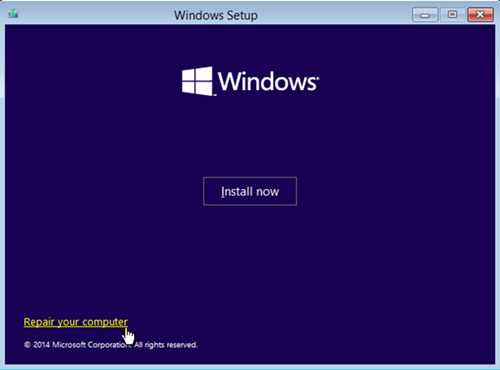Если вы какое-то время используете Windows 11, возможно, вы знаете, что эта операционная система не совсем свободна от ошибок. Кроме того, пользователи теперь сталкиваются с проблемами несовместимости драйверов и программного обеспечения. Поскольку Windows 11 все еще тестируется, при его использовании могут возникнуть проблемы.
Однако хорошо то, что Microsoft Windows 11 предоставляет различные возможности для устранения различных проблем. На Techviral мы уже поделились несколькими руководствами по устранению различных проблем в Windows 11.
Сегодня мы поделимся пошаговым руководством, как получить доступ к расширенным параметрам запуска в Windows 11. Но перед этим давайте проверим, есть ли опция «Расширенный запуск»?
Что такое дополнительные параметры запуска?
Дополнительные параметры запуска — это среда восстановления, позволяющая находить и устранять различные проблемы. Вы можете получить доступ к параметрам расширенного запуска в Windows 11, чтобы устранять неполадки, диагностировать и устранять большинство проблем, когда ОС работает неправильно.
Благодаря параметрам расширенного запуска вы получите доступ к различным инструментам диагностики и восстановления Windows, таким как «Сброс этого компьютера», «Командная строка», «Восстановление при запуске», «Восстановление системы» и многим другим.
Содержание
- 1 Как получить доступ к дополнительным параметрам запуска в Windows 11
- 1.1 1) Доступ к расширенному запуску в Windows 11 через настройки
- 1.2 2) Доступ к расширенным настройкам запуска с помощью быстрой ссылки
- 1.3 3) Доступ к дополнительным параметрам запуска через командную строку
- 1.4 4) Доступ к расширенному запуску в Windows 11 с помощью установочного носителя
- 1.5 5) Доступ к дополнительным параметрам запуска с диска восстановления
- 1.6 6) Доступ к расширенным настройкам запуска с помощью автоматического восстановления
Как получить доступ к дополнительным параметрам запуска в Windows 11
Должно получить доступ к расширенным параметрам запуска в Windows 11, и существует несколько способов доступа к ним. Вот несколько лучших способов получить доступ к расширенным параметрам запуска в Windows 11.
1) Доступ к расширенному запуску в Windows 11 через настройки
Мы будем использовать приложение «Настройки» Windows 11 для доступа к расширенным параметрам запуска. Вот что вам нужно сделать.
1. Сначала нажмите кнопку «Пуск» в Windows 11 и выберите Настройки.
2. В приложении «Настройки» выберите параметр Система, как показано ниже.
3. На правой панели найдите параметры Восстановление.
4. Теперь нажмите кнопку Перезагрузить сейчас рядом с Расширенный запуск.
Вот и все! Вы сделали. Это перезагрузит ваш компьютер с Windows 11, и вы увидите возможность получить доступ к расширенным параметрам запуска.
2) Доступ к расширенным настройкам запуска с помощью быстрой ссылки
В этом методе мы получим доступ к опции расширенного запуска в Windows 11 через быструю ссылку. Вот что вам нужно сделать.
- Сначала нажмите кнопку «Пуск» в Windows 11, а затем кнопку питания.
- Теперь нажмите и удерживайте клавишу Shift и выберите параметр «Перезагрузить»..
Вот и все! Вы сделали. Это перезагрузит ваш компьютер с Windows 11 и откроет дополнительные параметры запуска.
3) Доступ к дополнительным параметрам запуска через командную строку
Этот метод будет использовать командную строку для доступа к параметрам расширенного запуска. Вот несколько простых шагов, которые вам нужно выполнить.
1. Сначала щелкните поиск Windows 11 и введите CMD. Теперь щелкните правой кнопкой мыши командную строку и выберите Запуск от имени администратора.
2. В окне командной строки выполните команду:
shutdown /r /o
3. Теперь вы увидите сообщение с просьбой сохранить вашу работу.
Вот и все! Вы сделали. Теперь ваш компьютер перезагрузится и автоматически откроет меню дополнительных параметров запуска.
4) Доступ к расширенному запуску в Windows 11 с помощью установочного носителя
Если у вас уже есть готовое загрузочное USB-устройство с Windows 11, вы можете получить доступ к расширенному запуску в Windows 11. Вот несколько простых шагов, которые вам необходимо выполнить.
1. Вставьте USB-накопитель в компьютер с Windows 11.
2. Теперь перезагрузите компьютер и загрузитесь с USB-устройства.
3. На экране установки Windows выберите параметр Восстановить компьютер.
Вот и все! Вы сделали. На вашем компьютере с Windows 11 запустятся параметры расширенного запуска.
5) Доступ к дополнительным параметрам запуска с диска восстановления
Если вы не знаете, диск восстановления Windows — это функция, позволяющая пользователям переустанавливать операционную систему. Если ваше устройство часто сталкивается с проблемами и вынуждает переустанавливать операционную систему, хорошей идеей будет создание диска восстановления Windows 11.
Если у вас уже есть диск восстановления, вы можете загрузиться с расширенными параметрами запуска. Для этого выполните действия, описанные ниже.
- Вставьте диск восстановления Windows 11 в USB-порт.
- Теперь загрузите компьютер с USB-накопителя.
- Теперь запустится мастер установки Windows. Выберите раскладку клавиатуры, которую хотите использовать.
- При этом сразу же запустятся дополнительные параметры запуска.
Вот и все! Это еще один способ получить доступ к расширенным параметрам запуска на компьютерах с Windows 11.
6) Доступ к расширенным настройкам запуска с помощью автоматического восстановления
Еще один лучший способ получить доступ к расширенным параметрам запуска — запустить автоматическое восстановление. Это наименее рекомендуемый метод, но он работает. Однако вам придется сделать несколько попыток, чтобы этот метод заработал.
1. Сначала перезагрузите компьютер, нажав физическую кнопку питания. Когда ваш компьютер загружается, вам нужно еще раз нажать физическую кнопку питания, чтобы принудительно перезагрузить его. Целью этого является прерывание процесса загрузки.
2. Вам необходимо повторить процесс 3–4 раза, пока не появится экран Автоматическое восстановление. На экране «Автоматическое восстановление» нажмите «Дополнительные параметры запуска».
Вот и все! Вы сделали. Вот как вы можете получить доступ к расширенным параметрам запуска в Windows 11 с помощью автоматического восстановления.
Это лучшие способы доступа к расширенным параметрам запуска в Windows 11. После ввода расширенных параметров запуска вы можете устранять различные системные ошибки. Надеюсь, эта статья вам помогла! Пожалуйста, поделитесь им также со своими друзьями. Если у вас есть какие-либо сомнения, сообщите нам об этом в поле для комментариев ниже.