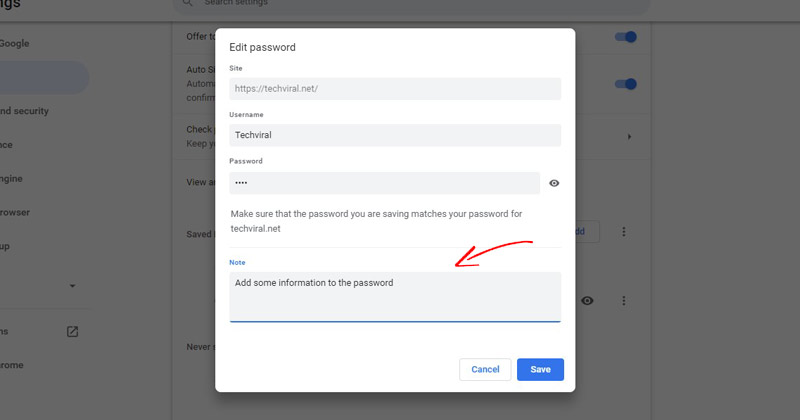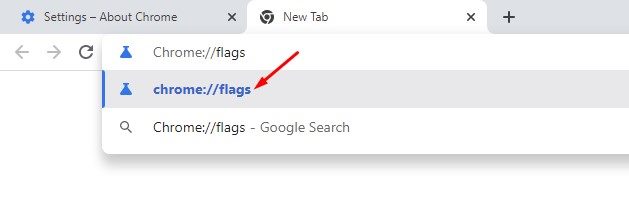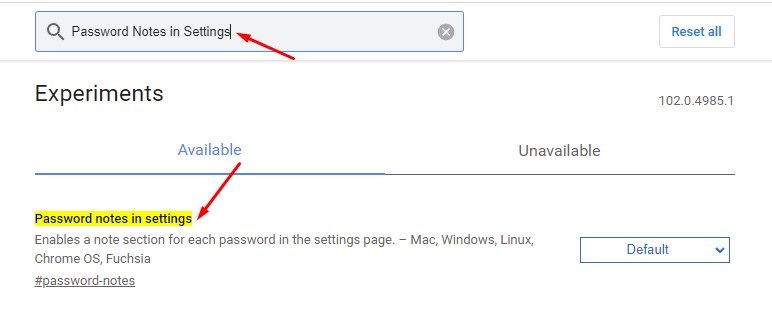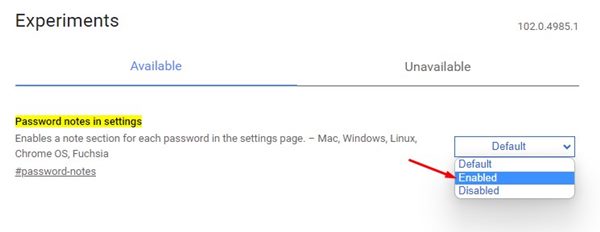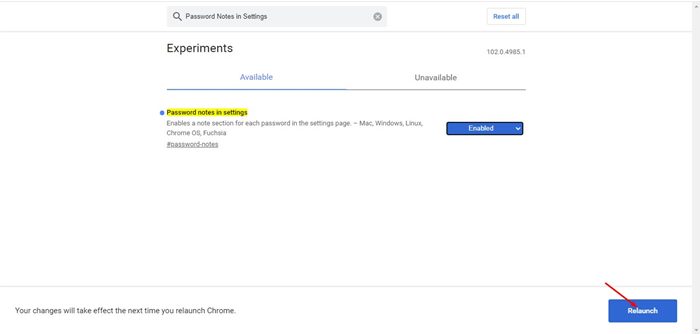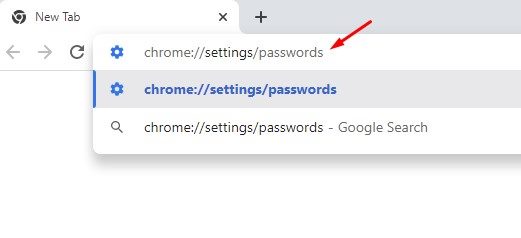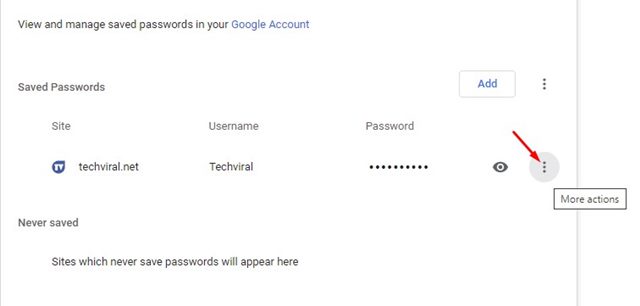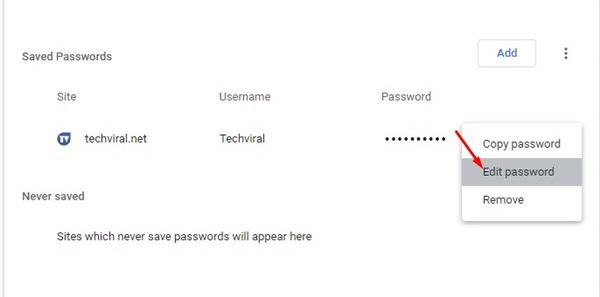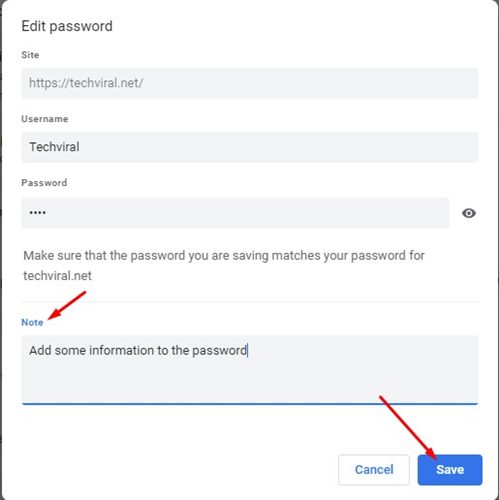Многие причины делают Google Chrome самым популярным веб-браузером для настольных компьютеров. Сюда входит репутация Google, скорость просмотра веб-страниц, пользовательский интерфейс, поддержка расширений, синхронизация с Android и iOS, постоянные обновления и многое другое.
Если вы используете Google Chrome в качестве веб-браузера по умолчанию, возможно, вы знаете, что в веб-браузере есть встроенный менеджер паролей. Менеджер паролей Google Chrome очень полезен, поскольку он генерирует сверхнадежные пароли и запоминает их.
Вы также можете вручную создавать, редактировать и сохранять пароли для определенных веб-сайтов в браузере Google Chrome. Недавно компания Google тестировала новую функцию своего менеджера паролей, которая позволяет пользователям добавлять примечания к сохраненным паролям.
Да, диспетчер паролей Chrome теперь позволяет добавлять примечания к паролю. Возможность добавлять примечания к паролям в Chrome может оказаться полезной во многих ситуациях. Например, вы можете отслеживать, когда вы в последний раз меняли пароль, добавлять подсказки к паролю и добавлять другие сведения, которые помогут вам восстановить или сбросить пароль.
Действия по добавлению примечаний к сохраненным паролям в Google Chrome
Итак, если вы хотите попробовать новую функцию в веб-браузере Google Chrome, вы попали на правильную страницу. В этой статье мы поделимся пошаговым руководством о том, как добавлять примечания к паролям в Google Chrome. Давайте проверим.
Важно! Эта функция уже доступна в последней версии Chrome Canary. Итак, вам нужно использовать веб-браузер Google Chrome Canary, чтобы протестировать эту новую функцию.
1. Прежде всего запустите последнюю версию Гугл Хром Канарейка на своем рабочем столе.
2. В адресной строке введите chrome://flags и нажмите кнопку Ввод.
3. На странице экспериментов Chrome введите Примечания к паролю в настройках.
4. Найдите флаг и щелкните раскрывающееся меню под его названием. В раскрывающемся списке выберите параметр Включено.
5. После этого нажмите кнопку Перезапустить, чтобы перезапустить веб-браузер.
Как добавить примечания к паролям?
После включения этой функции вам необходимо следовать этому руководству, чтобы добавлять примечания к сохраненным паролям. Вот что вам нужно сделать.
1. Прежде всего откройте Chrome Canary, в адресной строке введите chrome://settings/passwords и нажмите кнопку Ввод.
2. Затем нажмите на три точки позади пароля для сохранения.
3. Затем выберите параметр Изменить пароль.
4. Во всплывающем окне «Изменить пароль» введите примечание, которое хотите добавить. После этого нажмите кнопку Сохранить.
Вот и все! Вы сделали. Вот как вы можете добавлять заметки к сохраненным паролям в Google Chrome.
Итак, это руководство посвящено тому, как добавлять примечания к сохраненным паролям в веб-браузере Google Chrome. Надеюсь, эта статья помогла вам! Пожалуйста, поделитесь им также со своими друзьями. Если у вас есть какие-либо сомнения по этому поводу, сообщите нам об этом в поле для комментариев ниже.