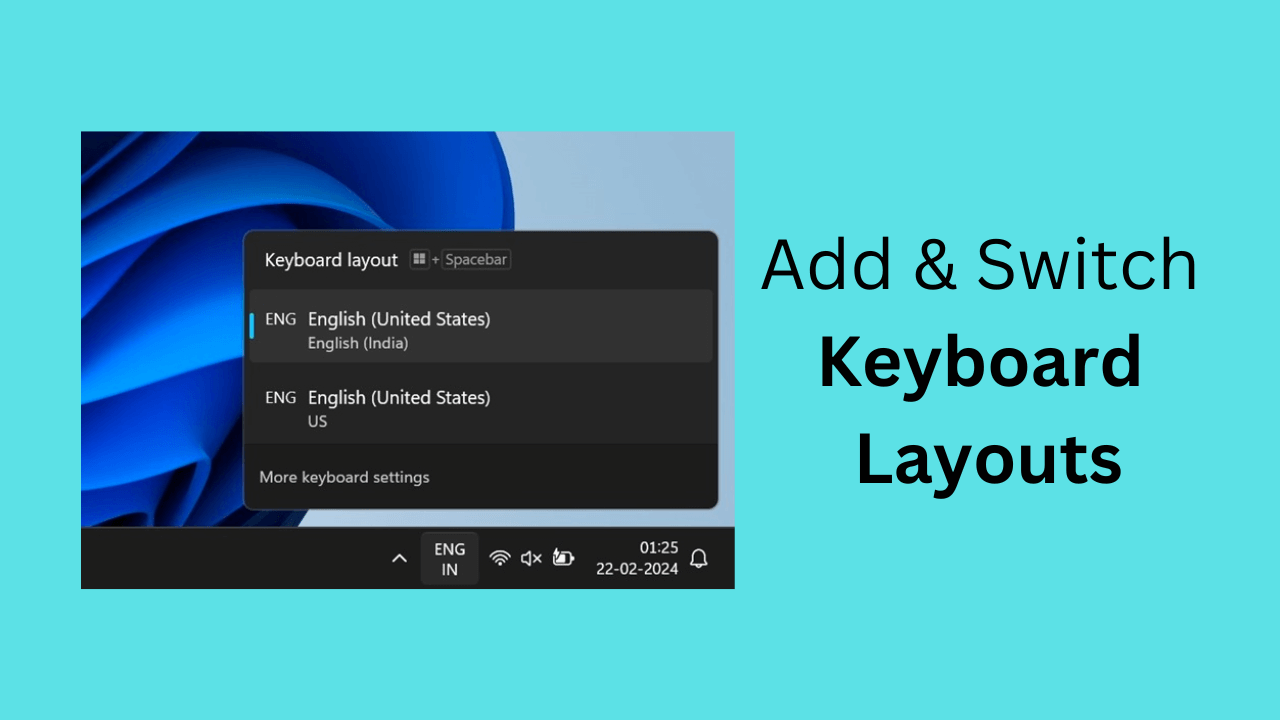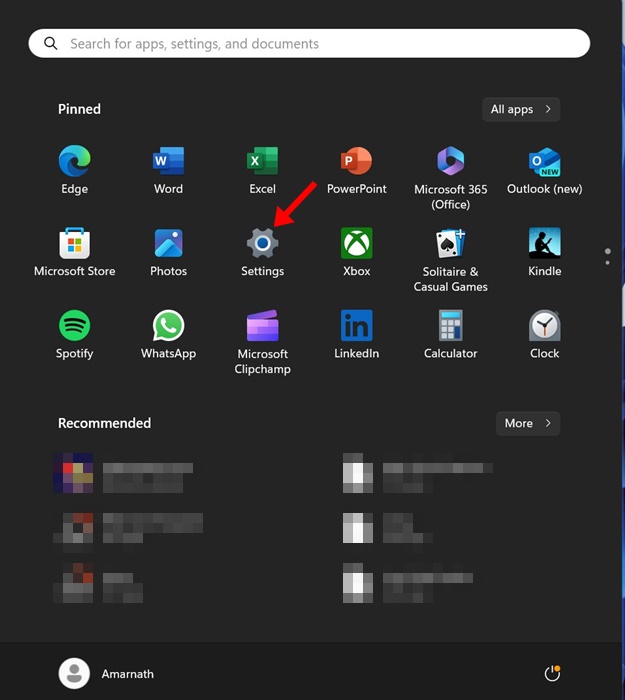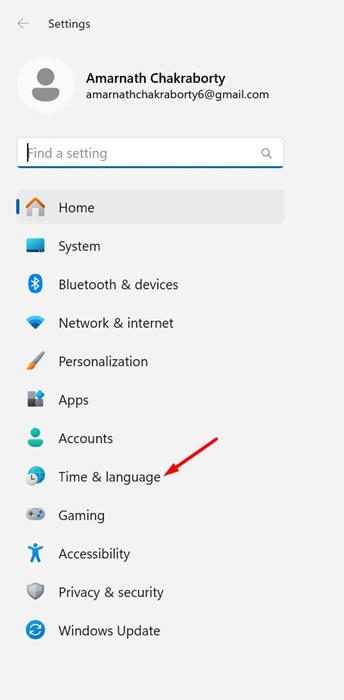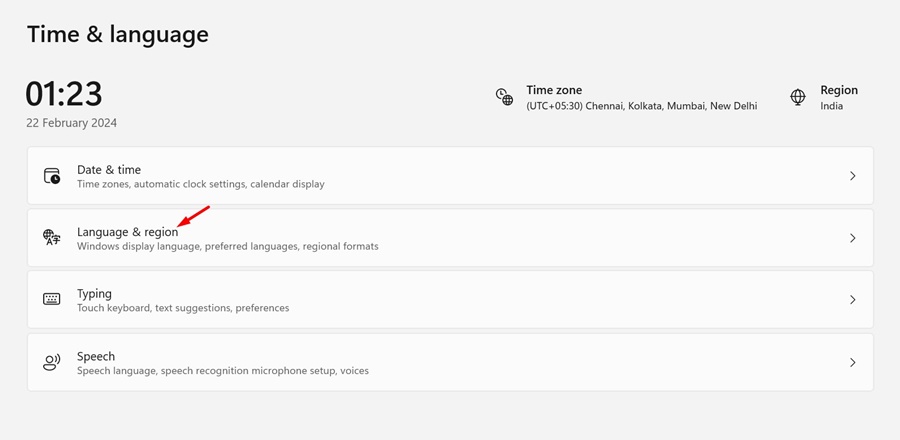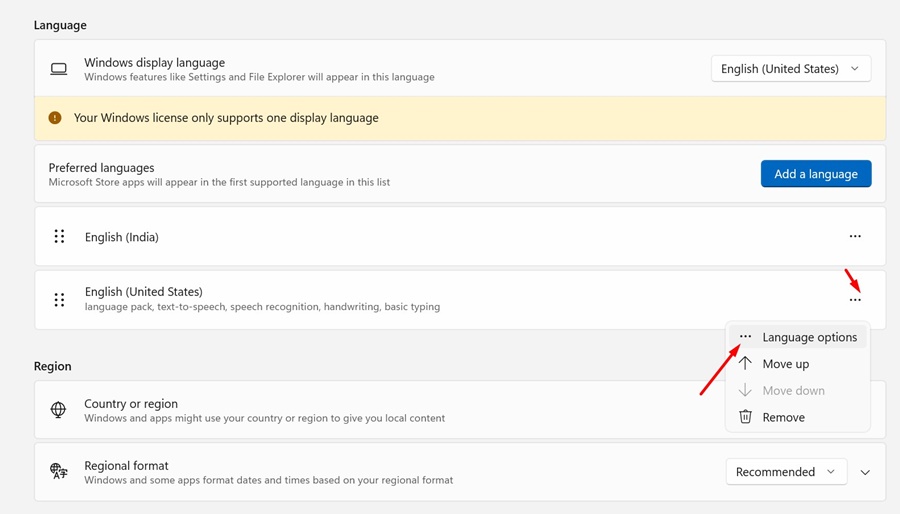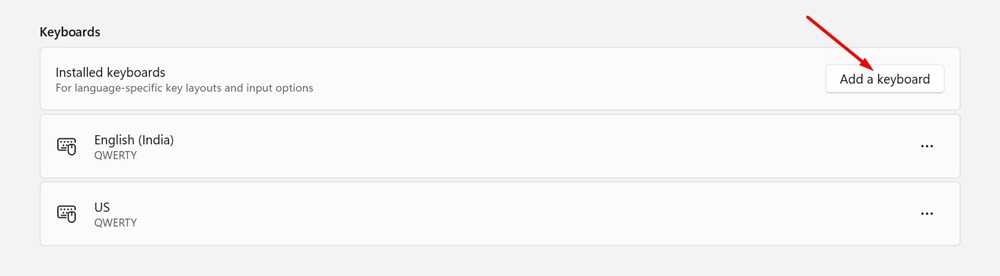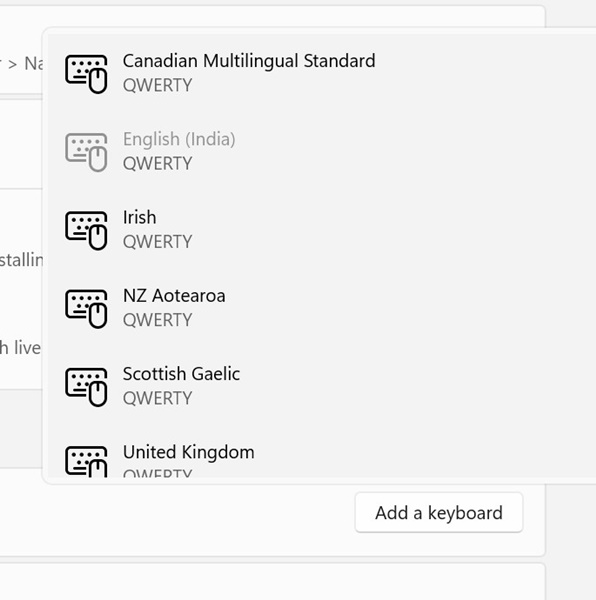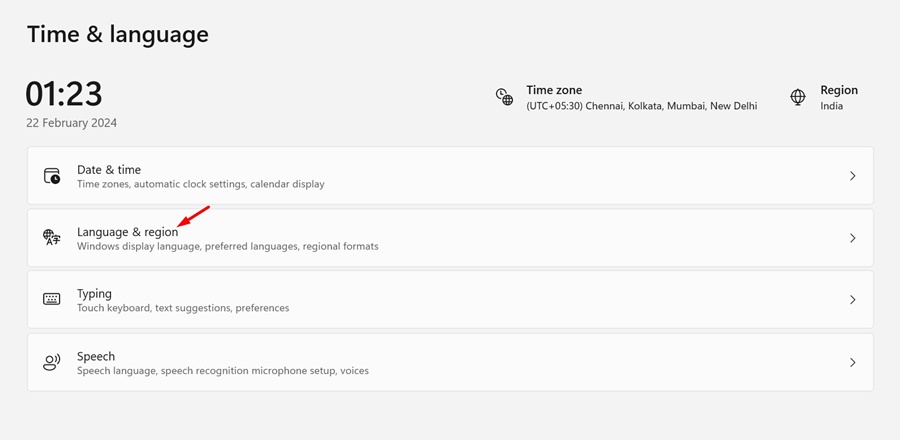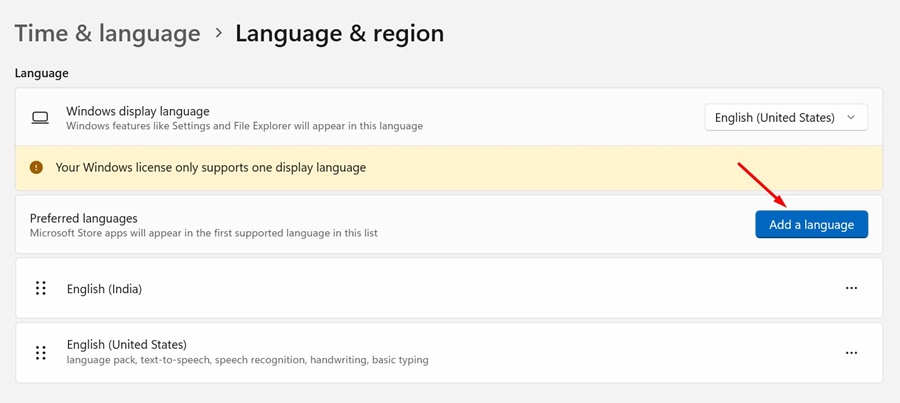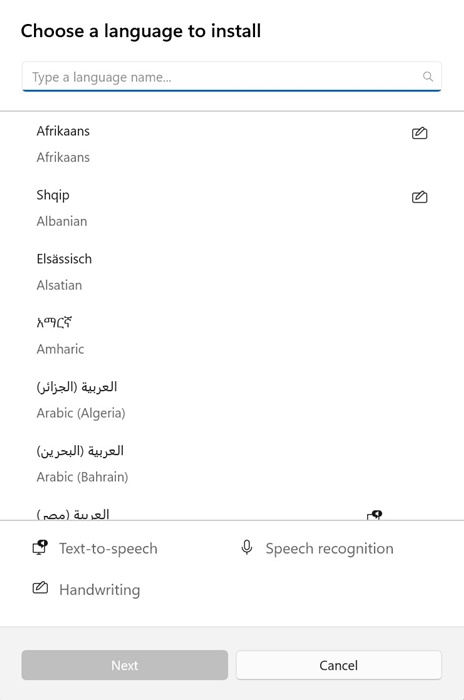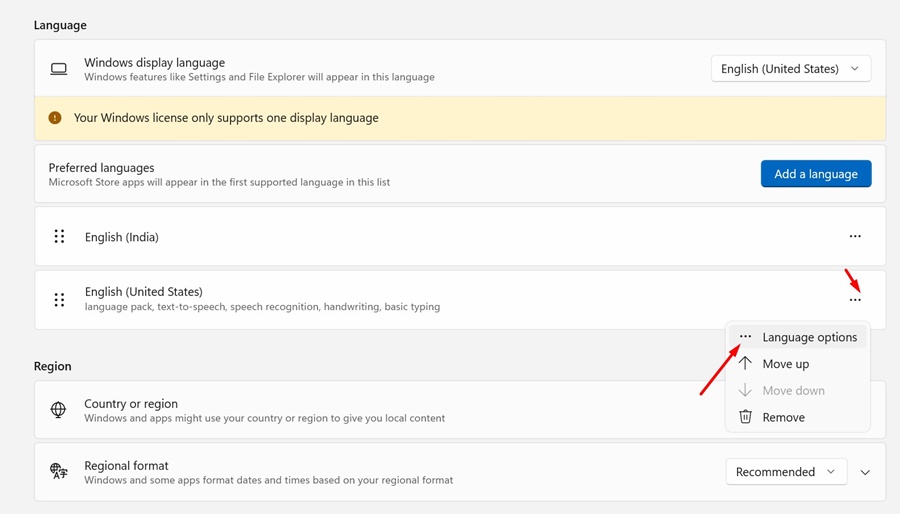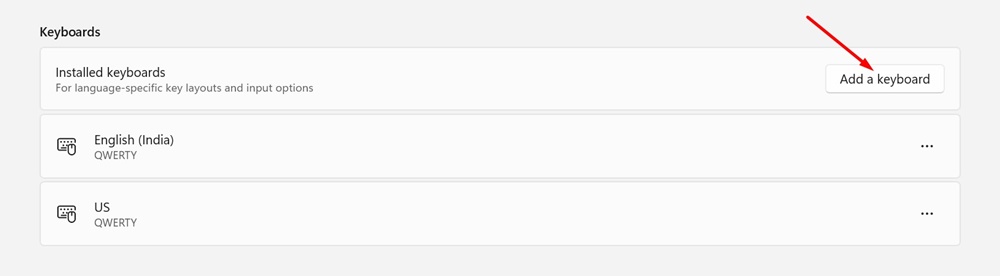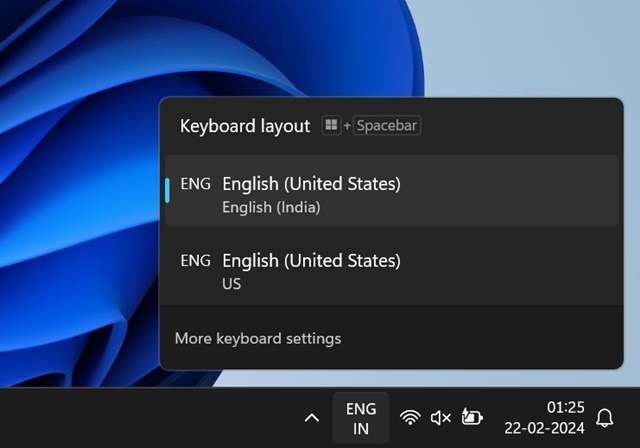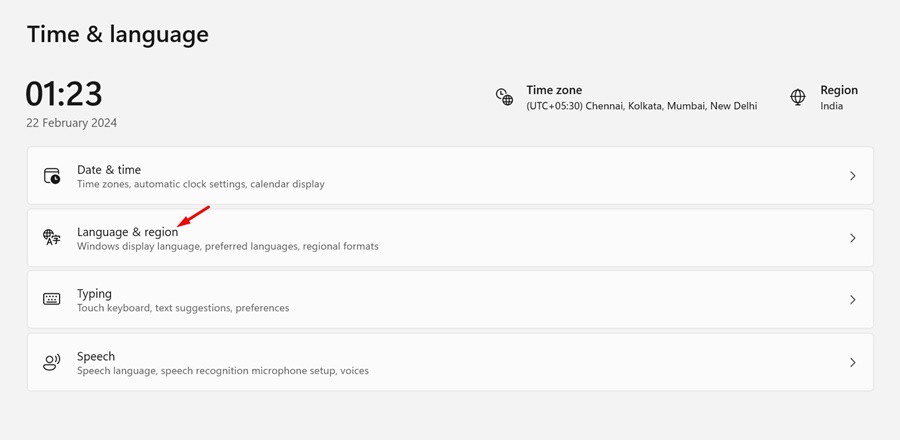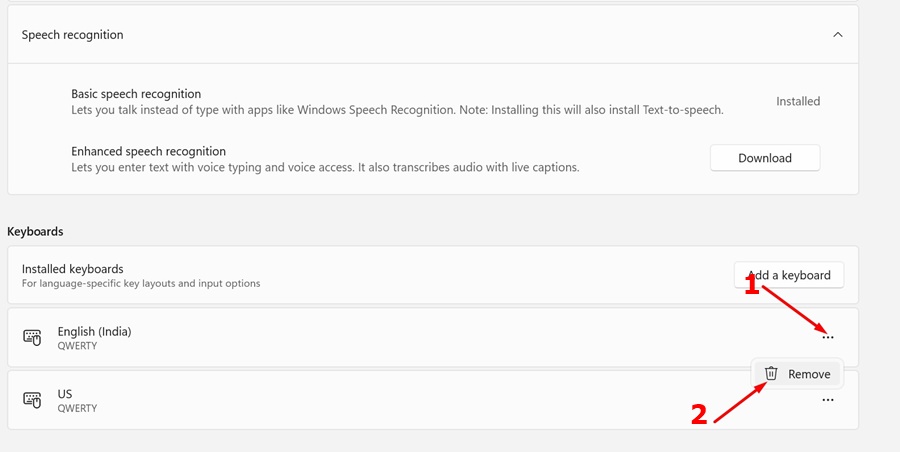Как и любая другая мобильная или настольная операционная система, Windows 11 поддерживает множество языков. Вы можете изучить настройки времени и языка Windows 11, чтобы добавить новые языки всего за несколько кликов.
Что еще более полезно, так это то, что операционная система даже позволяет вам менять раскладку клавиатуры в соответствии с вашим языком. Допустим, у вас есть внешняя клавиатура, в которой используется раскладка, отличная от стандартной QWERTY, вы можете легко изменить раскладку клавиатуры в настройках.
Содержание
Как добавлять и переключать раскладки клавиатуры в Windows 11
Итак, если вы хотите использовать другую раскладку клавиатуры или метод ввода, вы можете легко добавить новую или легко переключаться между ними в Windows 11. Ниже приведены инструкции по добавлению и изменению раскладки клавиатуры в Windows 11.
1. Как добавить новую раскладку клавиатуры в Windows 11
Вы можете легко добавить новую раскладку клавиатуры в Windows 11, выполнив настройки времени и языка Windows 11. Вот шаги, которые вам необходимо выполнить.
1. Нажмите кнопку «Пуск» в Windows 11 и выберите Настройки.
2. Когда откроется приложение «Настройки», переключитесь на Время и язык.
3. Справа нажмите Язык и регион.
4. Затем нажмите три точки рядом с добавленным языком и выберите Параметры языка.
5. На экране «Параметры языка» прокрутите вниз до раздела «Клавиатуры». Затем нажмите Добавить клавиатуру.
6. Выберите раскладку клавиатуры по вашему выбору из списка.
Это немедленно добавит новую раскладку клавиатуры на ваш компьютер с Windows 11.
2. Как добавить дополнительные раскладки клавиатуры?
Если вас не устраивают раскладки по умолчанию, вы можете использовать другие раскладки клавиатуры. Но для этого вам нужно добавить новый языковой пакет. Вот что вам нужно сделать.
1. Откройте приложение «Настройки» и перейдите на страницу Язык и регион.
2. Затем в разделе «Предпочитаемые языки» нажмите Добавить язык.
3. В появившемся всплывающем окне выберите язык, который вы хотите загрузить и установить, и нажмите «Далее».
4. Затем перейдите на экран «Язык и регион». Нажмите на три точки рядом с добавленным языком и выберите Параметры языка.
5. На экране «Параметры языка» прокрутите вниз до раздела «Клавиатуры». Затем нажмите Добавить клавиатуру.
6. Выберите раскладку клавиатуры по вашему выбору из списка.
Вот как вы можете получить больше раскладок клавиатуры в Windows 11, добавив новый языковой пакет.
3. Как переключить раскладку клавиатуры в Windows 11
Теперь, когда вы добавили новые раскладки клавиатуры, вам может быть интересно узнать, как переключаться между ними. Следуйте инструкциям ниже, чтобы переключить раскладку клавиатуры в Windows 11.
Чтобы изменить раскладку клавиатуры в Windows 11, вам нужно нажать переключатель языка, который находится на панели задач. Нажав переключатель языка, вы сможете переключаться между различными раскладками клавиатуры.
Вы также можетенажать и удерживать клавишу Windows и нажать клавишу пробела, чтобы переключаться между различными раскладками клавиатуры в Windows 11.
4. Как удалить раскладку клавиатуры в Windows 11?
Если вы хотите навести порядок в переключателе языков, вы можете удалить раскладки клавиатуры, которые вы никогда не используете. Вот как можно удалить раскладку клавиатуры в Windows 11.
1. Откройте приложение Настройки в Windows 11.
2. Затем перейдите в раздел Время и языки >Язык и регион.
3. Затем нажмите три точки рядом с раскладкой клавиатуры, которую вы хотите удалить.
4. В появившемся меню выберите Удалить.
5. Если вы добавили языковой пакет для получения раскладки клавиатуры, вы можете удалить язык с того же экрана. Просто нажмите на три точки рядом с языком и выберите «Удалить».
Раскладка клавиатуры на вашем компьютере с Windows 11 будет немедленно удалена.
Итак, как видите, добавить раскладку клавиатуры на ПК с Windows 11 очень просто; но вы потеряете немного места для хранения, если в раскладку клавиатуры потребуется добавить язык. Если вам нужна дополнительная помощь по добавлению или изменению раскладки клавиатуры на компьютере с Windows 11, сообщите нам.