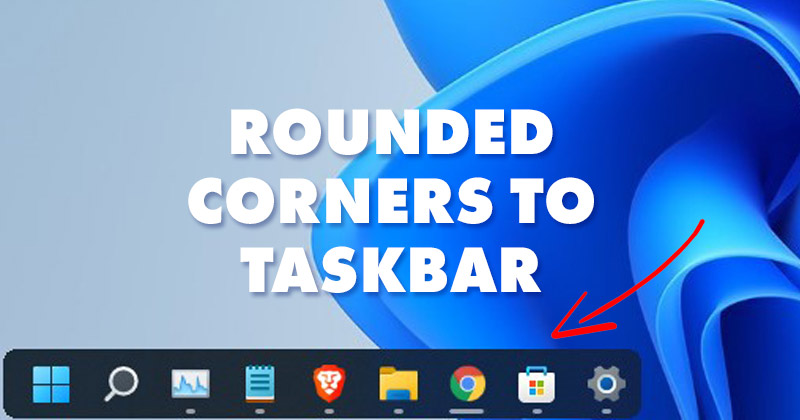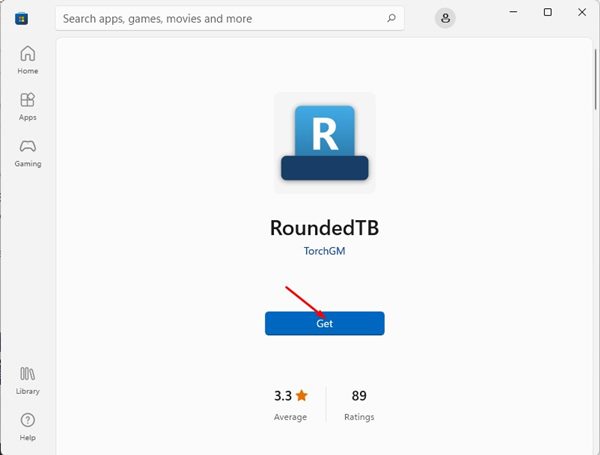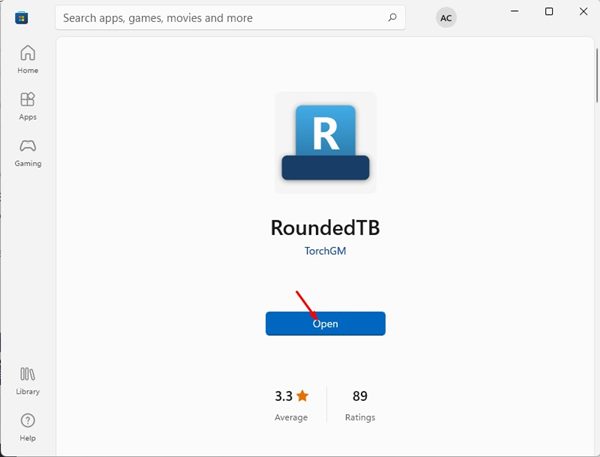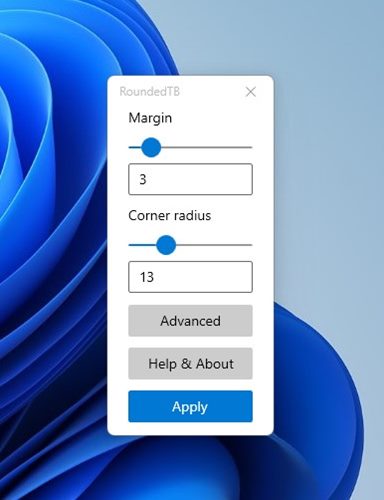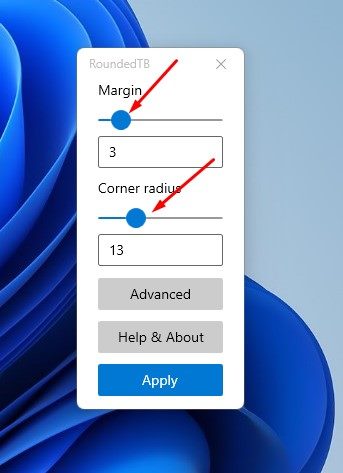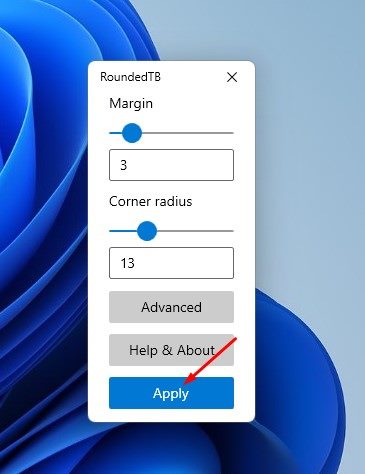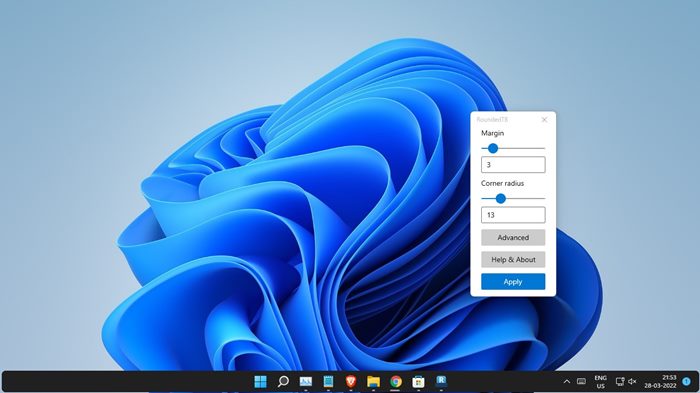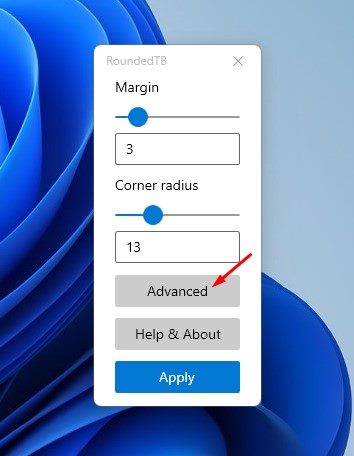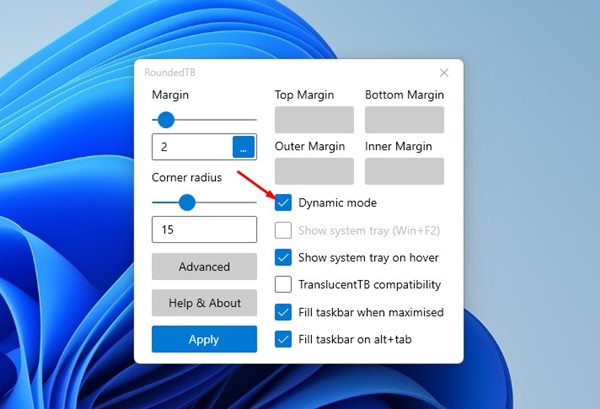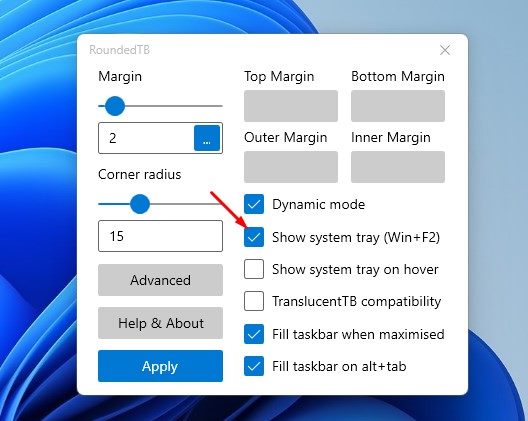В последней операционной системе Microsoft, Windows 11, появилось множество новых возможностей настройки, обновленное меню «Пуск», новые значки проводника и т. д. Кроме того, Microsoft обновила интерфейс Windows 11, добавив в приложение изогнутые или закругленные углы. Окна.
Если говорить о параметрах настройки в Windows 11, вы можете легко переключаться между темным и светлым режимами, включать анимацию, использовать собственные обои и многое другое. Если вас не устраивают параметры настройки по умолчанию и вы хотите иметь больше, вы также можете установить сторонние приложения для настройки.
В этой статье мы поговорим о новой опции настройки панели задач, которая требует установки стороннего приложения под названием RoundedTB. RoundedTB – это сторонняя программа, доступная в Microsoft Store, которая добавляет закругленные углы на панель задач.
Действия по добавлению закругленных углов на панель задач Windows 11
Поскольку большинство визуальных элементов Windows 11 имеют закругленные углы, возможно, вам захочется иметь закругленные углы и поля даже на панели задач Windows 11. Поэтому в этой статье мы поделимся пошаговым руководством о том, как добавить закругленные углы на панель задач Windows 11. Давайте проверим.
1. Прежде всего откройте Microsoft Store и найдите ОкругленныйTB . Или посетите страницу RoundedTB в Microsoft Store напрямую.
2. На странице магазина RoundedTB в Microsoft Store нажмите кнопку Получить.
3. Теперь подождите, пока программа загрузится в вашу систему Windows 11. После загрузки нажмите кнопку Открыть.
4. Теперь в интерфейсе RoundedTB перетащите ползунок панели радиуса угла вправо, чтобы отрегулировать радиус угла.
5. Затем перетащите ползунок панели полей вправо, чтобы отрегулировать поля. Обратите внимание, что перемещение ползунка панели полей вправо также уменьшает ширину панели задач.
6. После внесения всех изменений нажмите кнопку Применить, как показано на скриншоте ниже.
Вот и все! Вы сделали. Это добавит закругленные углы на панель задач Windows 11.
Как включить динамический режим в RoundedTB
Если вы хотите, чтобы панель задач Windows 11 выглядела как док-станция macOS, вам необходимо включить динамический режим в RoundedTB. Вот что вам нужно сделать.
1. Прежде всего откройте RoundedTB на своем компьютере с Windows 11.
2. В интерфейсе RoundedTB нажмите кнопку Дополнительно, как показано ниже.
3. На странице дополнительных настроек установите флажок «Динамический режим».
4. Это включит динамическую панель задач в вашей Windows 11 и удалит системный трей. Если вы хотите вернуть системный трей, вам необходимо установить флажок «Показать системный трей»
Вот и все! Вы сделали. Вот как вы можете включить динамический режим на RoundedTB.
Добавить закругленные углы на панель задач Windows 11 довольно просто. Надеюсь, эта статья помогла вам! Пожалуйста, поделитесь им также со своими друзьями. Если у вас есть какие-либо сомнения по этому поводу, сообщите нам об этом в поле для комментариев ниже.