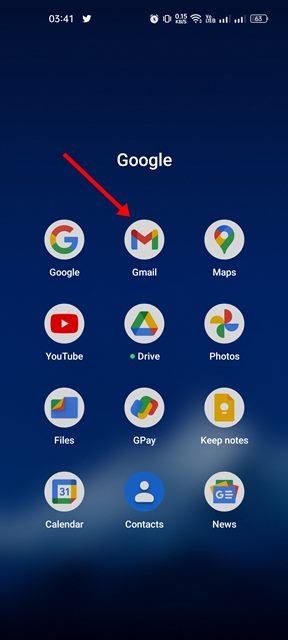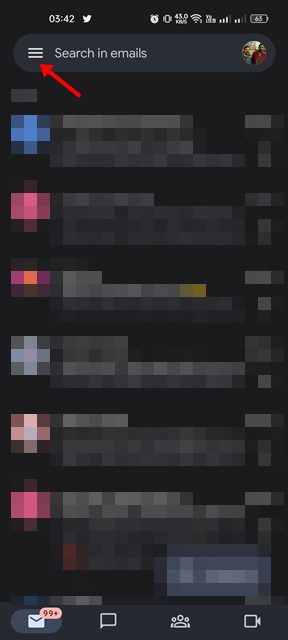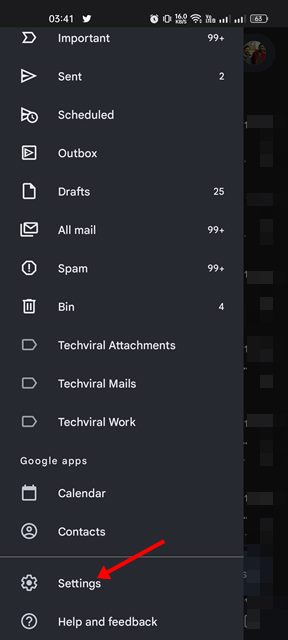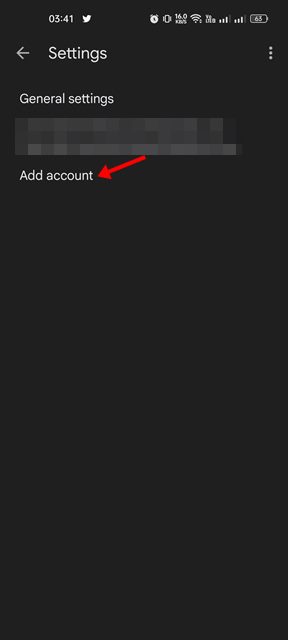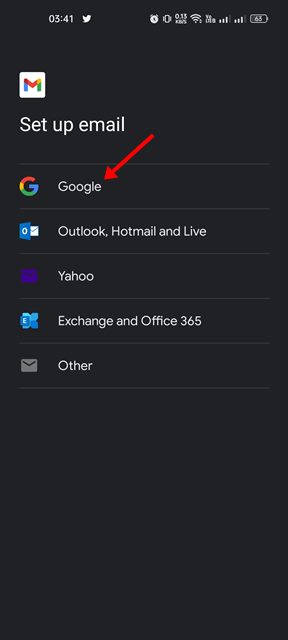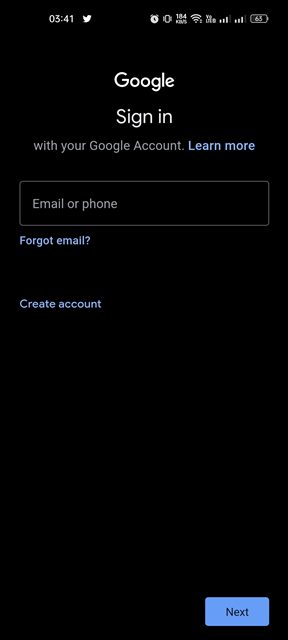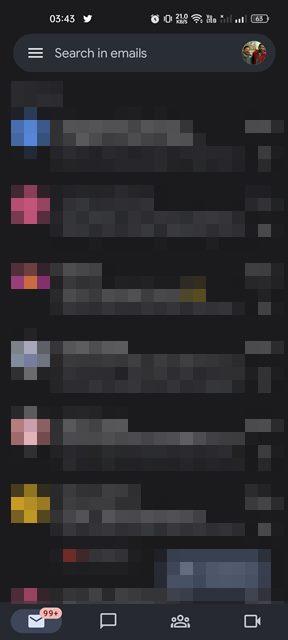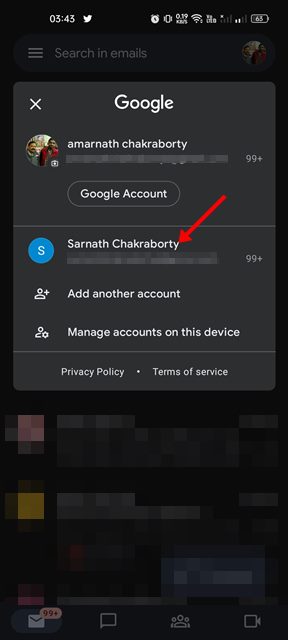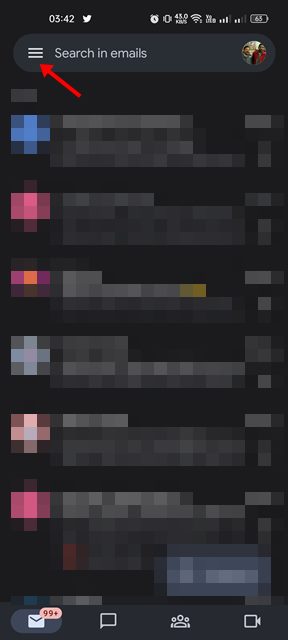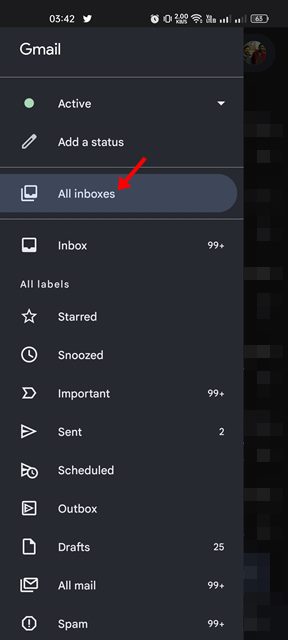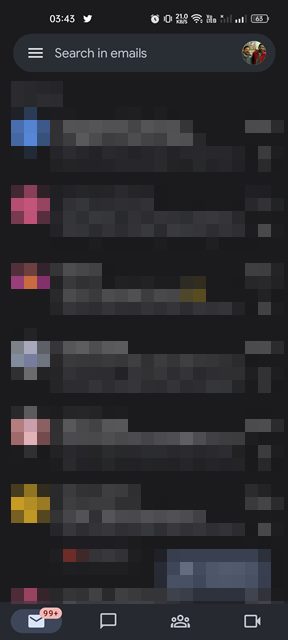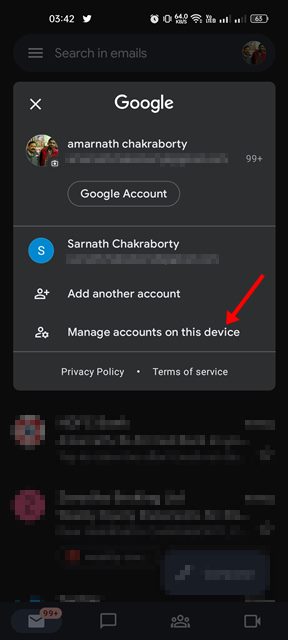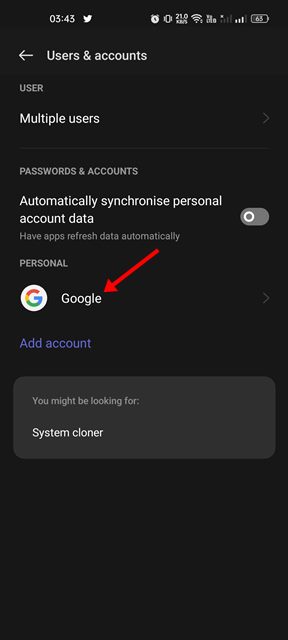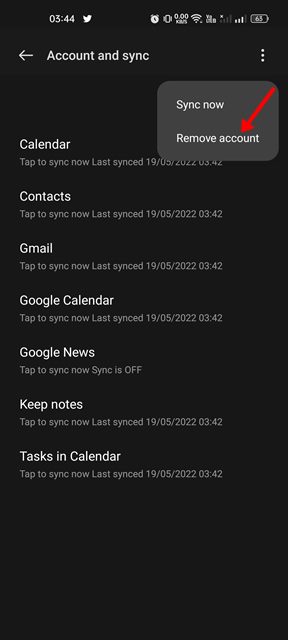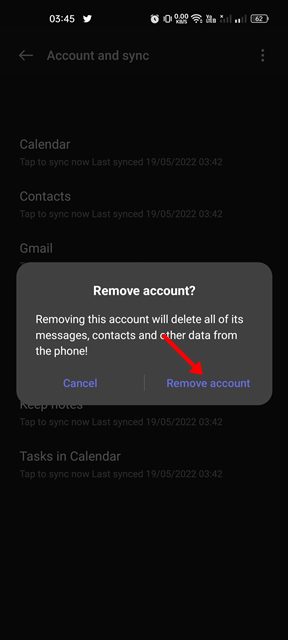Поскольку Gmail – бесплатная служба, у каждого из нас есть несколько учетных записей Gmail. Хотя иметь несколько учетных записей Gmail вполне нормально, управление несколькими почтовыми ящиками по отдельности может оказаться утомительной и трудоемкой задачей.
Что еще более ценно, так это то, что в приложение Gmail для Android можно добавлять учетные записи как Gmail, так и сторонних аккаунтов. Если у вас более одной учетной записи Gmail, вы можете настроить обе на своем устройстве Android и использовать их одновременно. Таким образом, вы сможете управлять всеми своими электронными письмами в одном почтовом ящике Gmail.
Содержание
Добавление нескольких учетных записей Gmail на Android и управление ими
В этой статье объясняется, как использовать несколько учетных записей Gmail на устройстве Android. Итак, если у вас несколько учетных записей Gmail и вы ищете способы управлять всеми электронными письмами в одном месте, это руководство может оказаться вам очень полезным. Давайте начнем.
Добавить учетную запись электронной почты в Gmail
Если вы хотите добавить в приложение свою новую учетную запись Gmail, следуйте этому разделу. Вот как можно добавить новую учетную запись Gmail в приложение Gmail для Android.
1. Сначала откройте панель приложений Android и нажмите значок Приложение Gmail.
2. Когда приложение откроется, нажмите гамбургер-меню (три горизонтальные линии) в левом верхнем углу экрана.
3. В появившемся меню прокрутите вниз и нажмите Настройки.
4. На странице настроек нажмите кнопку Добавить аккаунт.
5. На экране «Настройка электронной почты» нажмите Google.
6. Теперь вам нужно войти в систему с учетной записью Google, которую вы хотите добавить в свое приложение Gmail. Следуйте инструкциям на экране, чтобы завершить процесс добавления учетной записи.
Вот и все! На ваше устройство Android будет добавлена новая учетная запись Gmail.
Управление несколькими учетными записями Gmail на Android
После добавления новой учетной записи электронной почты в приложение Gmail для Android вы можете искать способы управления своей электронной почтой. Вот несколько основных советов, которые помогут вам управлять электронной почтой в приложении Gmail для Android.
1. Если вы хотите сменить учетную запись Gmail, нажмите на изображение профиля в левом верхнем углу экрана.
2. В меню профилявыберите аккаунт Gmail, который хотите использовать. Это приведет к переключению вашей учетной записи Gmail. Вам придется повторить этот процесс для переключения учетных записей туда и обратно.
3. Если вы не хотите переключать учетные записи, у вас есть возможность просмотреть все электронные письма. Для этого нажмите гамбургер-меню, как показано ниже.
4. В боковом меню нажмите Все входящие.
Вот и все! Вот как вы можете управлять электронной почтой из нескольких учетных записей Gmail на Android.
Удалить учетную запись Gmail на Android
Если вы хотите удалить учетную запись Gmail со своего устройства Android, вам необходимо выполнить следующие действия. Вот как можно удалить существующую учетную запись Gmail с устройства Android.
1. Сначала откройте Gmail и нажмите на изображение своего профиля в правом верхнем углу.
2. В появившемся списке параметров нажмите Управление учетными записями на этом устройстве.
3. На экране «Пользователи и учетные записи» нажмите Google.
4. Теперь выберите учетную запись, которую хотите удалить, и нажмите на три точки в правом верхнем углу.
5. В появившемся списке опций нажмите Удалить учетную запись.
6. В запросе подтверждения снова нажмите Удалить учетную запись.
Вот и все! При этом с вашего смартфона Android будет удалена учетная запись Google, а также учетная запись Gmail.
Gmail, пожалуй, самая популярная служба электронной почты, и сейчас ею пользуются почти все. Он также предлагает множество полезных функций электронной почты и управления электронной почтой. Если вас не устраивает приложение Gmail для Android, вы можете рассмотреть альтернативы Gmail. Или вы можете использовать сторонние почтовые приложения для Android, чтобы систематизировать свой почтовый ящик.