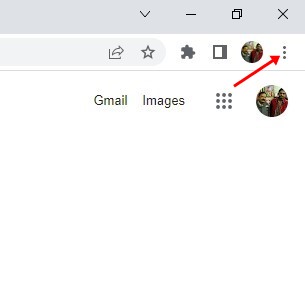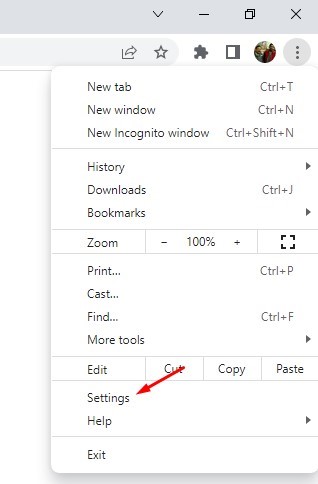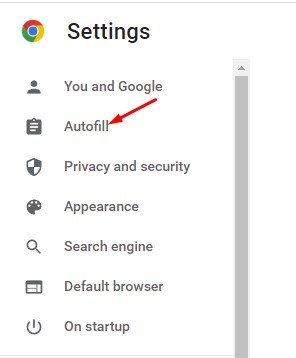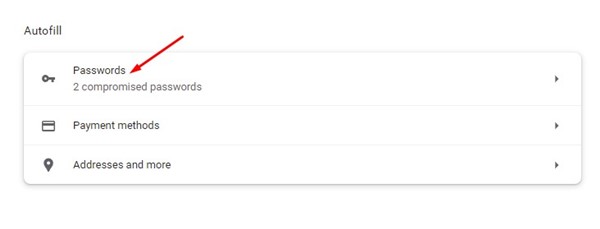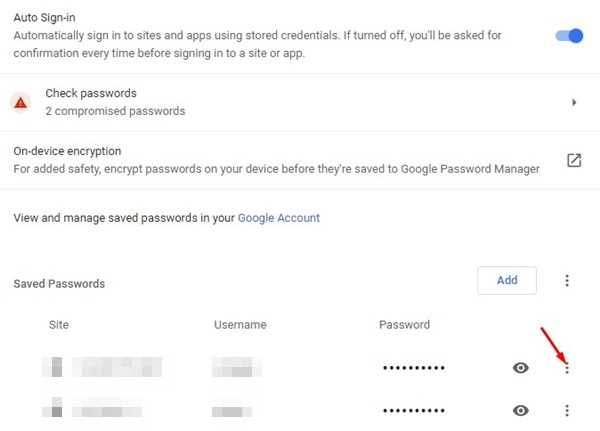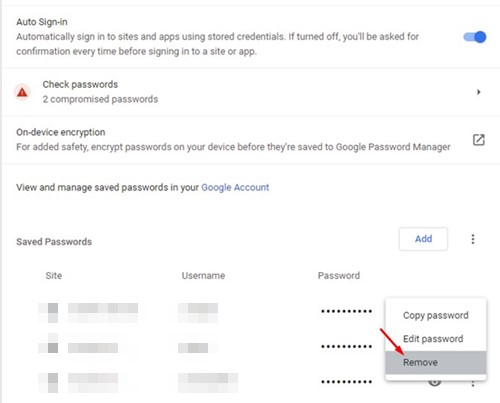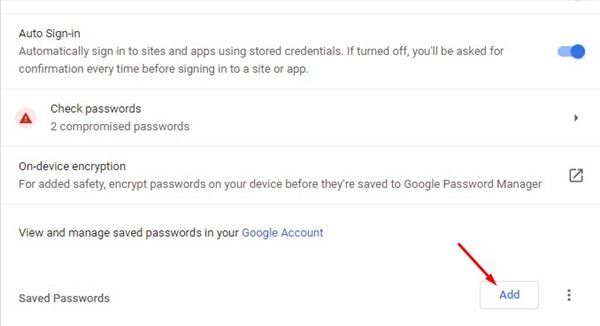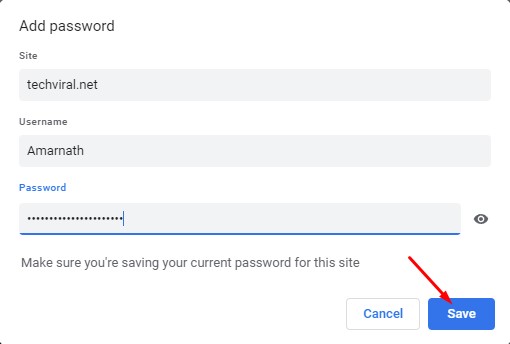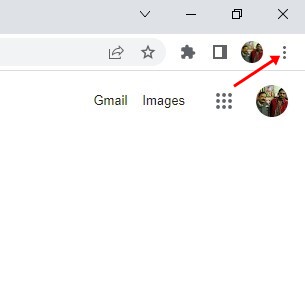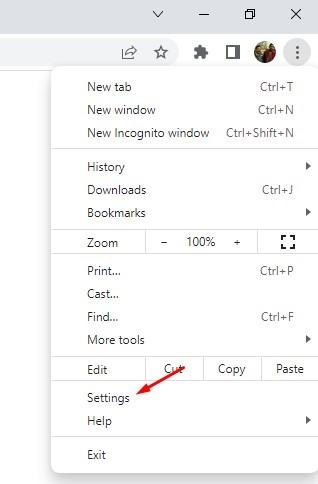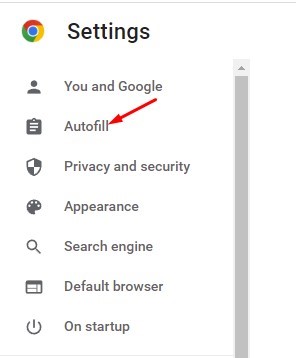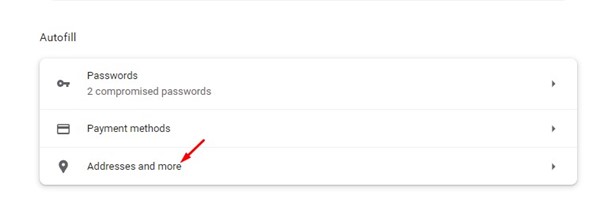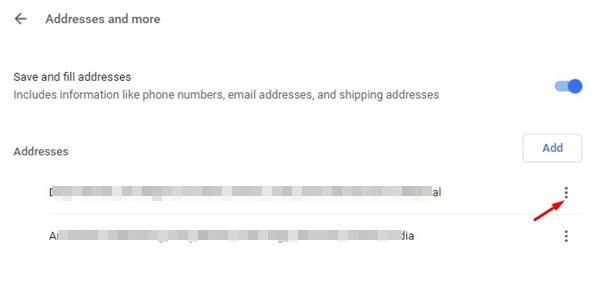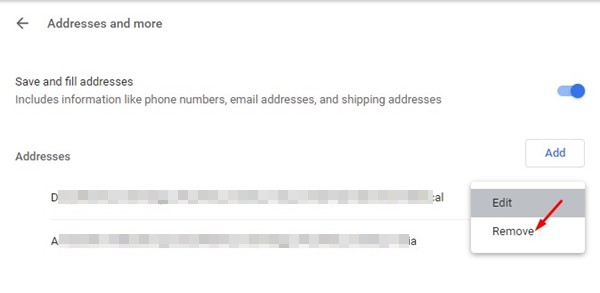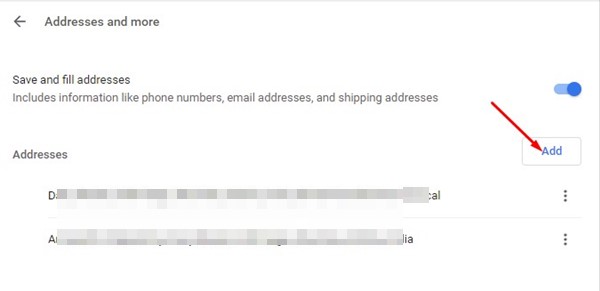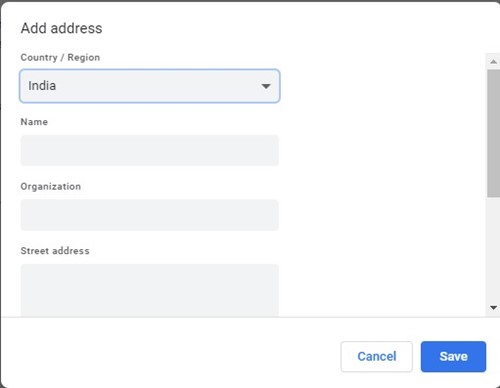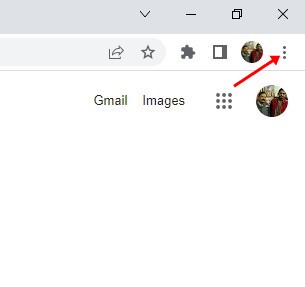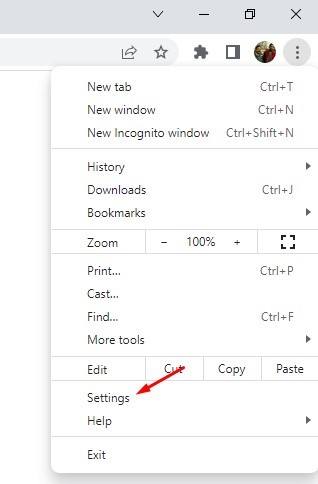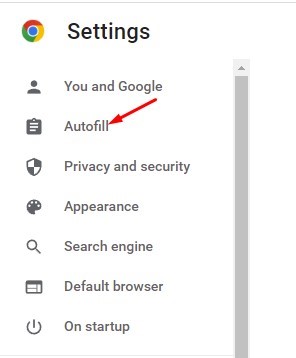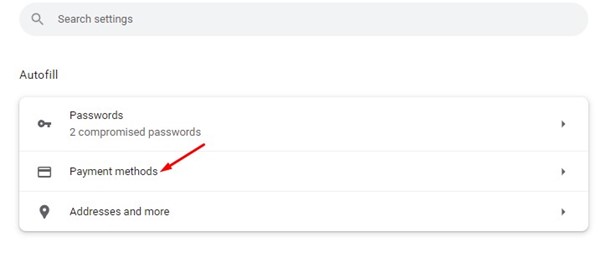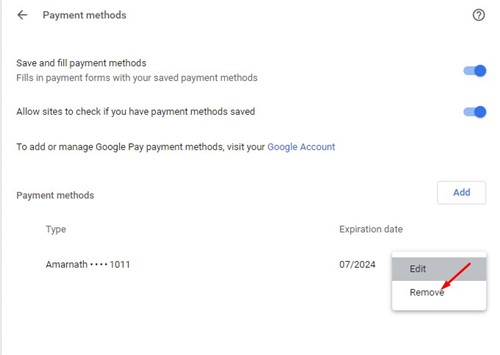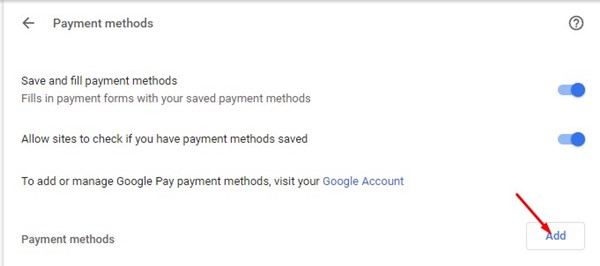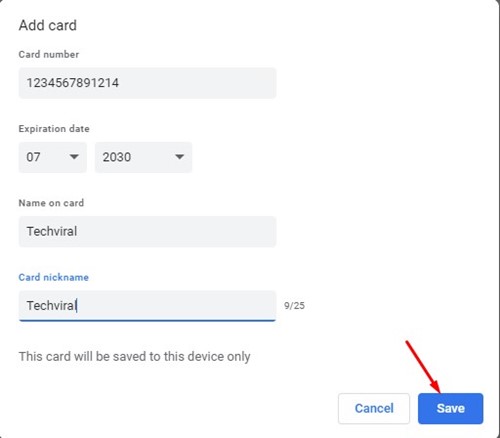Возможно, вы уже знаете об автоматическом заполнении записей с помощью веб-браузера Google Chrome. Когда вы вводите свою личную информацию, такую как адрес электронной почты, номер телефона, способы оплаты и пароли на интернет-сайтах и в сервисах, Chrome запоминает ее, чтобы в следующий раз данные могли заполниться автоматически.
Это называется записи автозаполнения и доступно в любом современном веб-браузере для настольных компьютеров и мобильных устройств. Браузер Chrome может автоматически заполнять вашу личную информацию там, где это необходимо, благодаря записям автозаполнения. Chrome сохраняет записи автозаполнения локально на вашем устройстве.
Хотя автозаполнение Chrome удобно, вы можете удалить или изменить записи автозаполнения. Могут быть разные причины для настройки записей автозаполнения в Chrome; возможно, вы изменили свое местоположение и хотите обновить свое новое местоположение или, возможно, вы хотите добавить новый способ оплаты.
Читайте также: Как изменить или сбросить пароль Gmail
Действия по добавлению или удалению записей автозаполнения Google Chrome
Какова бы ни была причина, удалить и добавить записи автозаполнения в веб-браузере Google Chrome довольно легко. Ниже мы поделились несколькими простыми шагами по удалению записей автозаполнения в браузере Chrome. Давайте начнем.
Типы данных автозаполнения, которые можно изменить
Что ж, Google Chrome предлагает вам три разных типа данных, которые вы можете добавлять или удалять. Вы можете изменить записи автозаполнения для следующих данных в браузере Google Chrome.
- Пароли
- Адреса
- Способы оплаты
1) Удаление и добавление паролей автозаполнения в браузере Chrome
Этот метод позволит вам удалять и добавлять записи пароля автозаполнения в веб-браузере Chrome. Вот как можно изменить настройки автозаполнения Chrome, чтобы удалить адреса электронной почты и пароли автозаполнения Chrome.
1. Откройте браузер Google Chrome и нажмите три точки в правом верхнем углу.
2. В списке параметров нажмите Настройки.
3. На странице настроек нажмите кнопку Автозаполнение на левой боковой панели.
4. Справа нажмите Пароли.
5. Теперь вы найдете все свои сохраненные пароли. Нажмите на три точки рядом с буквой pas, чтобы удалить слово, вводимое для автозаполнения пароля.
6. В появившемся списке вариантов нажмите кнопку Удалить.
7. Чтобы добавить новую запись пароля для автозаполнения, нажмите кнопку Добавить рядом с сохраненным паролем.
8. Теперь введите данные сайта, имя пользователя и пароль. После этого нажмите кнопку Сохранить.
Вот и все! Вот как вы можете удалять и добавлять записи автозаполнения паролей в браузере Chrome.
2) Удаление и добавление записей адресов автозаполнения в Chrome
Этот метод позволит вам удалять и добавлять записи адреса автозаполнения в браузере Chrome. Выполните несколько простых шагов, о которых мы рассказали ниже.
1. Откройте браузер Google Chrome и нажмите три точки в правом верхнем углу.
2. В списке параметров нажмите Настройки.
3. На странице настроек нажмите кнопку Автозаполнение на левой боковой панели.
4. Справа нажмите Адреса и многое другое.
5. Чтобы удалить адрес, нажмите три точки рядом с сохраненным адресом.
6. В появившемся списке вариантов нажмите кнопку Удалить.
7. Чтобы добавить новый адрес, нажмите кнопку Добавить рядом с адресами.
8. В диалоговом окне «Добавить адрес» введите свой адрес и нажмите кнопку Сохранить.
Вот и все! Вот как вы можете добавлять или удалять записи адреса автозаполнения в браузере Chrome.
3) Удаление и добавление записей автозаполнения платежей в Chrome
Как и в случае с сохраненными паролями и адресами, вы можете удалять и добавлять записи автозаполнения платежей. Для этого выполните несколько простых шагов, о которых мы рассказали ниже.
1. Откройте браузер Google Chrome и нажмите три точки в правом верхнем углу.
2. В списке параметров нажмите Настройки.
3. На странице настроек нажмите кнопку Автозаполнение на левой боковой панели.
4. Справа нажмите Способы оплаты.
5. Чтобы удалить способ оплаты, нажмите три точки рядом с способом оплаты и выберите Удалить.
6. Если вы хотите добавить новый способ оплаты, нажмите кнопку Добавить рядом с параметром «Способы оплаты».
7. Теперь заполните данные карты и нажмите кнопку Сохранить.
Вот и все! Вот как вы можете удалять и добавлять записи автозаполнения платежей в веб-браузере Chrome.
Читайте также: Как восстановить удаленные электронные письма в Gmail
Итак, это все о том, как добавлять и удалять записи автозаполнения в веб-браузере Chrome. Вы можете получить доступ к настройкам автозаполнения и изменить три параметра, если вы сохранили в них неправильную информацию. Если вам нужна дополнительная помощь, сообщите нам об этом в поле для комментариев ниже.