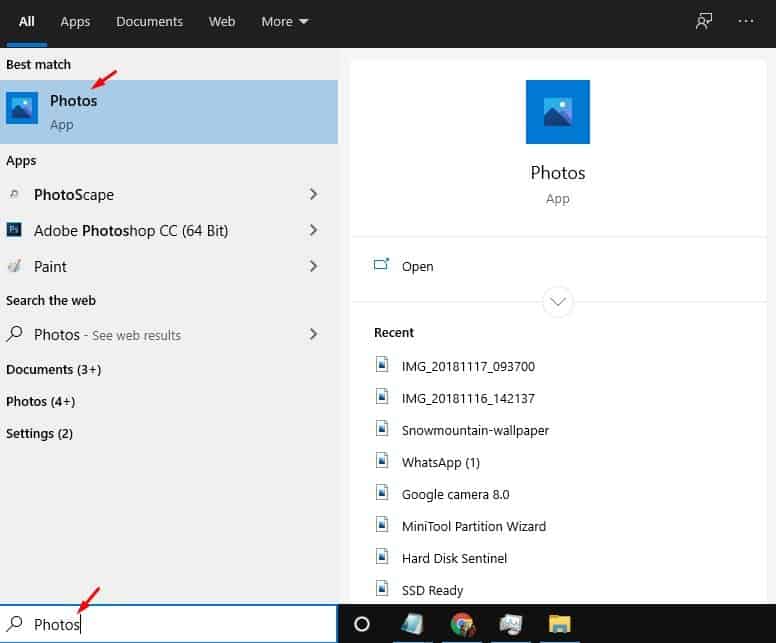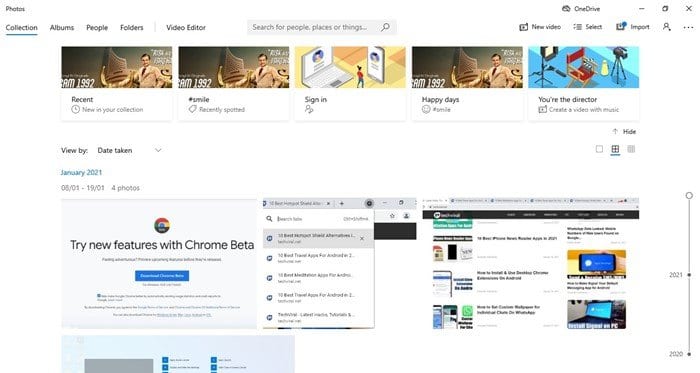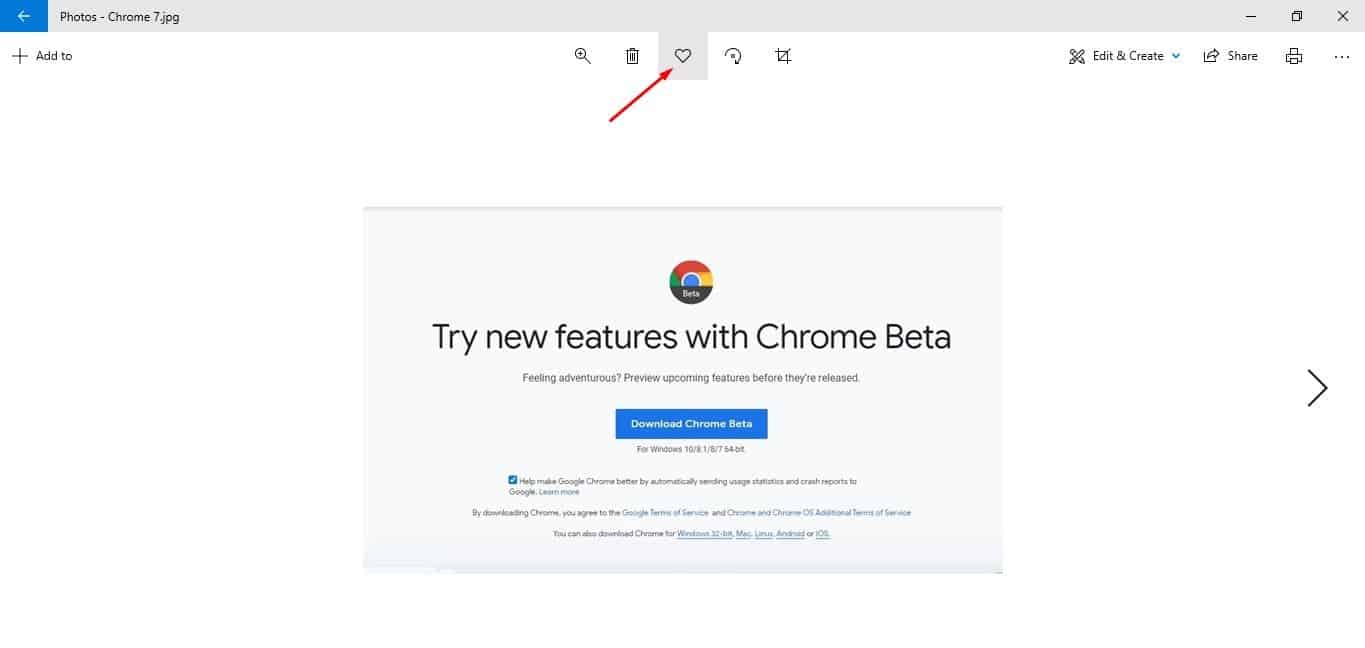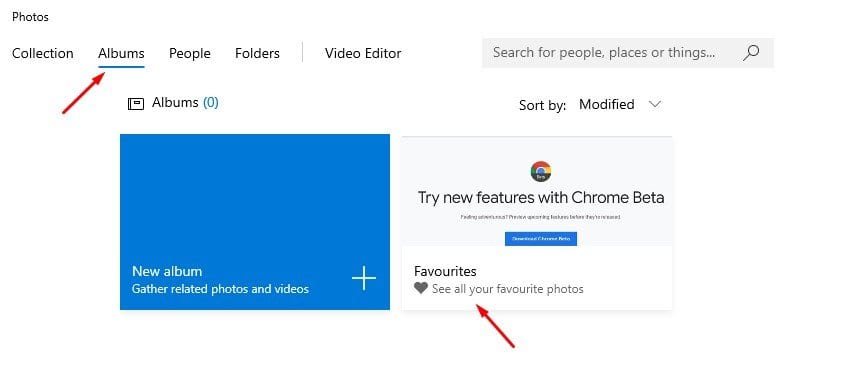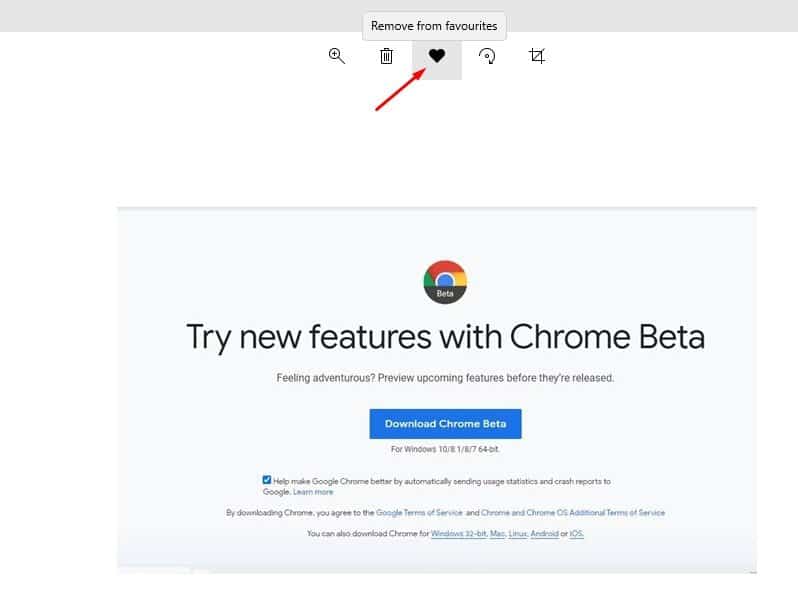Если вы какое-то время используете Windows 10, возможно, вы знаете, что эта операционная система предлагает больше функций и возможностей, чем любая другая операционная система для настольных компьютеров. Windows 10 предлагает множество встроенных полезных приложений, таких как Карты, Фотографии и т. д.
В этой статье мы поговорим о приложении Microsoft Photos. Это встроенное приложение Windows 10, позволяющее просматривать изображения. Он также предлагает несколько основных функций редактирования фотографий.
Если вы когда-либо использовали приложение Microsoft Photos, возможно, вы знаете, что оно автоматически отображает фотографии и видео, хранящиеся в локальных папках «Изображения», а также файлы, хранящиеся в OneDrive.
Если вы относитесь к тем пользователям, которые хранят много файлов в папке «Локальные изображения» или в OneDrive, у вас, вероятно, будет много изображений в Microsoft Photos. Предположим, у вас много изображений в выбранной папке; приложение «Фотографии» будет отображаться полностью.
Иногда вам может потребоваться открыть несколько изображений через короткие промежутки времени. В это время вам может пригодиться функция «Избранное». Приложение Microsoft Photos позволяет помечать ваши изображения как избранные, чтобы при необходимости вы могли быстро получить к ним доступ.
Читайте также: Как скрыть и заблокировать фотографии в Windows 10
Добавление и удаление избранного в приложении «Фото» в Windows 10
Когда вы добавляете изображение в избранное, оно автоматически добавляется в альбом «Избранное» приложения для фотографий. Вы можете открыть альбом «Избранное» в Microsoft Photos, чтобы найти закрепленные изображения.
В этой статье мы поделимся подробным руководством о том, как добавлять или удалять избранное в приложении «Фотографии» в Windows 10. Давайте проверим.
1. Прежде всего, найдите «Фотографии» в поиске Windows. Теперь откройте приложение Фото из списка.
2. Теперь вы найдете изображения, сохраненные в папке «Изображения».
3. Выберите фотографию, которую хотите добавить в альбом «Избранное».
4. Теперь нажмите кнопку Добавить в избранное (значок сердечка).
5. Фотография будет добавлена в альбом «Избранное». Чтобы получить доступ к этим изображениям, откройте альбом «Избранное».
6. Если вы хотите удалить изображение из альбома «Избранное», откройте изображение и нажмите кнопку Удалить из избранного .
Вот и все! Вы сделали. Вот как вы можете добавлять или удалять избранное в приложении «Фото».
Итак, эта статья посвящена добавлению или удалению избранного в приложении Microsoft Photos. Надеюсь, эта статья помогла вам! Пожалуйста, поделитесь им также со своими друзьями. Если у вас есть какие-либо сомнения по этому поводу, сообщите нам об этом в поле для комментариев ниже.