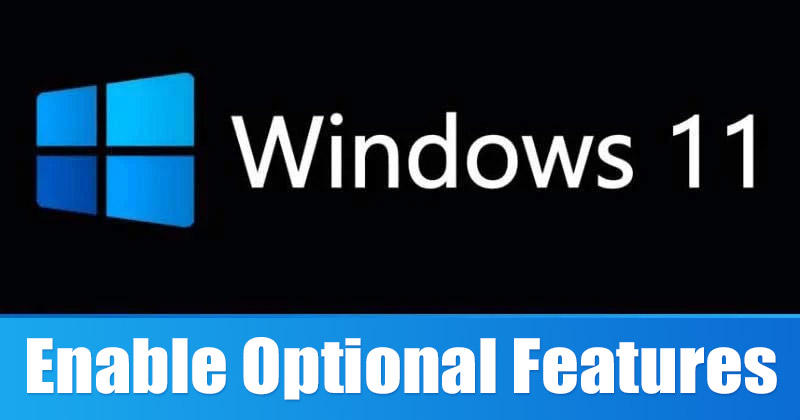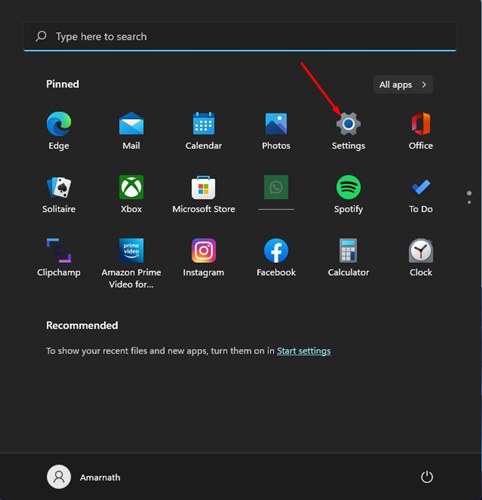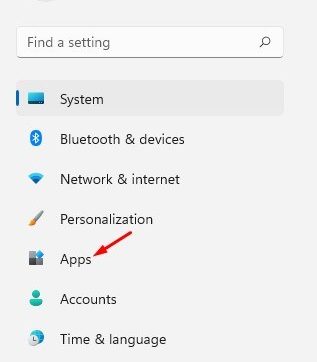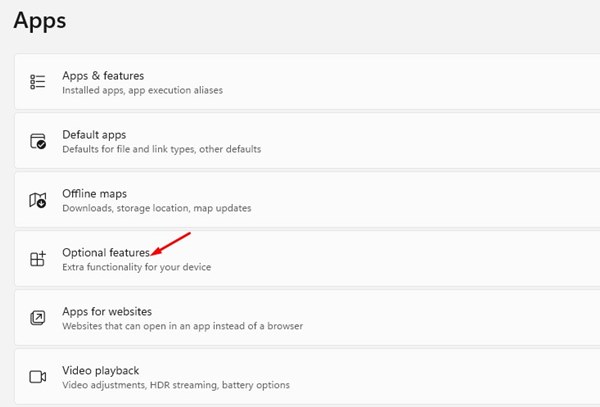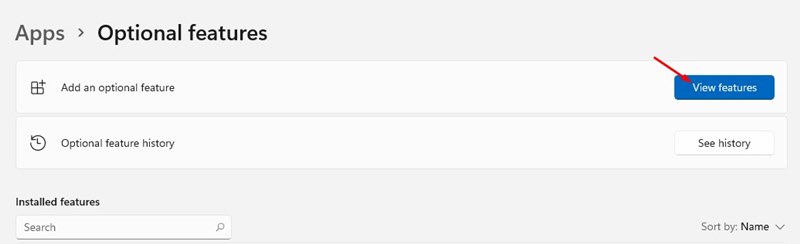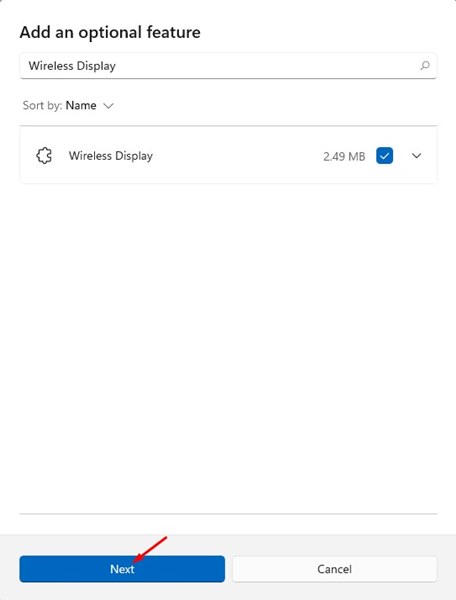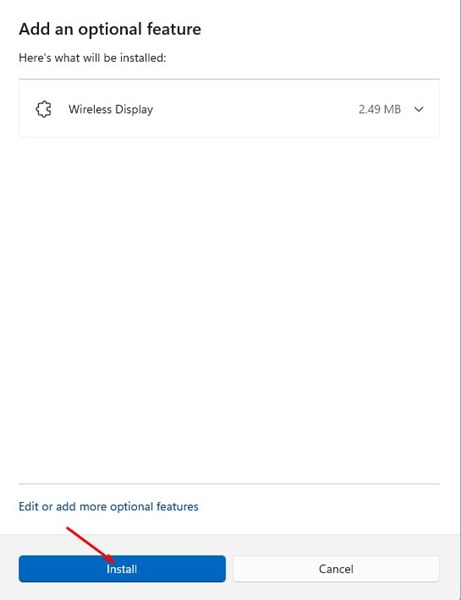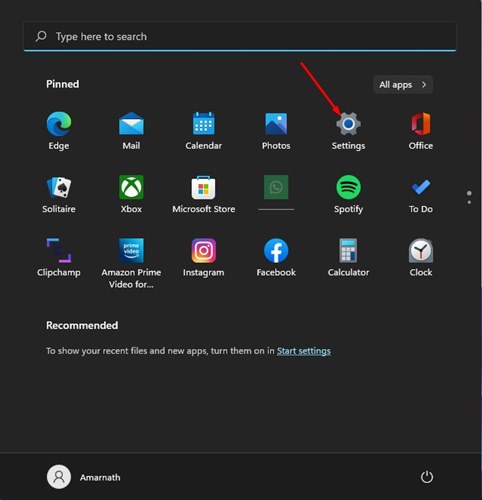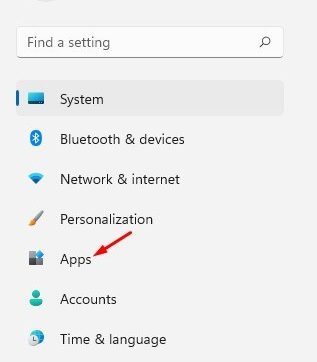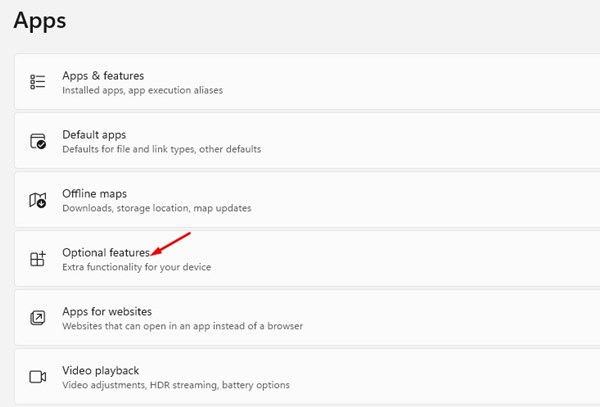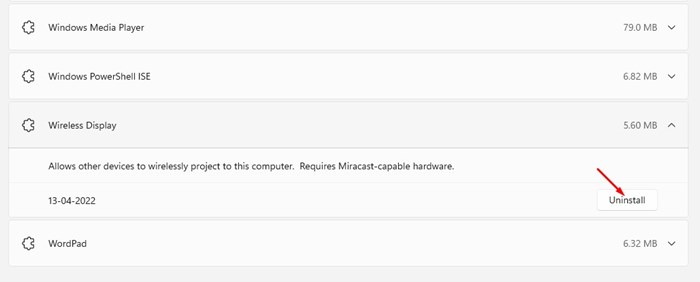Если вы используете Windows 11 , вы, вероятно, знаете, что Microsoft внесла некоторые существенные изменения в операционную систему. Помимо нового дизайна, Windows 11 также представила множество новых и ценных функций. Многие из этих функций были скрыты от пользователей, чтобы уменьшить потребление памяти.
Функция, скрытая от пользователей, называется Дополнительные функции. В Windows 11 вы получаете специальный раздел «Дополнительные функции», который позволяет вам установить и включить множество новых функций операционной системы.
Некоторые варианты предназначены для опытных пользователей и ИТ-администраторов, тогда как другие предназначены для обычных пользователей. Следовательно, если вы ищете способы получить доступ к дополнительным функциям в Windows 11, вы читаете правильное руководство.
Содержание
Действия по добавлению или удалению дополнительных функций в Windows 11
В этой статье представлено пошаговое руководство по добавлению или удалению дополнительных функций в операционной системе Windows 11. Шаги будут простыми; следуйте им, как указано ниже.
1) Добавьте дополнительные функции в Windows 11
В этом разделе мы узнаем, как включить дополнительные функции в последней операционной системе Windows 11. Выполните несколько простых шагов, о которых мы рассказали ниже.
1. Прежде всего нажмите кнопку «Пуск» в Windows 11 и выберите Настройки.
2. В приложении «Настройки» нажмите раздел Приложения, как показано ниже.
3. прокрутите вниз и нажмите кнопку Дополнительные функции на правой панели.
4. На следующем экране нажмите кнопку «Просмотреть функции» рядом с опцией Добавить дополнительную функцию или Просмотреть функции.
5. Во всплывающем окне «Добавить дополнительную функцию» выберите функцию, которую хотите установить на свой компьютер. Например, здесь мы выбрали функцию беспроводного дисплея. После этого нажмите кнопку Далее.
6. На следующем экране нажмите кнопку Установить ниже.
Вот и все! Вы сделали. Вот как вы можете добавить дополнительную функцию в свою новую операционную систему Windows 11.
2) Как удалить дополнительные функции
Если вы не хотите использовать дополнительные функции, вы можете легко отключить или удалить их из приложения «Настройки». Вот что вам нужно сделать.
1. Прежде всего нажмите кнопку «Пуск» в Windows 11 и выберите Настройки.
2. В приложении «Настройки» нажмите раздел Приложения, как показано ниже.
3. прокрутите вниз и нажмите кнопку Дополнительные функции на правой панели.
4. Установленные функции появятся в разделе Установленные функции. Вам нужно выбрать функцию и нажать кнопку Удалить.
Вот и все! Вы сделали. Вот как вы можете удалить дополнительную функцию с вашего компьютера с Windows 11.
Итак, это руководство посвящено тому, как добавить или удалить дополнительные функции в операционной системе Windows 11. Надеюсь, эта статья помогла вам! Пожалуйста, поделитесь им также со своими друзьями. Если у вас есть какие-либо сомнения по этому поводу, сообщите нам об этом в поле для комментариев ниже.