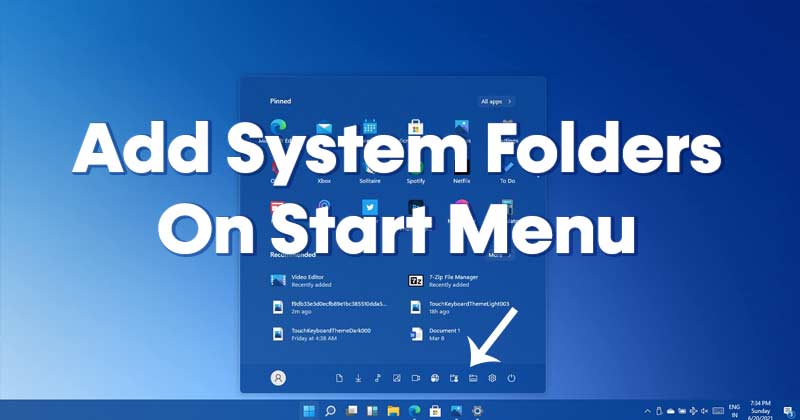Если вы используете Windows 11, вы могли заметить, что меню «Пуск» в Windows 11 сильно отличается от того, которое вы видели в Windows 10.
В Windows 11 появилось новое меню «Пуск», которое выглядит гораздо менее громоздким и удобным, чем его предыдущее аналог. Кроме того, по умолчанию Windows 11 отображает меню профиля и питания в нижней части экрана.
Системные папки по умолчанию отключены в меню «Пуск» Windows 11, но их можно включить через «Настройки». Итак, если вы хотите добавить или удалить системные папки в меню «Пуск» Windows 11, вы читаете правильную статью.
Добавление и удаление системных папок в меню «Пуск» Windows 11
В этой статье мы поделимся пошаговым руководством по добавлению или удалению системных папок в меню «Пуск» Windows 11. Процесс будет очень простым; вам необходимо выполнить несколько простых шагов, описанных ниже.
Важно: обратите внимание, что значки системных папок можно включить только в меню «Пуск». Некоторые системные папки включают «Настройки», «Проводник», «Изображения», «Сети», «Документы» и т. д.
- Сначала нажмите кнопку «Пуск» и выберите приложение Настройки .
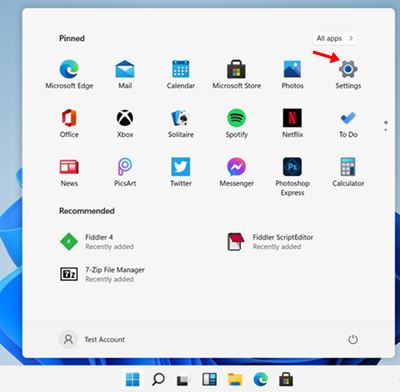
- На странице настроек нажмите кнопку Персонализация на левой панели.
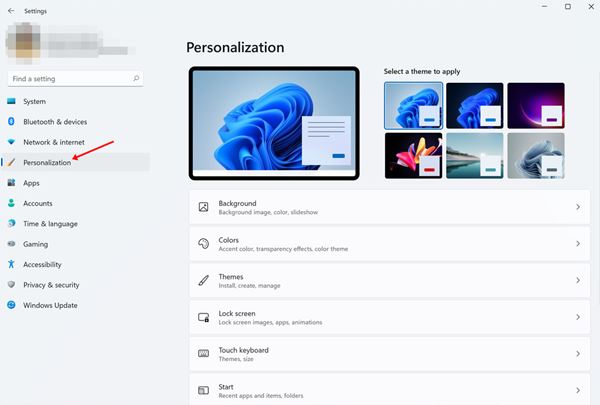
- На правой панели прокрутите вниз и нажмите Пуск.
- В настройках меню «Пуск» прокрутите вниз и нажмите Папки.
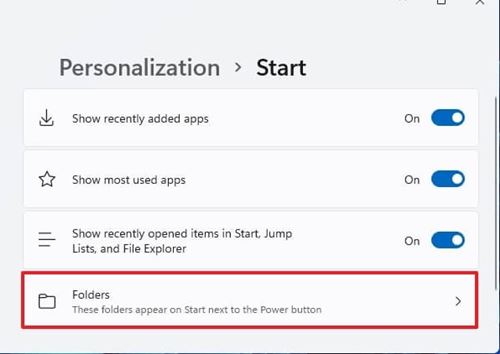
- На следующей странице вы увидите параметры папки. Выберите папки, которые вы хотите добавить рядом с кнопкой питания.
- Вам необходимовключить/отключить кнопку переключения за Системными папками, чтобы добавлять/удалять папки к кнопке «Пуск».
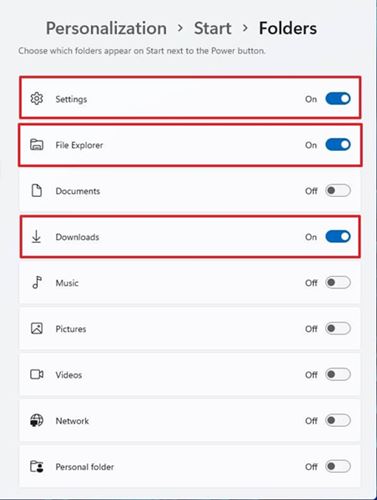
- Вот и все! Вы сделали. Вот как вы можете добавлять или удалять папки в меню «Пуск» Windows 11.
Итак, это руководство посвящено добавлению или удалению папок в меню «Пуск» Windows 11. Надеюсь, эта статья помогла вам! Пожалуйста, поделитесь им также со своими друзьями. Если у вас есть какие-либо сомнения по этому поводу, сообщите нам об этом в поле для комментариев ниже.