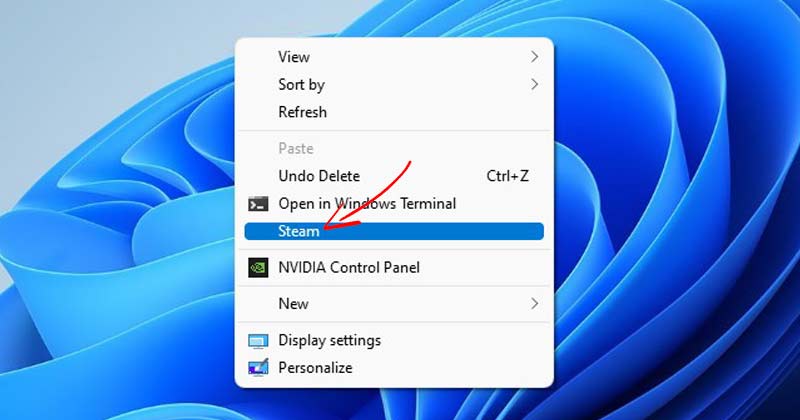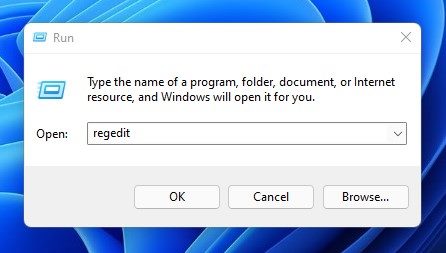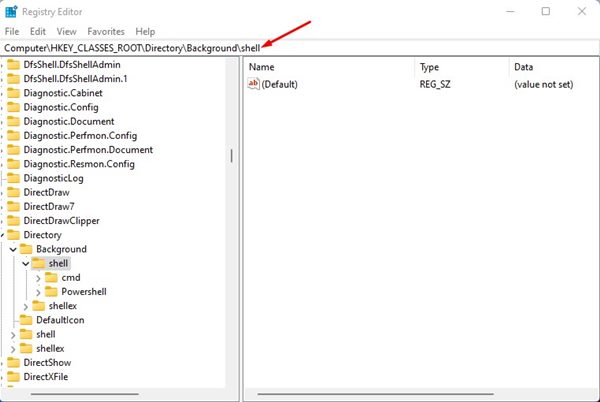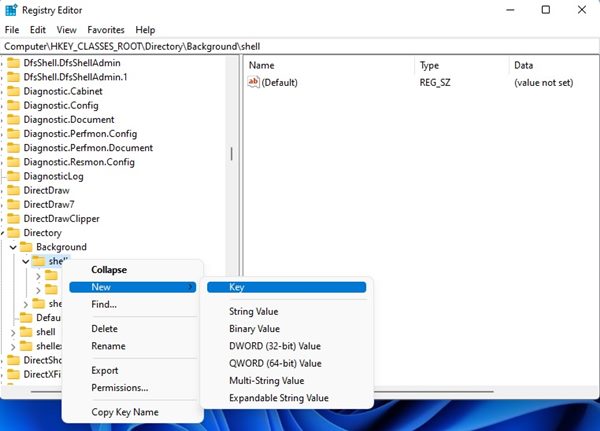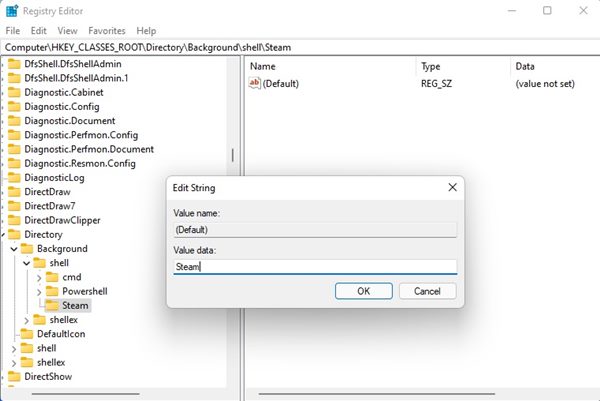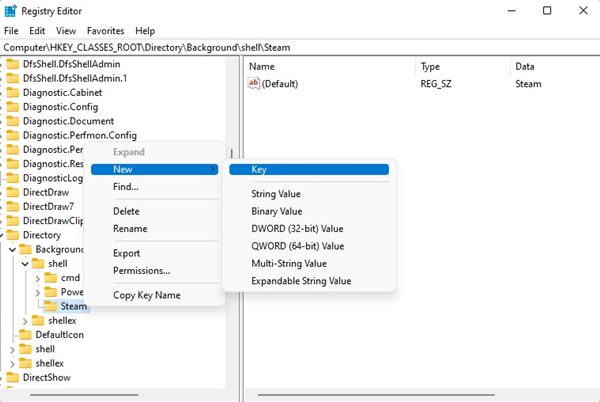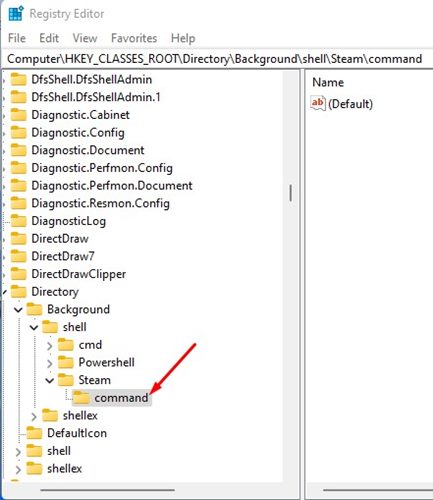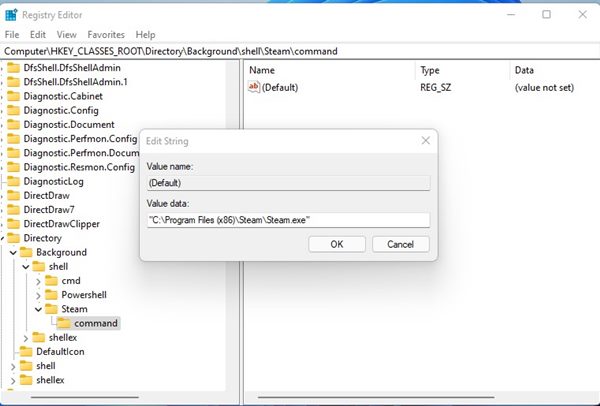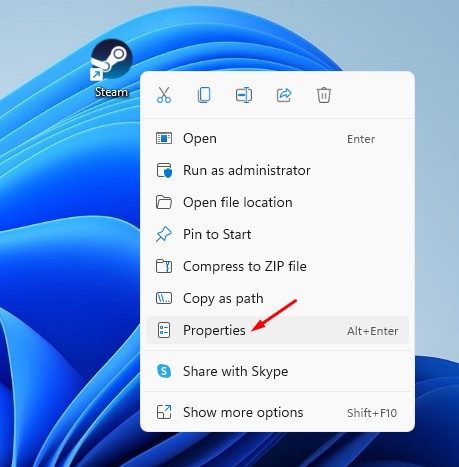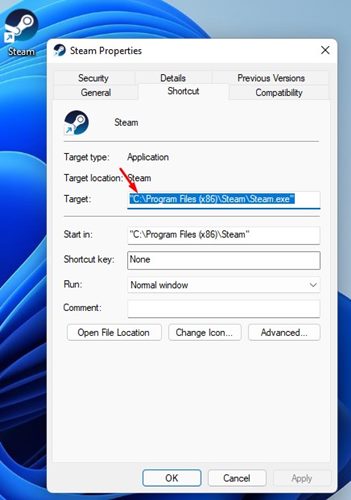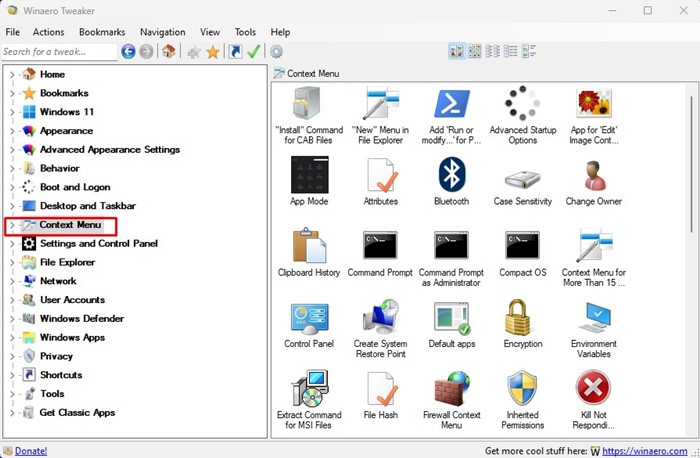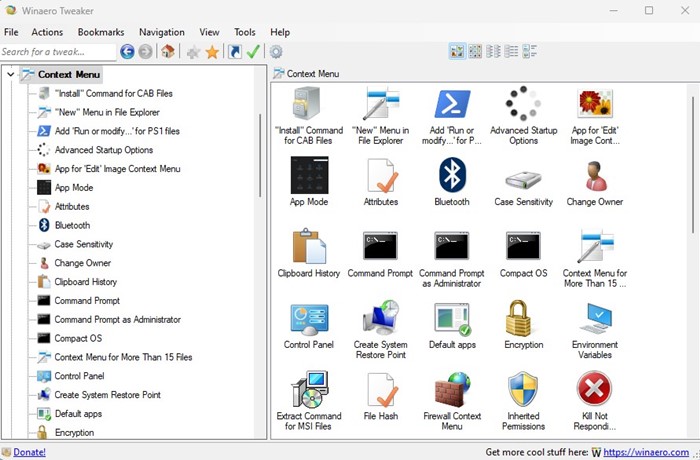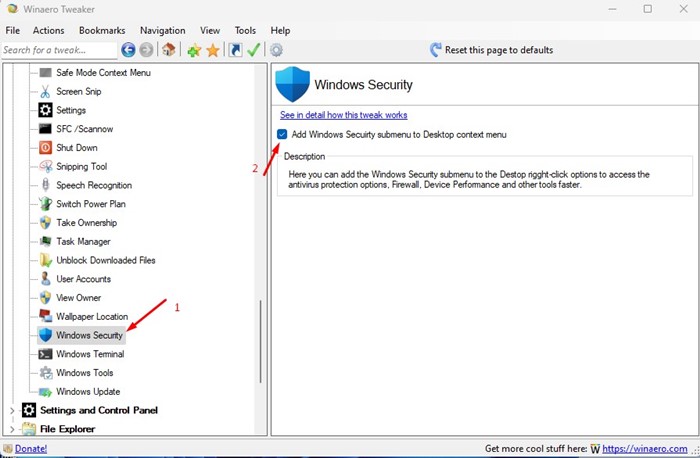Как и в любой другой версии Windows, Windows 11 создает и сохраняет ярлык на рабочем столе для каждого устанавливаемого вами приложения. Windows 11 – это операционная система с широкими возможностями настройки, позволяющая даже настраивать контекстное меню или контекстное меню.
Вы можете настроить контекстное меню Windows 11 для отображения определенных программ, настроек и многого другого. Вы можете легко добавлять в контекстное меню приложения, которые вы часто используете. Таким образом, вам не придется зависеть от ярлыка на рабочем столе или меню «Пуск» для запуска часто используемых приложений.
Поэтому в этой статье будет обсуждаться рабочий метод, позволяющий добавлять приложения в контекстное меню в Windows 11. Итак, давайте проверим, как добавлять приложения в контекстное меню в Windows 11.
Добавление программ в контекстное меню в Windows 11
Обратите внимание, что добавление программ в контекстное меню в Windows 11 требует редактирования реестра; следовательно, процесс будет сложным. Поэтому внимательно следуйте инструкциям, чтобы избежать ошибок.
Мы рекомендуем вам создать резервное копирование образа системы перед выполнением этих шагов. Если при редактировании файла реестра что-то пойдет не так, вы можете потерять свои файлы. Поэтому обязательно сделайте резервную копию важных файлов, прежде чем следовать этому методу.
Примечание. Для демонстрации этого процесса мы использовали настольный клиент Steam. Вы можете добавить любое приложение.
1. Сначала нажмите кнопку Windows Key + R, чтобы открыть диалоговое окно «Выполнить». Затем в диалоговом окне «Выполнить» введите regedit и нажмите кнопку «Ввод».
2. В редакторе реестра перейдите по пути:
Computer\HKEY_CLASSES_ROOT\Directory\Background\shell
3. Щелкните правой кнопкой мыши папку оболочки и выберите Создать >Ключ.
5. Теперь щелкните правой кнопкой мыши ключ Steam и выберите Новый >Ключ.
7. На левой панели дважды щелкните клавишу «По умолчанию» и в поле данных значения введите путь к исполняемому файлу вашей программы и нажмите ОК
8. Если вы не знаете точный путь, щелкните правой кнопкой мыши ярлык программы на рабочем столе и выберите Свойства. Теперь скопируйте путь, отображаемый в поле Цель.
9. Нажмите правой кнопкой мыши на черное пространство на рабочем столе Windows 11. Вы найдете свою программу в контекстном меню.
Вот и все! Вы сделали. Вот как можно добавить ярлыки программ в контекстное меню Windows 11.
Добавить ярлык программы в контекстное меню с помощью WinAero Tweaker
WinAero Tweaker — это бесплатный инструмент настройки Windows, который можно использовать для добавления ярлыков программ в контекстное меню Windows 11. Однако этот инструмент позволяет добавлять системные приложения только на контекстное меню. Вот что вам нужно сделать.
1. Прежде всего загрузите и установите WinAero Твикер на свой компьютер с Windows 11. После установки откройте приложение.
2. На левой панели прокрутите вниз и разверните раздел Контекстное меню.
3. Теперь вы найдете различные варианты. Вы можете добавить эти параметры в контекстное меню.
4. Например, если вы хотите добавить Безопасность Windows в контекстное меню, выберите приложение безопасности Windows. Справа отметьте параметр Добавить (название программы) в контекстное меню рабочего стола.
Вот и все! Программа будет добавлена в контекстное меню Windows 11.
Итак, это лучшие способы добавления программ в контекстное меню в Windows 11. Вы можете добавить в контекстное меню столько ярлыков приложений, сколько захотите, следуя методу, которым мы поделились. Если у вас есть какие-либо сомнения, сообщите нам об этом в поле для комментариев ниже.