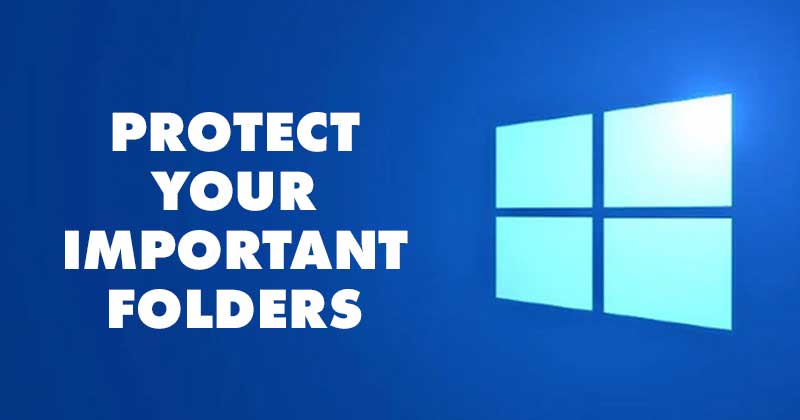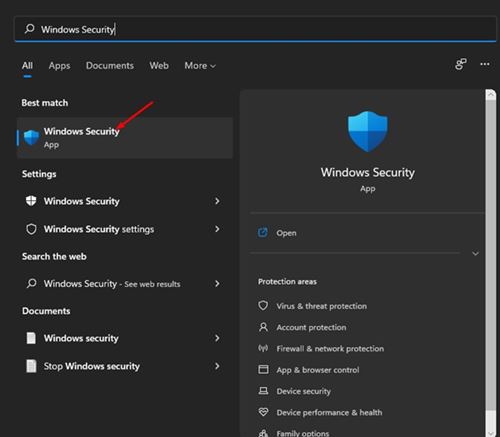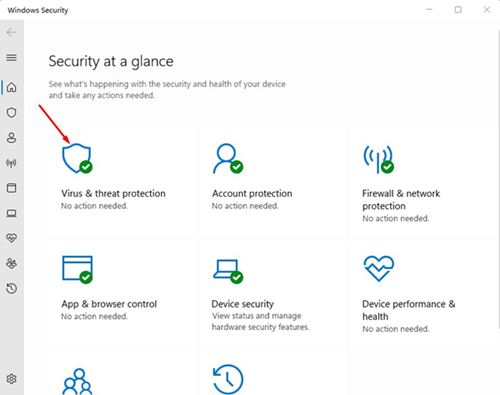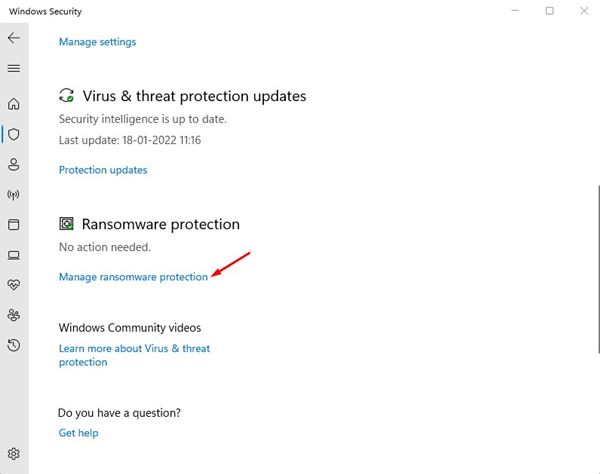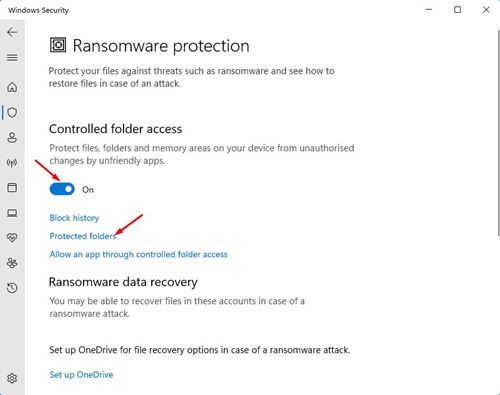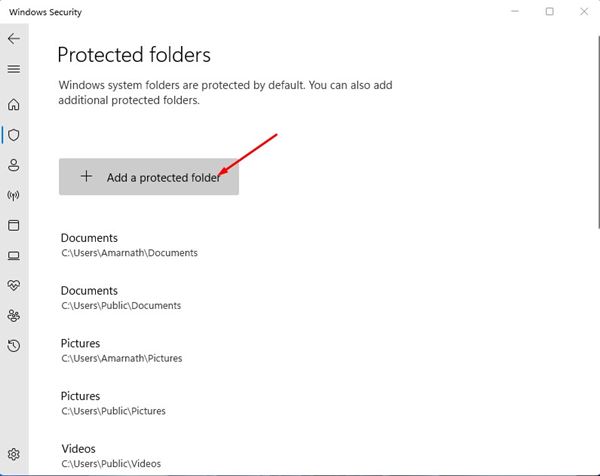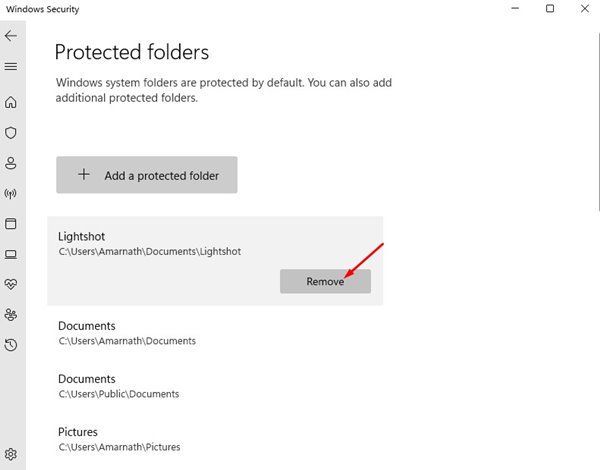Мы все знаем, что риски безопасности быстро растут. Microsoft знает, что ее ОС Windows уязвима для различных угроз безопасности, поэтому добавила новую функцию в Windows 10.
В приложении «Защитник Windows» в Windows 10 появилась новая функция под названием «Защита от программ-вымогателей». По сути, эта функция позволяет вам включить контролируемый доступ к папкам, который не позволяет всем недружественным или подозрительным приложениям вносить изменения в ваши важные папки.
Итак, если вы не хотите, чтобы приложение изменяло файлы, хранящиеся в какой-либо конкретной папке, вы можете добавить эту папку в элемент управления доступом к папке. Эта функция по сути защищает файлы, папки и области памяти вашего устройства от несанкционированных изменений недружественными приложениями.
Читайте также: Как создать полную резервную копию системы вашего компьютера с Windows 11
Действия по добавлению папок к контролируемому доступу к папкам в Windows 11
Та же функция Windows 10 присутствует и в новой Windows 11. Поэтому в этой статье мы поделимся пошаговым руководством о том, как добавлять папки в доступ к папкам управления защитника Microsoft в Windows 11.. Давайте проверим.
1. Прежде всего, нажмите «Поиск Windows 11» и введите «Безопасность Windows». Затем выберите приложение Безопасность Windows в списке результатов.
2. В разделе «Безопасность Windows» выберите параметр Защита от вирусов и угроз, как показано ниже.
3. На правой панели прокрутите вниз и нажмите Управление защитой от программ-вымогателей.
4. Теперь включите Контролируемый доступ к папкам и нажмите ссылку Защищенные папки.
5. Если вы храните важные данные в других папках, вам нужно нажать на опцию Добавить защищенную папку и добавить папки с важными данными.
6. Если вы хотите удалить любую защищенную папку, щелкните ее и нажмите кнопку Удалить.
Вот и все! Вы сделали. Вот как вы можете добавить защищенную папку в приложении «Безопасность Windows».
После того как вы добавите папку в контролируемый доступ к папкам, безопасность Windows заблокирует каждое подозрительное приложение от внесения изменений в эту конкретную папку. Это полезная функция, которую должен включить каждый. Надеюсь, эта статья помогла вам! Пожалуйста, поделитесь им также со своими друзьями. Если у вас есть какие-либо сомнения по этому поводу, сообщите нам об этом в поле для комментариев ниже.