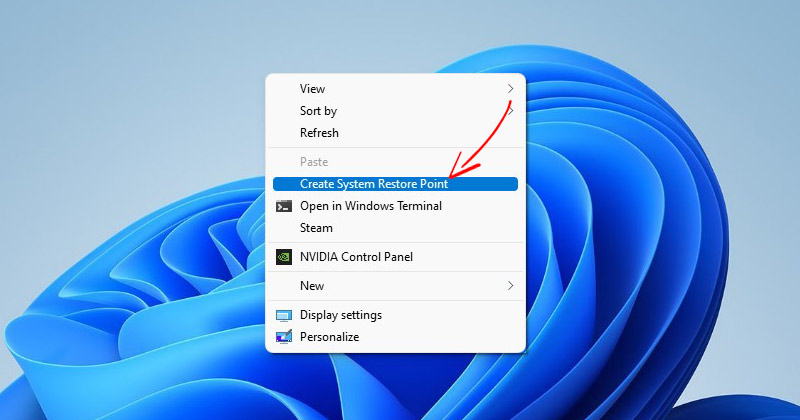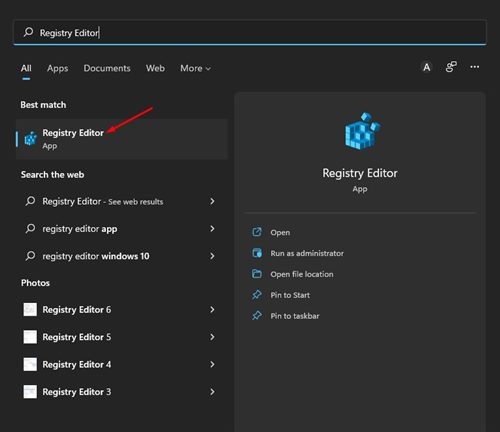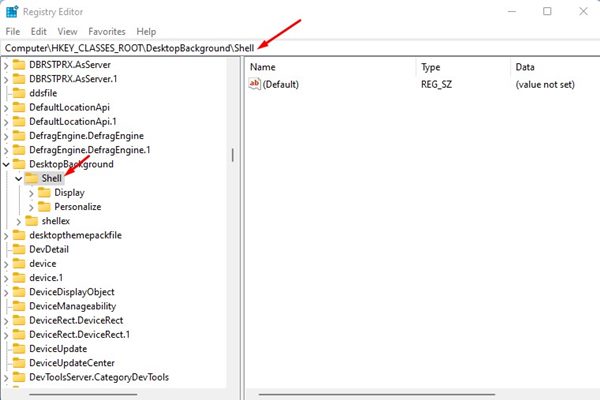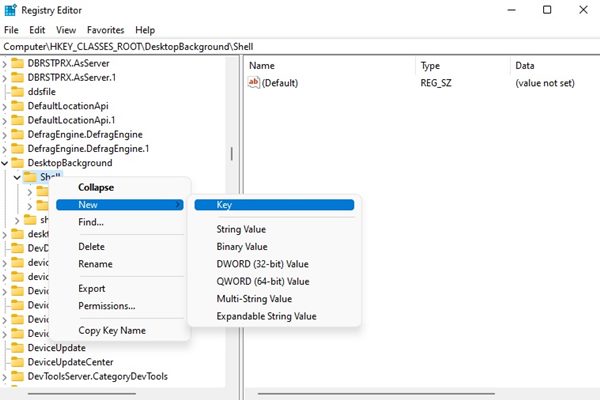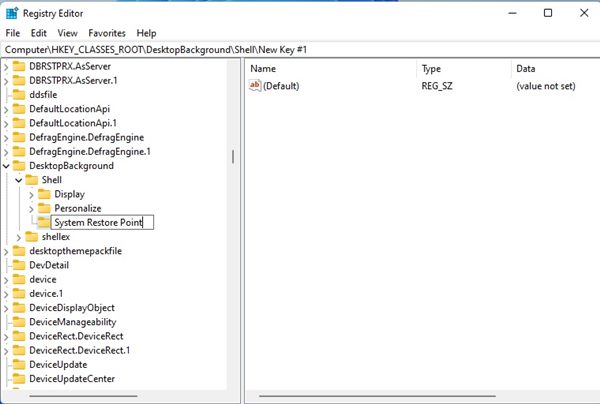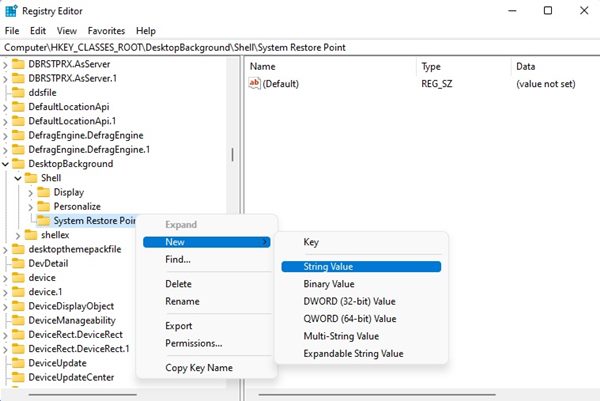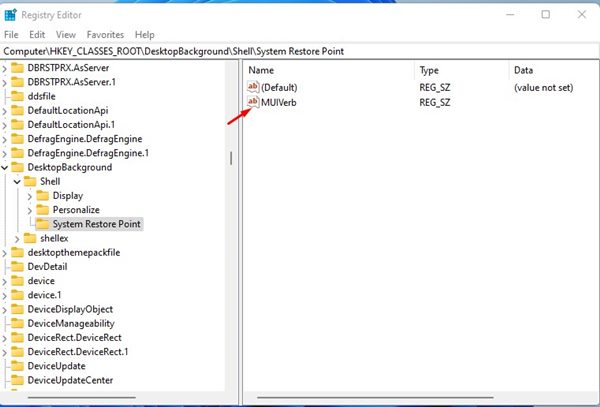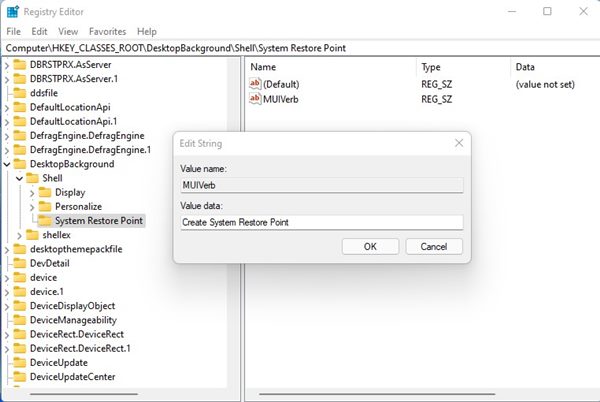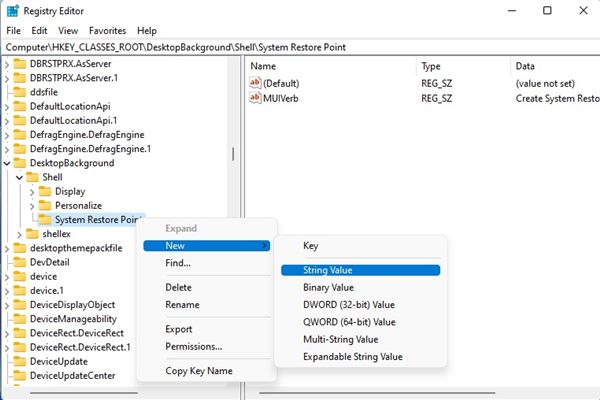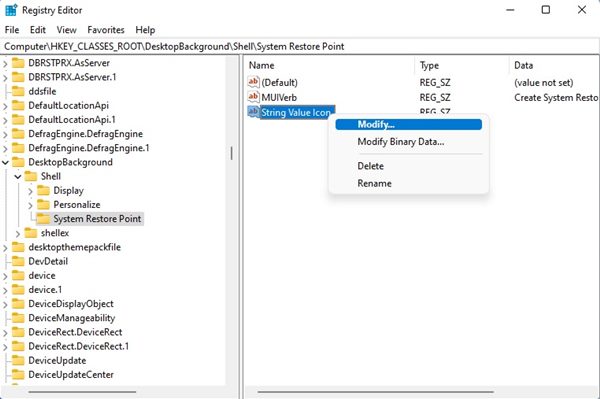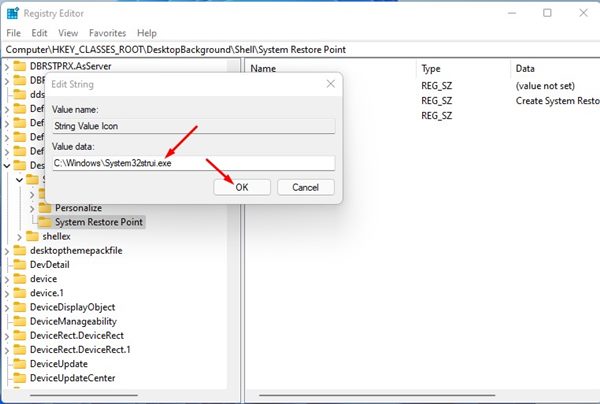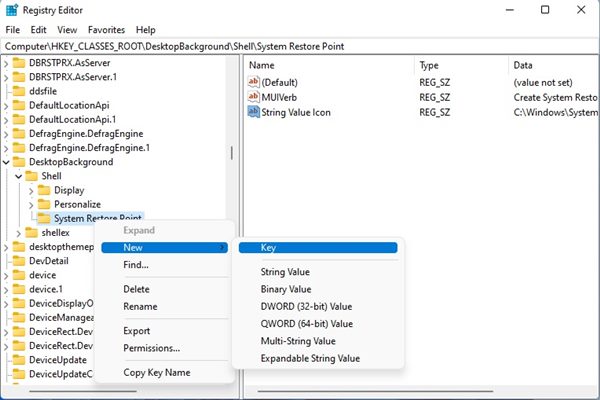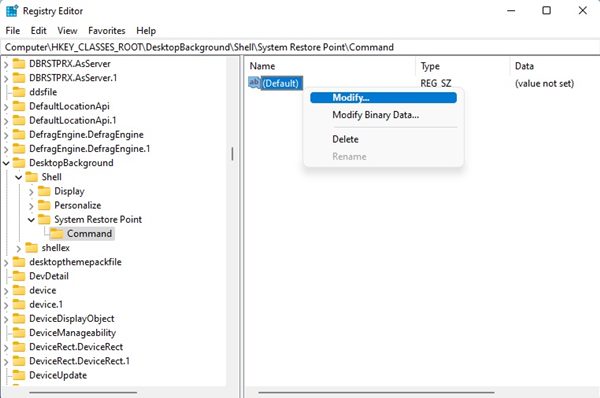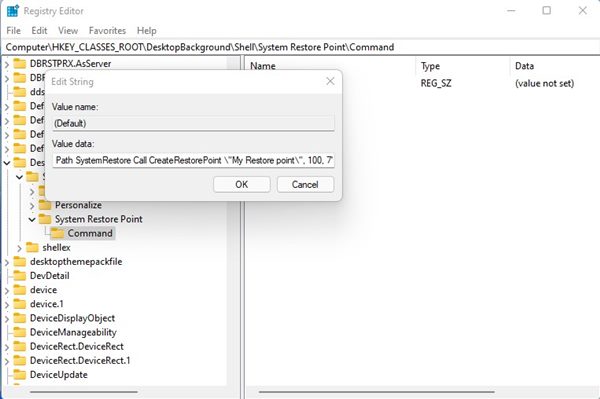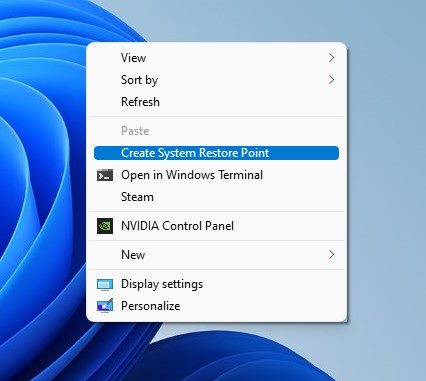Если вы какое-то время используете операционную систему Windows, возможно, вы знаете, что операционная система позволяет создавать точки восстановления системы. Если вы не знаете, с помощью точек восстановления можно быстро восстановить Windows до предыдущей версии.
Эта функция удобна: вы можете создавать бесконечные наборы точек восстановления в своей системе. Если вы используете бета-версию или версии для разработчиков Windows 11, возможно, вам захочется регулярно создавать точки восстановления.
Хотя Microsoft позволяет создавать точки восстановления системы в Windows 11 за несколько простых шагов, не было бы проще, если бы у нас была возможность создавать точки восстановления в контекстном меню? Да, если вы хотите упростить создание точки восстановления системы в Windows 11, вы можете добавить опцию «Создать восстановление системы» в контекстное меню.
Шаги по добавлению опции «Создать точку восстановления системы» в контекстное меню
Следовательно, если вы ищете способы добавить опцию «Создать точку восстановления системы» в контекстное меню Windows 11, вы читаете правильное руководство. В этой статье мы поделимся пошаговым руководством по добавлению опции создания точки восстановления системы в контекстное меню Windows 11.
1. Прежде всего нажмите на поиск Windows 11 и введите Реестр. Затем нажмите на приложение Редактор реестра.
2. В редакторе реестра перейдите по следующему пути:
HKEY_CLASSES_ROOT\DesktopBackground\Shell
Вы также можете скопировать и вставить путь в адресную строку, как показано ниже.
3. Теперь щелкните правой кнопкой мыши папку Shell и выберите Создать >Ключ.
5. Теперь щелкните правой кнопкой мыши кнопку «Точка восстановления системы» и выберите Создать >Строковое значение.
7. На правой панели щелкните правой кнопкой мыши строковое значение MUIVerb и выберите Изменить. Затем в поле «Значение» введите Создать точку восстановления системы и нажмите кнопку ОК.
8. Затем еще раз щелкните правой кнопкой мыши кнопку «Точка восстановления системы» и выберите «Создать» >«Строковое значение».
10. В поле «Значение» введите следующий текст и нажмите кнопку ОК.
C:\Windows\System32strui.exe
11. Теперь еще раз щелкните правой кнопкой мыши кнопку Точка восстановления системы и выберите Новый >Ключ.
13. Затем в поле Значение введите текст ниже и нажмите кнопку ОК.
powershell.exe -c start -verb runas cmd '/k wmic.exe /Namespace:\oot\default Path SystemRestore Call CreateRestorePoint \"My Restore point\", 100, 7'
Вот и все! Вы сделали. Теперь щелкните правой кнопкой мыши в любом месте пустого места на рабочем столе. Вы найдете новую опцию Создать точку восстановления системы.
Это довольно длительный процесс, но он работает. Обязательно внимательно следуйте инструкциям, иначе опция «Создать точку восстановления системы» в контекстном меню не будет работать. Надеюсь, эта статья помогла вам! Пожалуйста, поделитесь им также со своими друзьями. Если у вас есть какие-либо сомнения по этому поводу, сообщите нам об этом в поле для комментариев ниже.