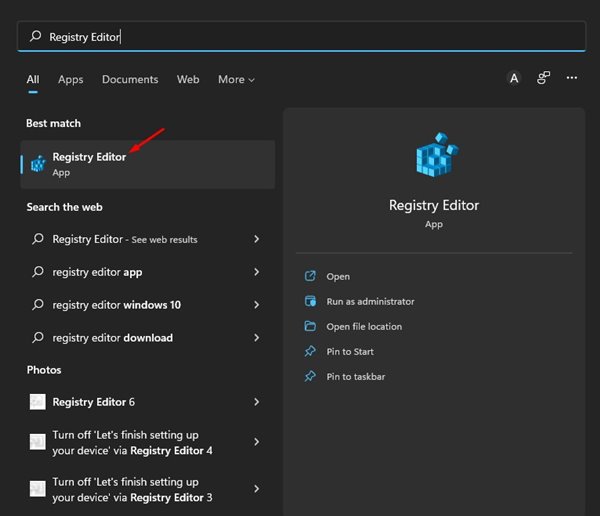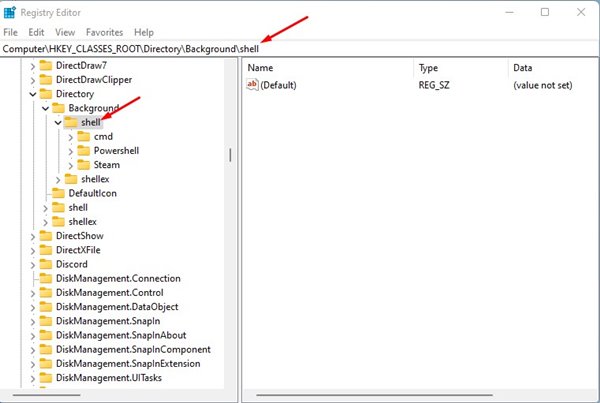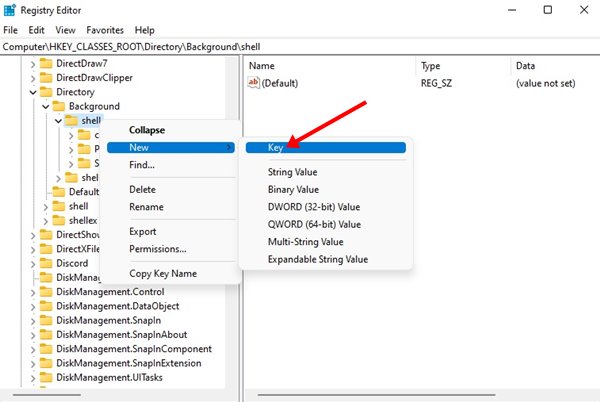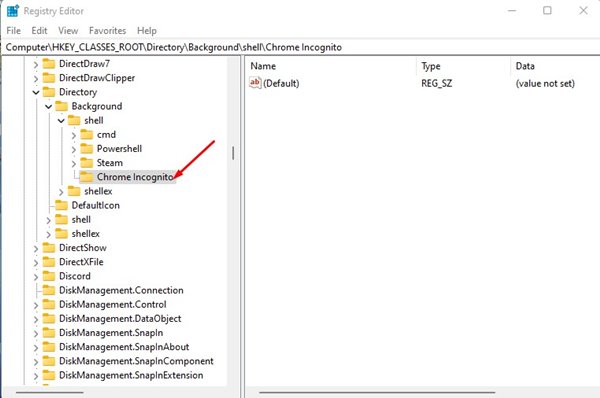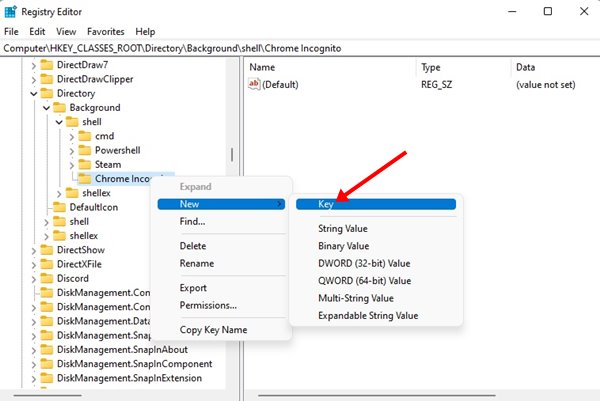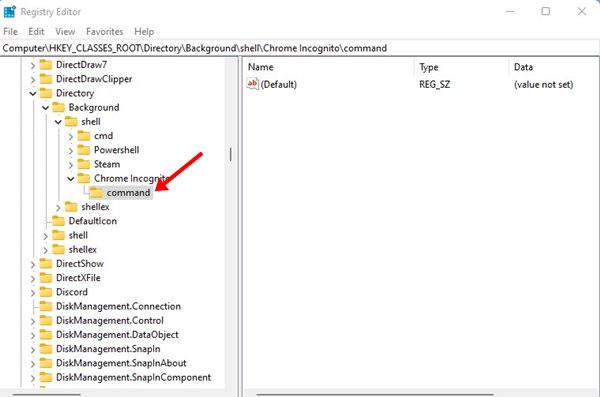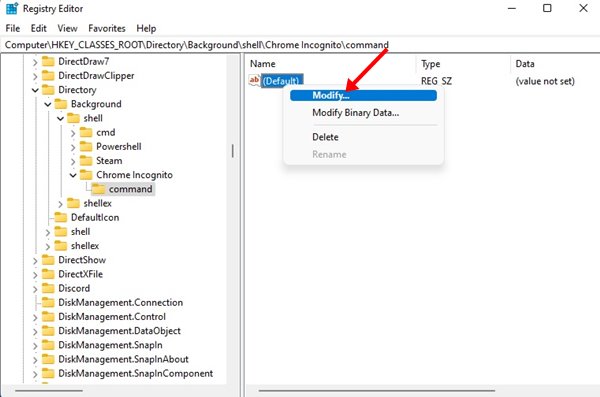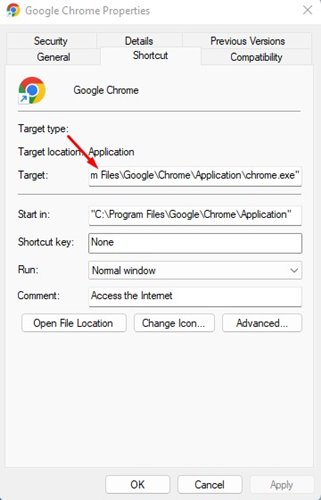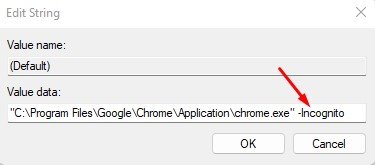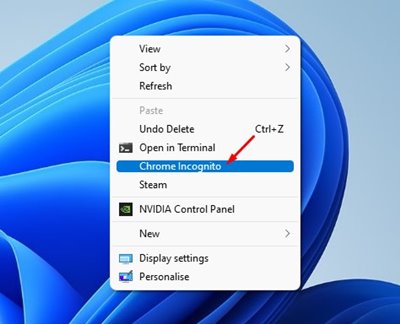Chrome предлагает вам режим инкогнито по некоторым законным причинам. Вы можете использовать его, чтобы скрыть историю просмотров, кэшированные данные и файлы cookie от членов вашей семьи, которые используют ваш компьютер. Даже если вашим компьютером никто не пользуется, вы можете использовать режим инкогнито Chrome для конфиденциального просмотра веб-страниц.
Если вы используете браузер Chrome в Windows 11, вы можете добавить ярлык режима инкогнито Chrome в контекстное меню. Почему это полезно? Многие пользователи предпочитают использовать режим инкогнито по умолчанию; наличие ярлыка в контекстном меню может избавить человека от необходимости вручную открывать режим инкогнито каждый раз, когда он хочет просмотреть Интернет.
Действия по добавлению режима инкогнито Chrome в контекстное меню в Windows 11
Итак, если вы используете режим инкогнито Chrome чаще, чем обычный режим, идеальным выбором будет добавление ярлыка режима инкогнито Chrome в контекстное меню Windows 11. Если вы это сделаете, в следующий раз, когда вы захотите использовать режим инкогнито Chrome, щелкните правой кнопкой мыши и выберите «Chrome инкогнито». Вот как настроить ярлык контекстного меню Chrome Incognito в Windows 11.
1. Сначала нажмите на поиск Windows 11 и введите «Редактор реестра». Затем откройте Редактор реестра из списка опций.
2. В редакторе реестра перейдите по следующему пути:
Computer\HKEY_CLASSES_ROOT\Directory\Background\shell
3. Теперь щелкните правой кнопкой мыши папку Shell и выберите Создать >Ключ.
5. Затем щелкните правой кнопкой мыши ключ Chrome Incognito и выберите Новый >Ключ.
7. Щелкните правой кнопкой мыши ключ по умолчанию и выберите Изменить на правой панели.
8. Теперь щелкните правой кнопкой мыши ярлык Chrome на рабочем столе и выберите Свойства. В свойствах Chrome скопируйте путь, отображаемый в целевом поле.
9. Теперь вставьте скопированный путь в поле «Данные значения» ключа по умолчанию. В конце пути добавьте пробел и введите -Incognito. Окончательный путь будет выглядеть так:
"C:\Program Files\Google\Chrome\Application\chrome.exe" -Incognito
Вот и все! Вам нужно нажать кнопку «ОК» и закрыть редактор реестра. Затем перезагрузите компьютер с Windows 11, чтобы применить изменения. После перезагрузки щелкните правой кнопкой мыши в любом месте рабочего стола и выберите параметр Показать больше. Параметр режима инкогнито Chrome находится в меню Контекст.
Читайте также: Как отключить режим инкогнито в браузере Google Chrome
Итак, это все о том, как добавить опцию режима инкогнито Google Chrome в контекстное меню Windows 11. Если вы хотите удалить опцию контекстного меню, вам необходимо удалить ключ, который вы создали на шаге 3. Если вы где-то застряли и вам нужна помощь, сообщите нам об этом.