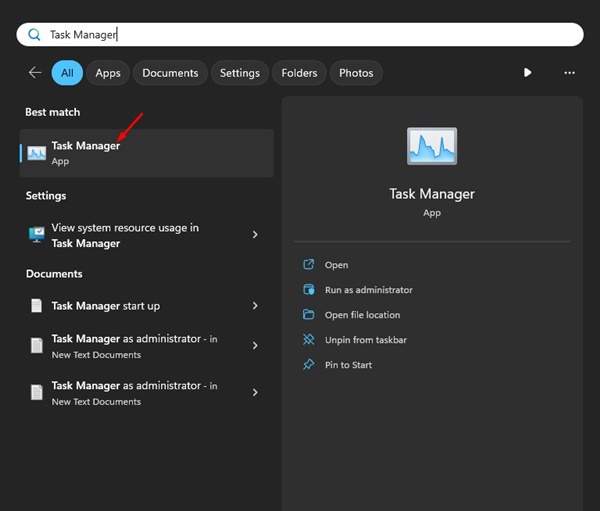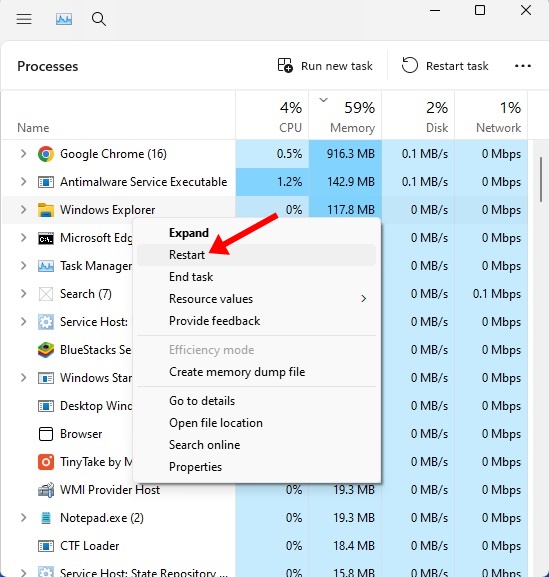Операционная система Microsoft Windows предоставляет вам различные параметры настройки для выделения определенной папки. Например, вы можете изменить значок папки, изменить ее название, использовать сторонние приложения для раскрашивания папки и т. д.
Мало кто знает, что проводник Windows 11 поддерживает добавление комментариев к папкам. Да! Вы можете добавлять комментарии к папкам в Windows 11, чтобы подчеркнуть их назначение. Итак, если у вас есть сотни папок на диске с Windows 11, вы можете просто добавить комментарии для облегчения идентификации.
Хотя Windows 11 поддерживает добавление комментариев к папкам, этот процесс непрост. Чтобы добавить комментарии в папку в Windows 11, вам придется выполнить несколько сложных шагов.
Итак, если вы пользователь Windows 11 и ищете способы подчеркнуть назначение папки, продолжайте читать руководство. Ниже мы рассказали о нескольких простых шагах по добавлению комментариев в папку в Windows 11. Давайте начнем.
Как добавлять комментарии к папкам в Windows 11
Поскольку добавление комментариев к папкам в Windows 11 — длительный процесс, мы разбили все этапы на подразделы. Следуйте всему, что мы упомянули.
1) Добавление столбца комментариев Проводника
Самый первый шаг включает в себя включение столбца комментариев файлового проводника. В этом столбце будут показаны комментарии, которые вы добавите в папку. Вот что вам нужно сделать.
1. Откройте проводник на вашем компьютере с Windows 11.
2. Теперь перейдите в каталог, содержащий папку, к которой вы хотите добавить комментарий.
3. Щелкните правой кнопкой мыши столбец «Тип» и выберите Дополнительно.
4. Установите флажок Комментарии и нажмите ОК.
Теперь вы увидите столбец комментариев в проводнике. Комментарии, добавленные в папку, появятся в этом столбце.
2) Показать файл Desktop.ini для добавления комментариев в папку
После включения столбца комментариев необходимо открыть файл Desktop.ini для папки. Следуйте инструкциям ниже, чтобы отобразить файл Desktop.ini для добавления комментариев в папку.
1. Откройте проводник на своем компьютере и нажмите «Подробнее» (три точки) вверху.
2. В появившемся меню выберите Параметры.
3. В параметрах папки перейдите на вкладку Вид.
4. Теперь установите флажок Показывать скрытые файлы, папки и диск.
5. Снимите флажок Скрывать защищенные системные файлы. После этого нажмите Применить.
3) Выберите другой значок папки
Следующий шаг — изменение значка папки. Это очень важный шаг, поэтому измените и значок папки.
1. Щелкните правой кнопкой мыши папку, к которой вы хотите добавить комментарий, и выберите Свойства.
2. Перейдите на вкладку Настройка в свойствах папки.
3. На значках папок нажмите Значок «Изменить».
4. Затем выберите другой значок для папки и нажмите ОК.
Вот и все! Теперь закройте свойства папки. Значок вашей папки изменится.
4) Добавьте новый комментарий к папке с файлом Desktop.ini
Если вы внимательно выполнили все шаги, в папке, значок которой вы изменили, будет файл Desktop.ini. Выполните следующие действия, чтобы добавить новый комментарий к папке.
1. Откройте папку, значок которой вы изменили.
2. Щелкните правой кнопкой мыши файл Desktop.ini и откройте его с помощью Блокнота.
3. Теперь добавьте InfoTip=Добавить комментарий в строке под [.ShellClassInfo].
Важно! Вам необходимо изменить текст «Добавьте свой комментарий сюда» на любой комментарий, который вы хотите добавить в папку.
4. После этого нажмите Файл >Сохранить.

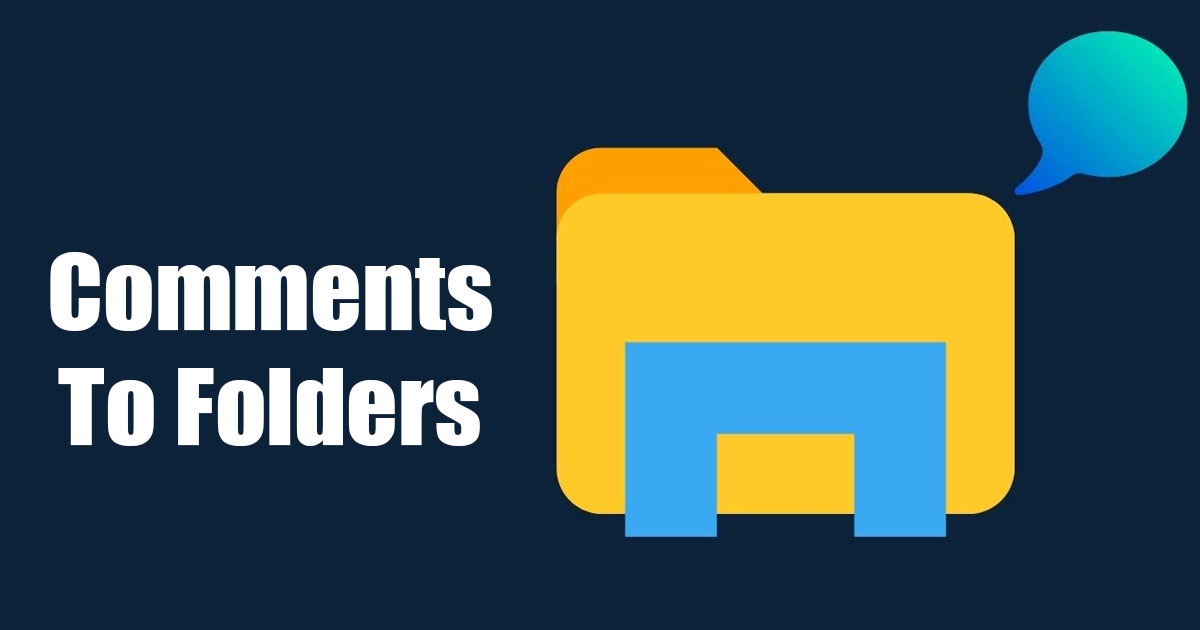
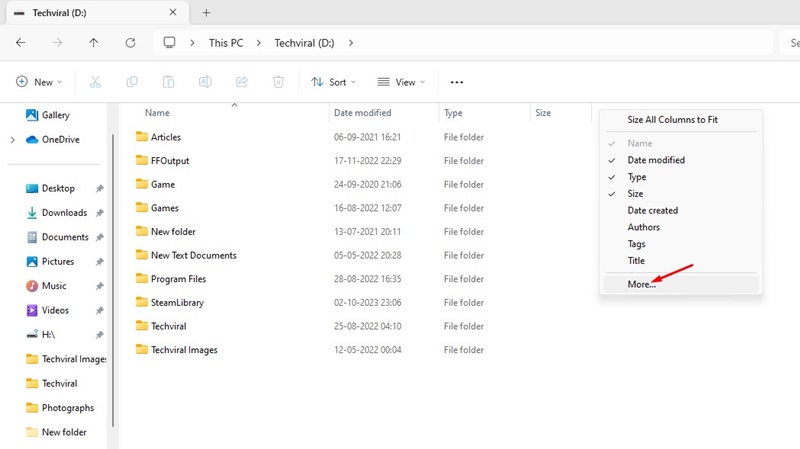
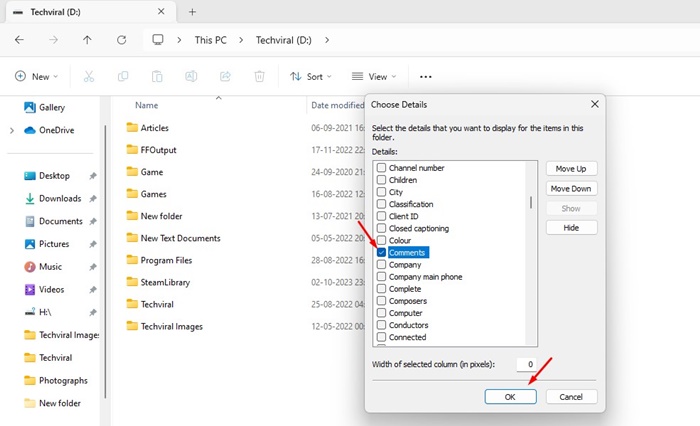
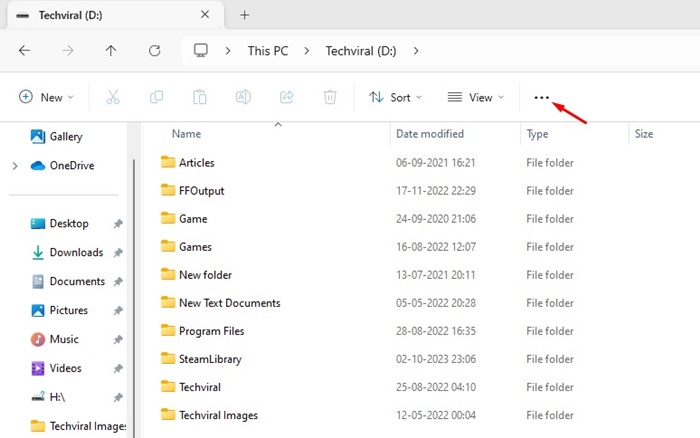
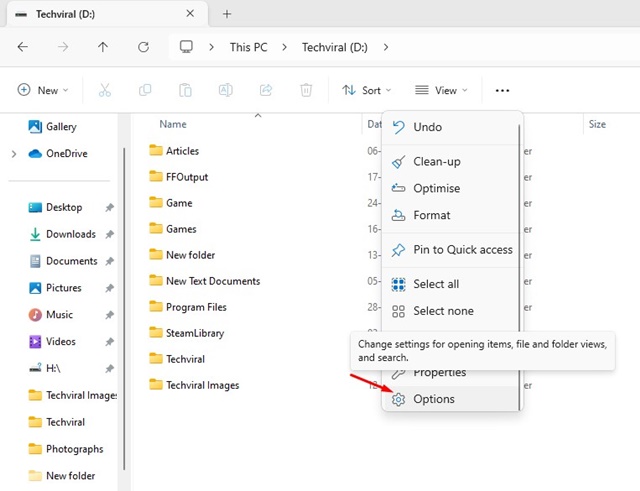
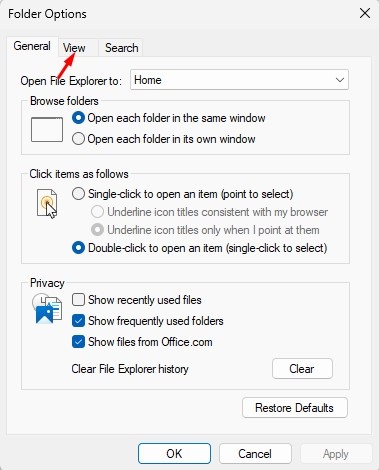
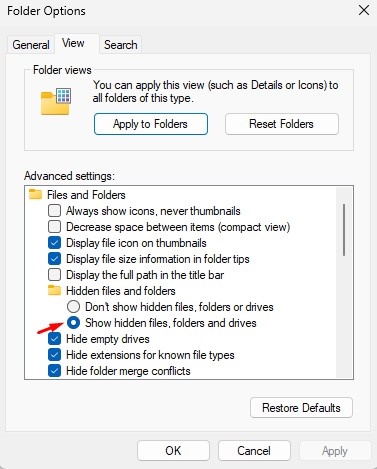
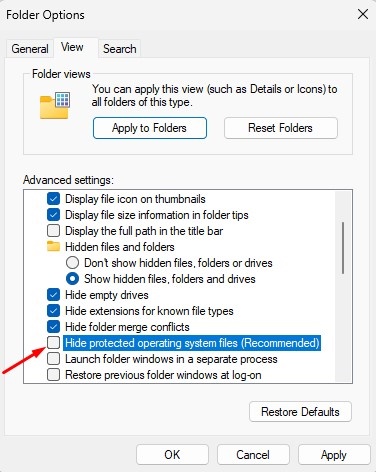
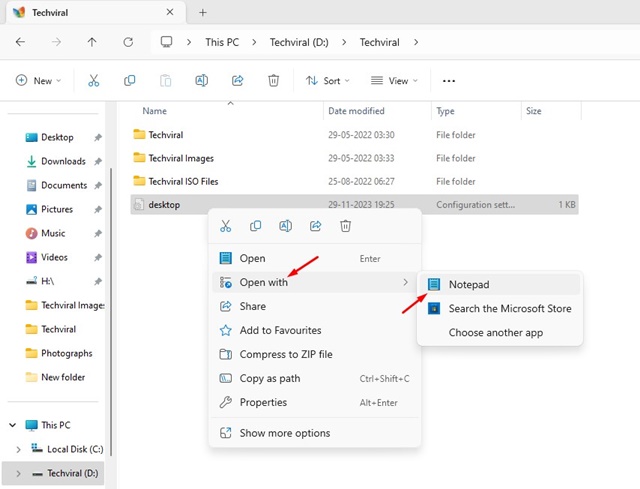
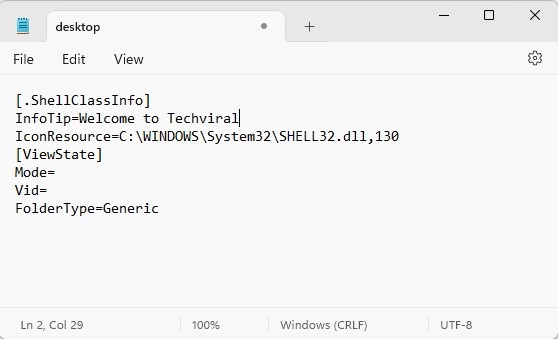
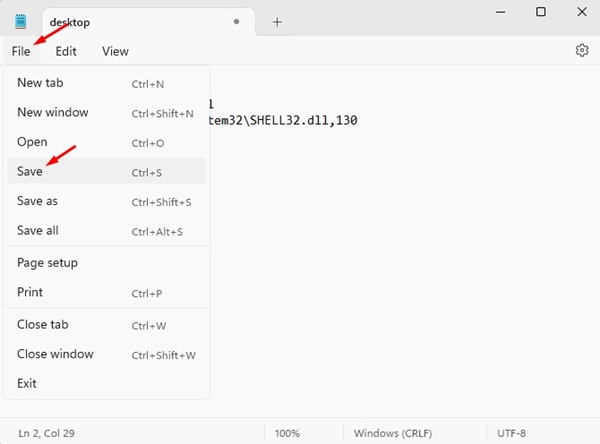 5) Перезапустите процесс Windows Explorer
5) Перезапустите процесс Windows Explorer