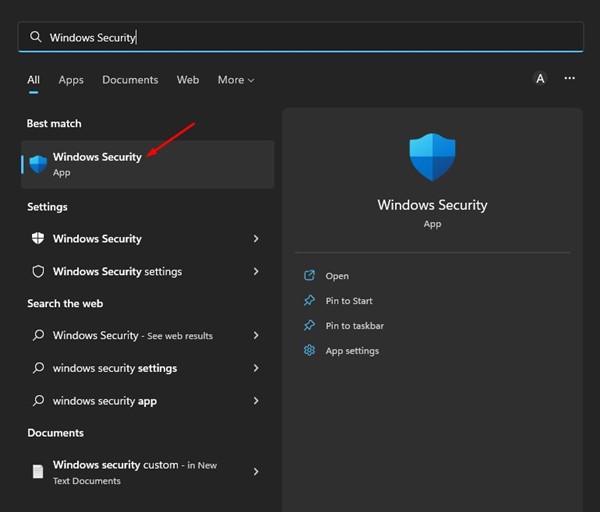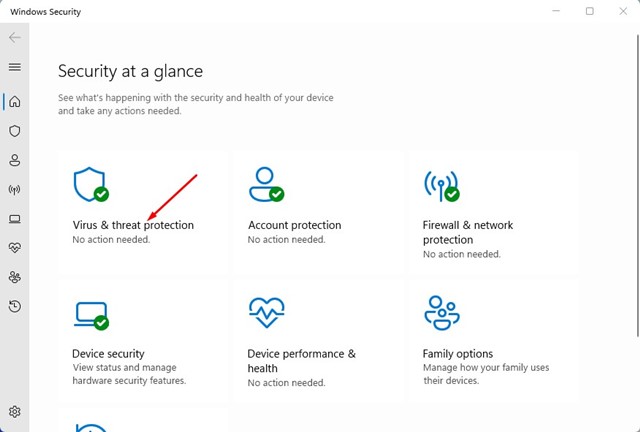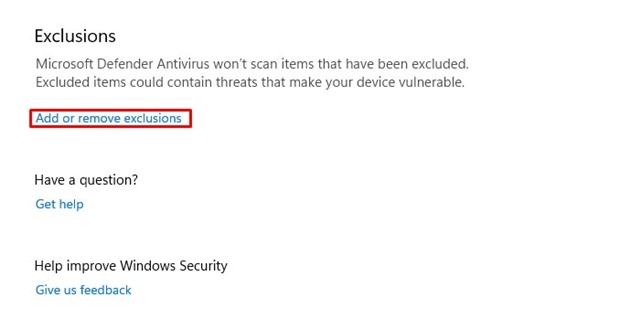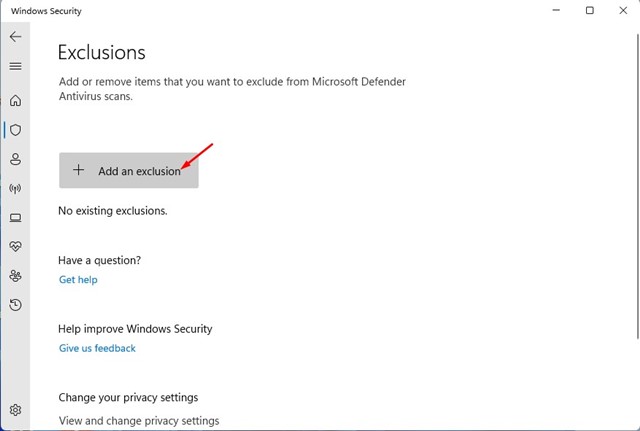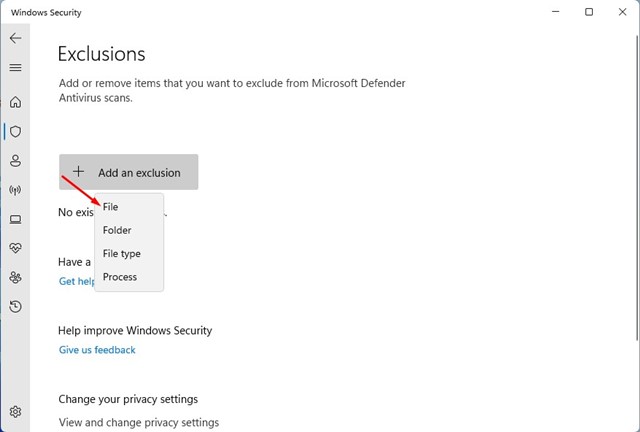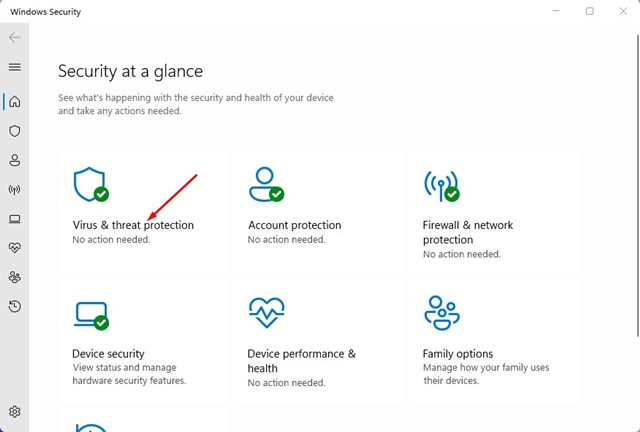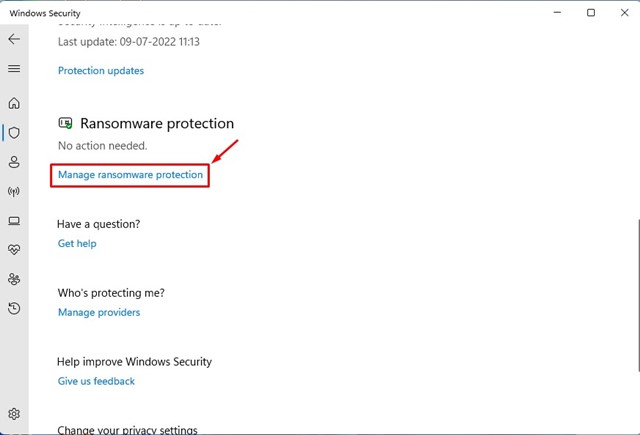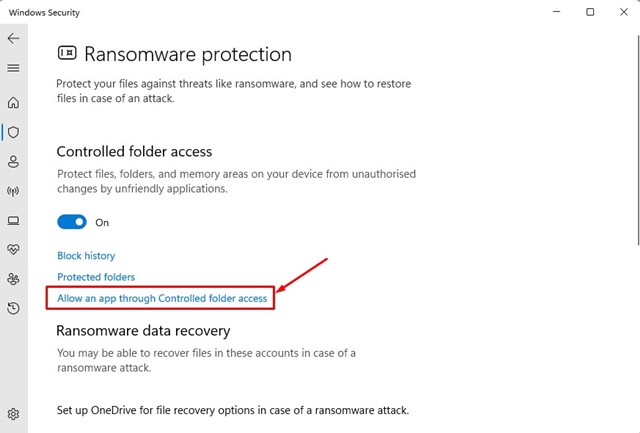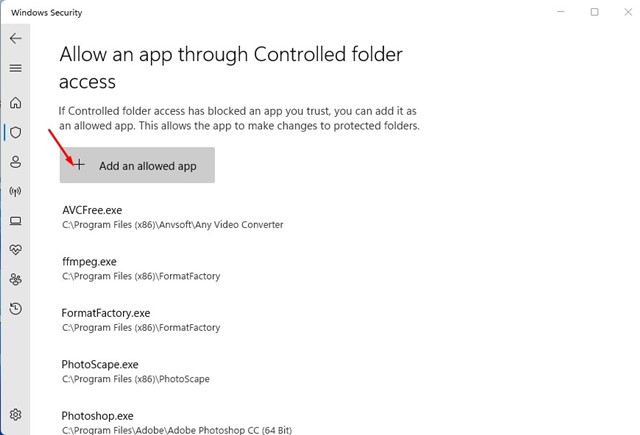Операционные системы Windows 10 и 11 поставляются с бесплатным сайтом безопасности под названием Windows Security. Windows Security — отличная антивирусная утилита, которая сканирует каждый файл, хранящийся на вашем устройстве. Мало того, он также защищает ваше устройство в режиме реального времени, блокируя несанкционированный доступ, вредоносное ПО и вирусы.
Если вы не используете какое-либо другое стороннее антивирусное программное обеспечение на своем компьютере с Windows 11, скорее всего, безопасность Windows уже включена. Однако если это не так, вы должны разрешить его для защиты вашего компьютера от известных и неизвестных угроз.
Как и любое другое антивирусное программное обеспечение для ПК, Windows Security также имеет несколько недостатков. Иногда бесплатное программное обеспечение безопасности для ПК блокирует файлы, безопасные для установки, и отправляет ложные уведомления для определенных программ и приложений.
Читайте также: Как включить и найти журнал загрузки в Windows 11
2 лучших способа установить исключения безопасности Windows в Windows 11
Приложение «Безопасность Windows» позволяет добавлять или удалять элементы из списка исключений, чтобы они не сканировались. Итак, если безопасность Windows часто блокирует запуск важных программ, папок или файлов в вашей Windows 11, вам необходимо установить исключения. Вот как исправить Исключения безопасности Windows в Windows 11.
1. Сначала нажмите кнопку поиска Windows 11 и введите Безопасность Windows. Затем откройте приложение «Безопасность Windows» из списка.
2. Нажмите на параметр Защита от вирусов и угроз в приложении «Безопасность Windows».
3. На странице «Защита от вирусов и угроз» прокрутите вниз и нажмите Добавить или удалить исключения в разделе «Исключения».
4. Затем нажмите кнопку + Добавить исключение, как показано ниже.
5. Теперь вы увидите список опций. Вы должны выбрать, хотите ли вы исключить файл, папку, тип файла или процесс.
6. Выберите тип исключения и выберите файл, который хотите добавить в список исключений.
Вот и все! Вот как вы можете установить исключения безопасности Windows в Windows 11. Теперь Microsoft Defender не будет сканировать элементы, добавленные вами в список исключений.
Разрешить приложению проходить через контролируемую папку
Контролируемый доступ к папкам или функция защиты от программ-вымогателей системы безопасности Windows также могут защитить файлы, папки и области памяти на вашем устройстве от несанкционированных изменений со стороны недружественных приложений. Следовательно, иногда это может блокировать установку приложения. Поэтому вам также необходимо установить исключения для контролируемого доступа к папкам.
1. Сначала откройте приложение «Безопасность Windows» и нажмите Защита от вирусов и угроз.
2. На экране «Защита от вирусов и угроз» прокрутите вниз и нажмите ссылку Управление защитой от программ-вымогателей.
3. Затем нажмите ссылку Разрешить приложению доступ к контролируемой папке.
4. На следующем экране нажмите кнопку + Добавить разрешенное приложение и выберите приложение, которое хотите добавить в список исключений.
Вот и все! Вот как вы можете исключить приложения из контролируемого доступа к папкам в Windows 11.
Читайте также: Как сделать резервную копию Windows 11 на внешний диск
Итак, это два лучших способа установить исключения безопасности Windows в Windows 11. Для повышения безопасности вам необходимо начать использовать антивирусное программное обеспечение премиум-класса для ПК. Если вам нужна дополнительная помощь в настройке исключения антивируса, сообщите нам об этом в комментариях.