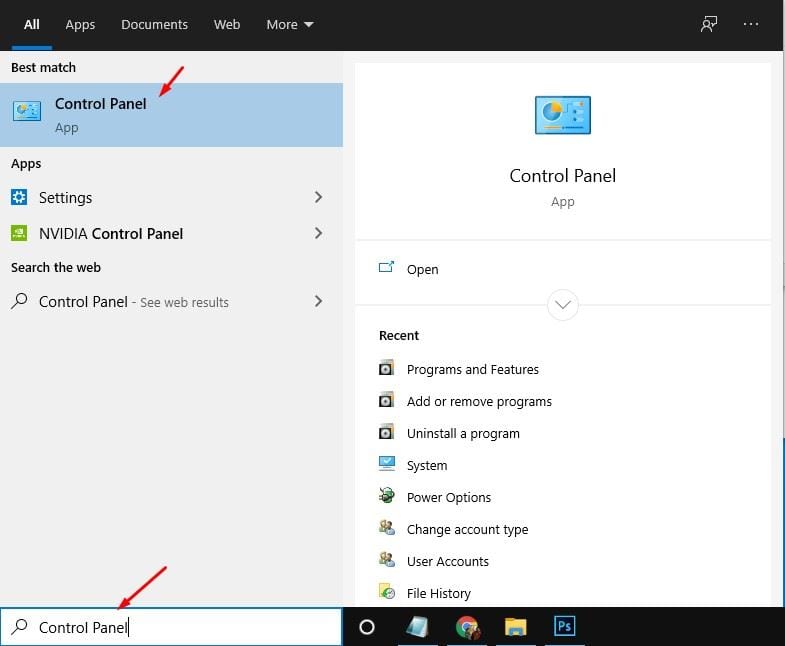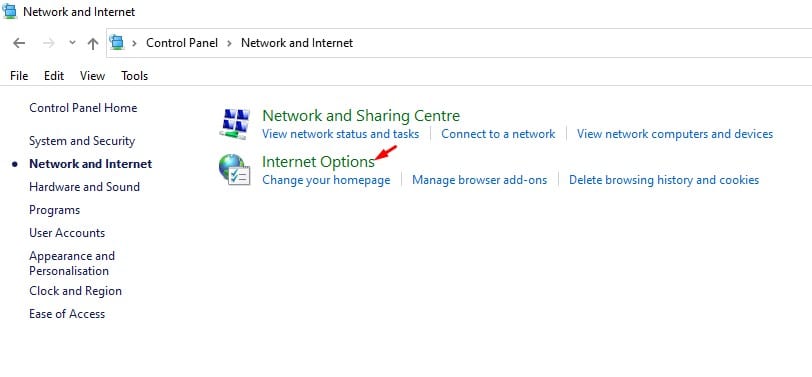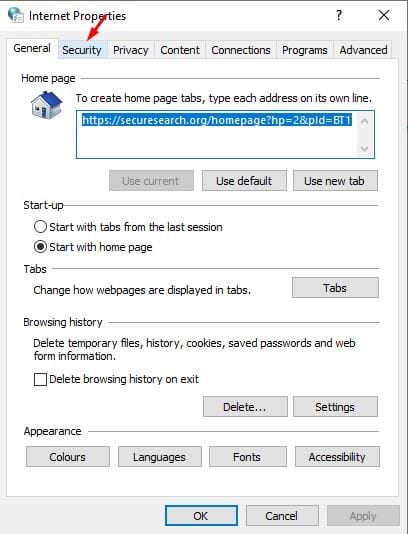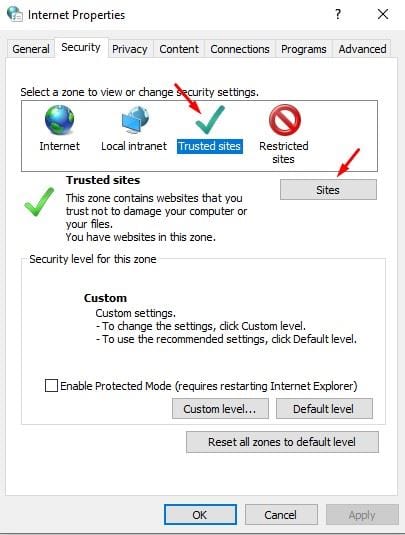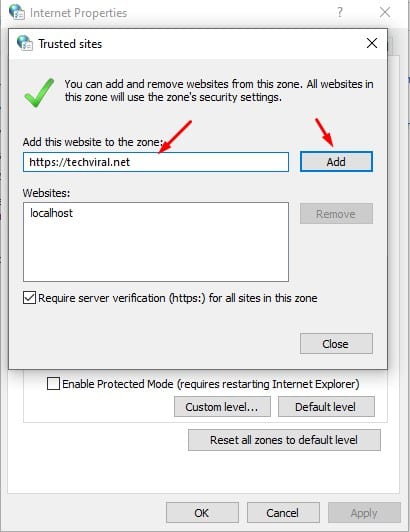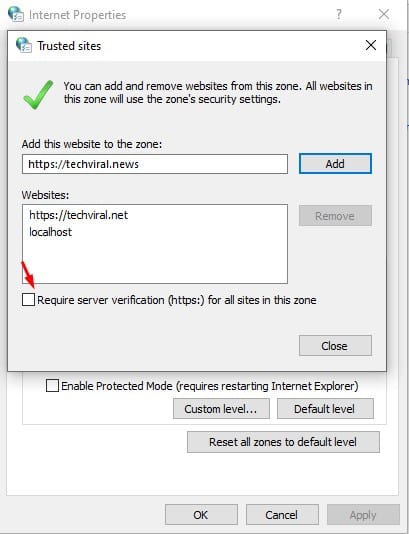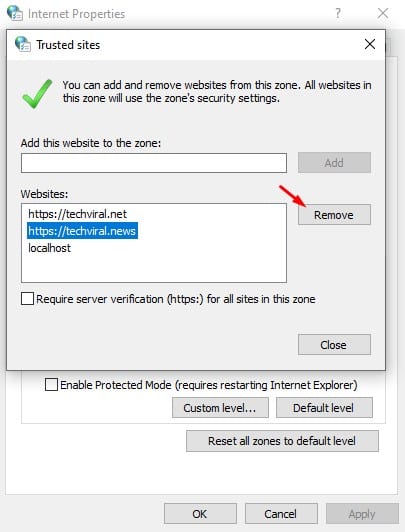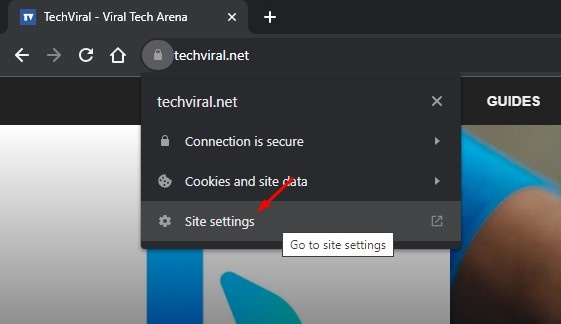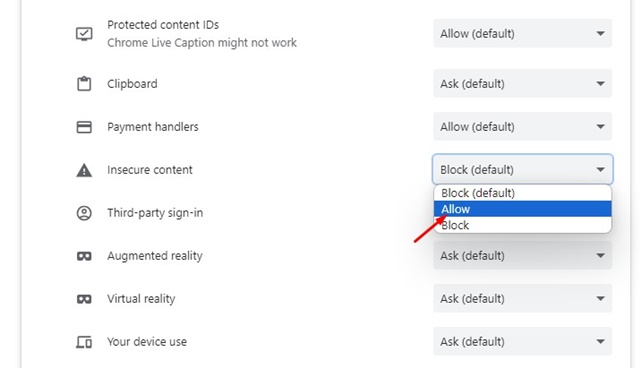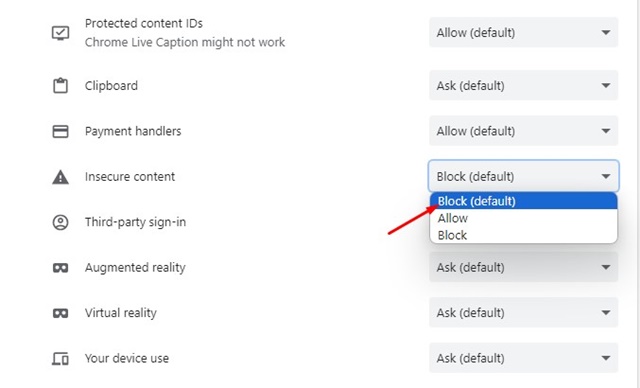Во время просмотра веб-страниц некоторые веб-сайты иногда показывают нам сообщения об ошибках, например: «Ваше соединение не является частным». Сообщение об ошибке отображается не на веб-сайте. Ваш инструмент безопасности или веб-браузер сообщают вам о потенциальных угрозах безопасности.
Если вы используете веб-браузер Google Chrome, возможно, вы знаете, что веб-браузер также блокирует загрузку с вредоносных веб-сайтов. То же самое касается и браузера Microsoft Edge.
Дело в том, что современный веб-браузер блокирует веб-сайты на основании того, что он считает небезопасным. Это не означает, что каждый веб-сайт, который он блокирует, небезопасен для посещения или загрузки. Если вы считаете, что веб-сайт, который вы собираетесь посетить, безопасен, но принудительно заблокирован веб-браузером, вам необходимо настроить доверенные сайты в Windows.
Читайте также: Как открыть несколько веб-сайтов с помощью ярлыка на рабочем столе в Windows 10
Как добавить доверенные сайты в Windows 10/11
Настроить доверенные сайты в Windows 10 довольно просто. Вам необходимо зайти в Панель управления и внести там несколько изменений. Ниже мы поделились пошаговым руководством по добавлению доверенных сайтов в Windows 10/11. Давайте проверим.
1. Сначала найдите Панель управления в поиске Windows. Откройте панель управления из списка.
2. На панели управления нажмите Сеть и Интернет.
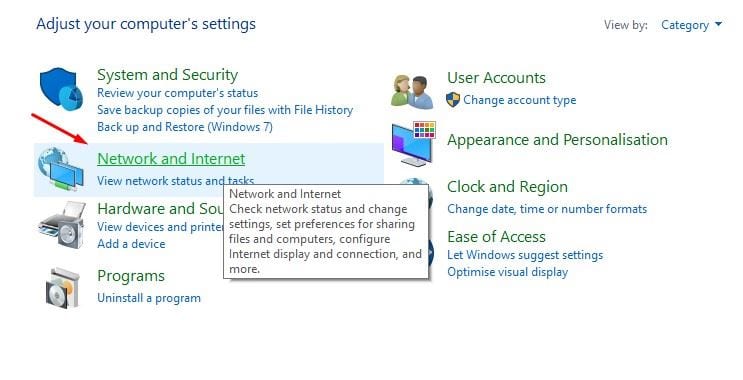 3. В разделе «Сеть и Интернет» нажмите Свойства обозревателя.
3. В разделе «Сеть и Интернет» нажмите Свойства обозревателя.
4. В следующем всплывающем окне нажмите вкладку Безопасность.
5. В разделе «Надежные сайты» нажмите кнопку Сайты.
6. Теперь вам нужно ввести полный URL-адрес веб-сайта, который, по вашему мнению, безопасно посетить, и нажать кнопку Добавить.
7. Обязательно снимите флажок внизу параметра Требовать проверку сервера для всех сайтов в этой зоне.
8. После этого нажмите кнопку Закрыть, а затем ОК.
9. Чтобы удалить любой доверенный сайт, выберите его и нажмите кнопку Удалить.
Вот и все! Вы сделали. Вот как вы можете добавить доверенные сайты на панель компьютера Windows 10.
Как добавить веб-сайт в список доверенных лиц Google Chrome
Google Chrome иногда блокирует веб-сайты, обнаруживая что-то вредоносное. Однако иногда блокировка может быть ложноположительной. Следовательно, если вы доверяете веб-сайту, вы можете добавить его в список доверенных Google Chrome.
Как только вы добавите веб-сайт в список доверенных Chrome, Google Chrome больше не будет препятствовать вам снова получить к нему доступ. Вот как добавить веб-сайт в список доверенных Chrome.
1. Откройте браузер Google Chrome.
2. Когда откроется браузер Chrome, посетите сайт, который хотите добавить в список доверенных.
3. Теперь нажмите на значок замка перед URL-адресом.
4. В появившемся меню выберите Настройки сайта.
5. Теперь прокрутите вниз до «Небезопасного контента». Нажмите на раскрывающийся список и выберите Разрешить.
6. Если вы хотите удалить сайт из списка доверенных, выберите Блокировать (по умолчанию) в раскрывающемся списке «Небезопасный контент».
Вот и все! Вот как вы можете добавить доверенные веб-сайты в браузер Google Chrome.
Итак, эта статья о добавлении доверенных сайтов в панель управления Windows 10. Надеюсь, эта статья вам помогла! Пожалуйста, поделитесь им также со своими друзьями. Если у вас есть какие-либо сомнения, сообщите нам об этом в поле для комментариев ниже.