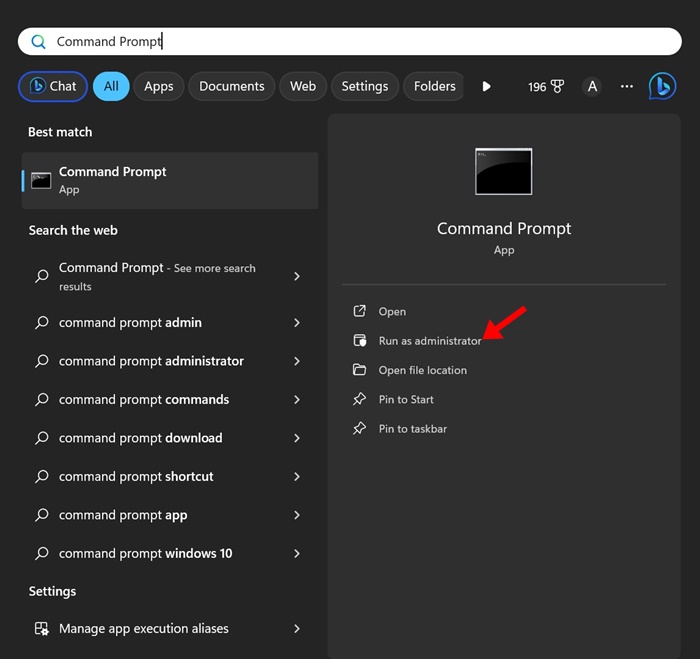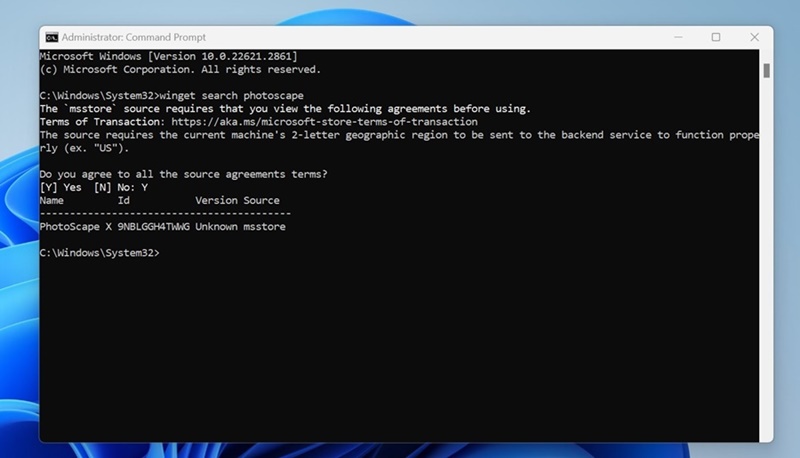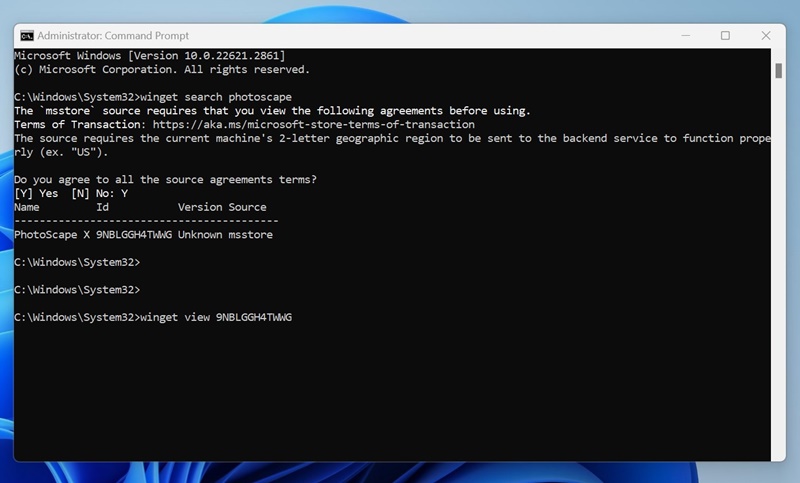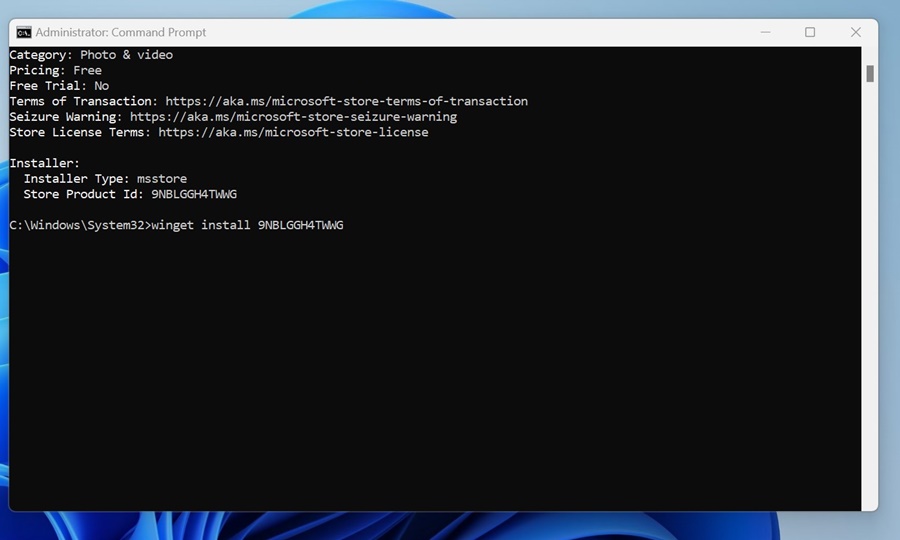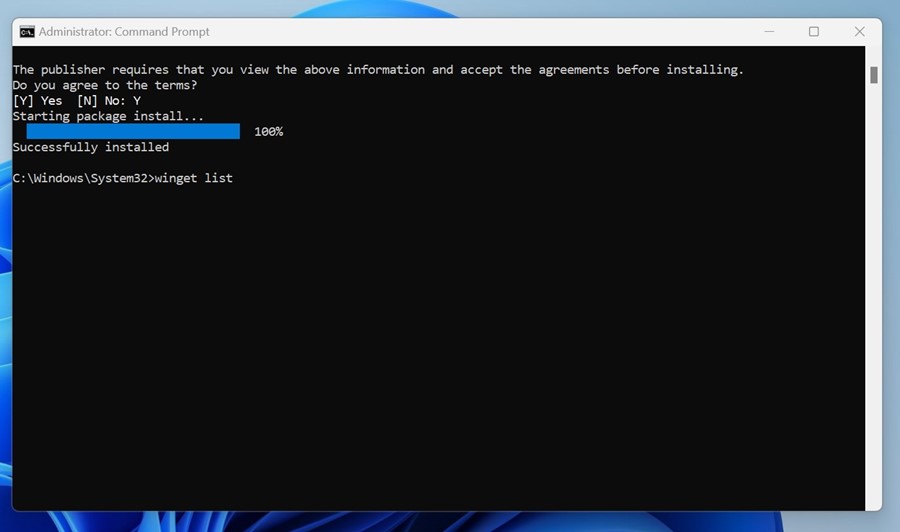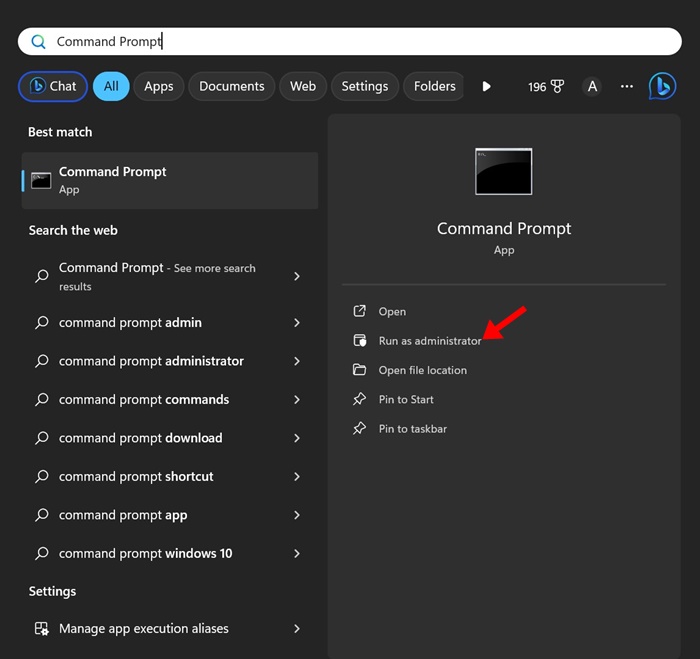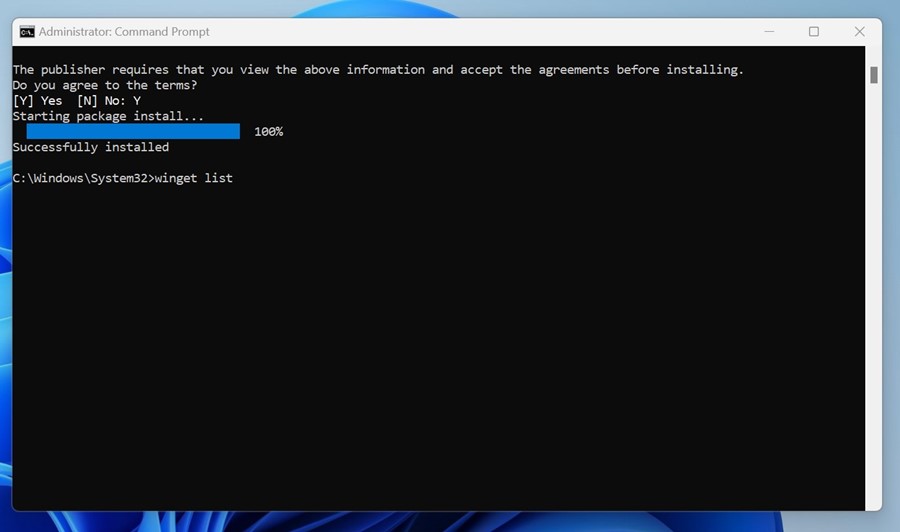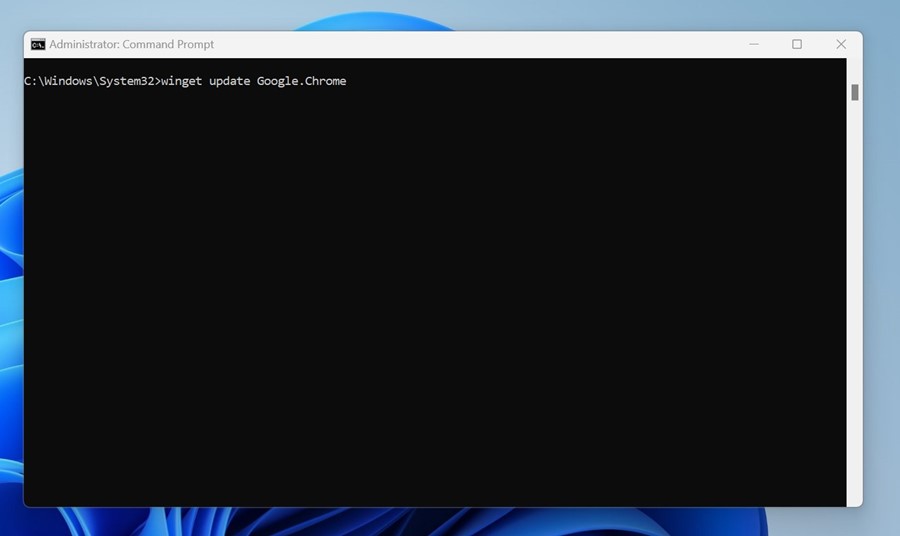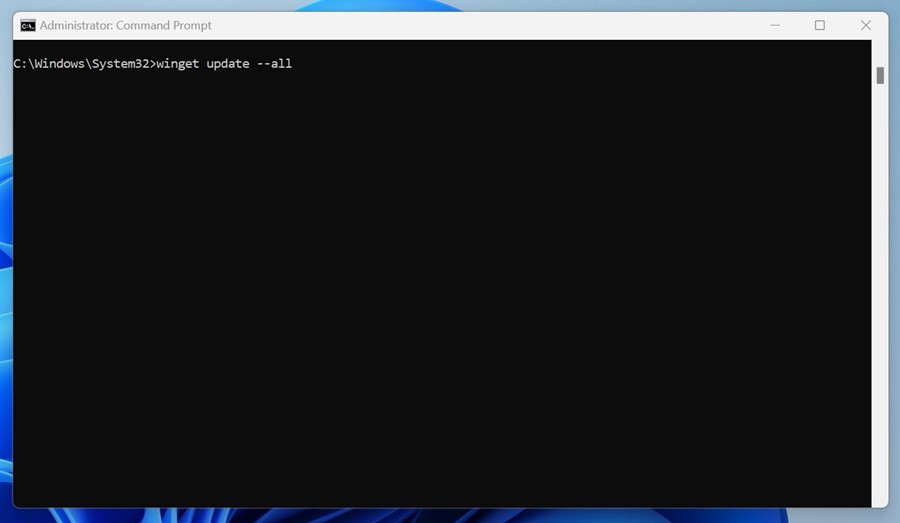В Windows 10 и 11 у вас есть другой инструмент для поиска и установки приложений. Диспетчер пакетов Windows — это приложение, о котором мы говорим, и доступ к нему можно получить из утилит командной строки.
Диспетчер пакетов Windows, также известный как Winget, представляет собой инструмент командной строки, который позволяет находить и устанавливать приложения на компьютер с Windows 10 и 11. Преимущество диспетчера пакетов Windows в том, что он ищет и показывает приложения из репозитория winget и Microsoft Store.
Это означает, что приложения, которые вы загружаете с Winget, на 100% безопасны и безопасны для установки, и этот процесс не сопряжен с каким-либо риском. Еще одним преимуществом использования Winget является то, что вам не придется искать безопасный сайт для загрузки программного обеспечения и нажимать несколько кнопок загрузки.
Однако единственная проблема диспетчера пакетов Windows заключается в том, что им сложно управлять. Поскольку он полностью текстовый, единственный способ получить к нему доступ — через терминал Windows. Итак, если вы считаете себя опытным пользователем и хотите иметь более удобный способ поиска и установки приложений в Windows 11, продолжайте читать руководство.
Содержание
Как использовать диспетчер пакетов Windows (Winget) в Windows 11
Ниже мы рассказали о нескольких простых шагах по поиску и установке приложений в Windows 11 с помощью диспетчера пакетов Windows. Вот как можно использовать Winget в Windows 11 для загрузки и установки приложений.
1. Как искать приложения в Windows 11 с помощью Winget
Первый шаг — найти приложение, которое вы хотите установить на свой компьютер с Windows 11. Чтобы выполнить поиск приложений с помощью Winget в Windows 11, выполните следующие действия.
1. Введите «Командная строка» в поиске Windows 11. Затем щелкните правой кнопкой мыши командную строку и выберите Запуск от имени администратора.
2. Когда откроется командная строка, вы должны выполнить команду для поиска приложений. Например, если вы хотите загрузить приложение Photoscape, выполните следующую команду:
winget search photoscape
3. Диспетчер пакетов Windows выполнит поиск Photoscape в репозитории Windows и Microsoft Store.
4. Если вы хотите получить подробную информацию о конкретном пакете, выполните следующую команду:
winget view app_id
Примечание. Вы должны найти «app_id» в столбце «Id».
Как устанавливать приложения с помощью диспетчера пакетов Windows?
Найдя приложение, которое хотите установить, вам необходимо выполнить следующие действия, чтобы установить его. Вот как можно устанавливать приложения в Windows 11 с помощью команды winget.
1. Выполните указанные выше действия, чтобы найти приложение, которое вы хотите загрузить и установить.
2. Найдя приложение, выполните следующую команду:
winget install app_id
Примечание. Замените app_id уникальным идентификатором пакета, отображаемым в столбце «ID».
3. Теперь вам нужно подождать, пока winget загрузит и установит программу на ваш компьютер.
Вот и все! Вот как вы можете загружать и устанавливать приложения в Windows 11 с помощью команды winget.
Как обновить приложения Windows с помощью Winget?
Вы также можете обновить установленные приложения в Windows 11 с помощью Winget. Вот как можно обновить существующие приложения в Windows 11 с помощью winget.
1. Откройте командную строку с правами администратора.
2. Теперь выполните эту команду для поиска установленных приложений.
winget list
3. Теперь вы можете видеть все приложения, установленные на вашем компьютере.
4. Чтобы обновить конкретное приложение, введите winget update
Вот и все! Вот как можно обновить приложения в Windows 11 с помощью команды winget.
Вот и все! Вот как вы можете искать приложения с помощью диспетчера пакетов Windows.
Итак, это руководство посвящено поиску, загрузке и установке приложений с помощью диспетчера пакетов Windows. Дайте нам знать, если вам нужна дополнительная помощь по загрузке или установке приложений в Windows 11 с помощью Winget.