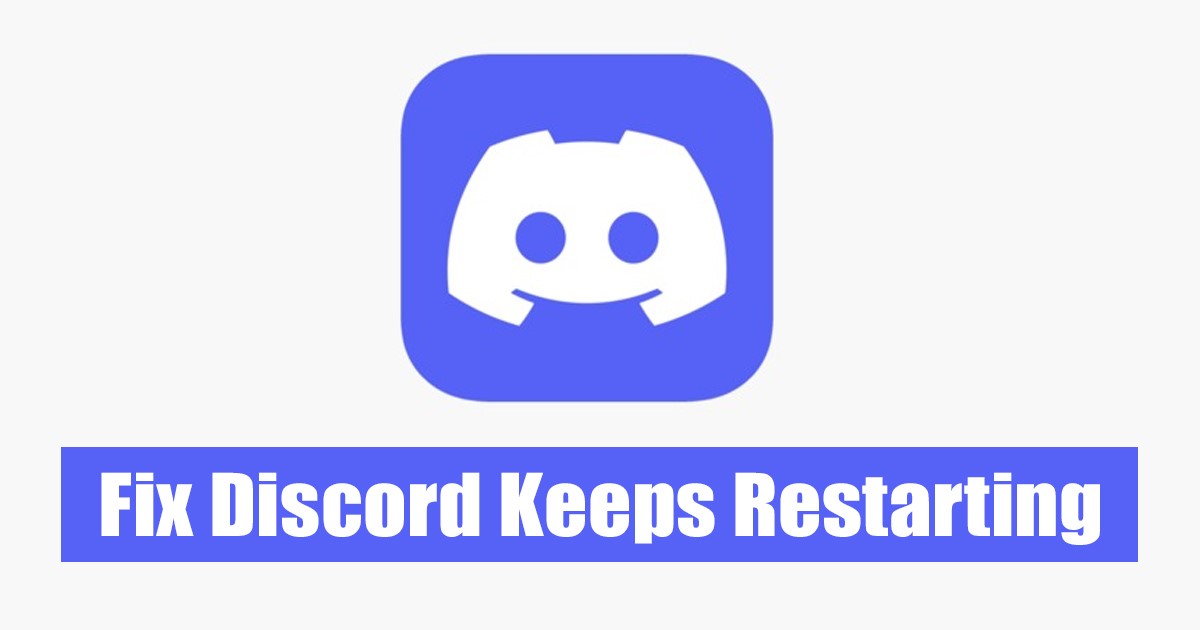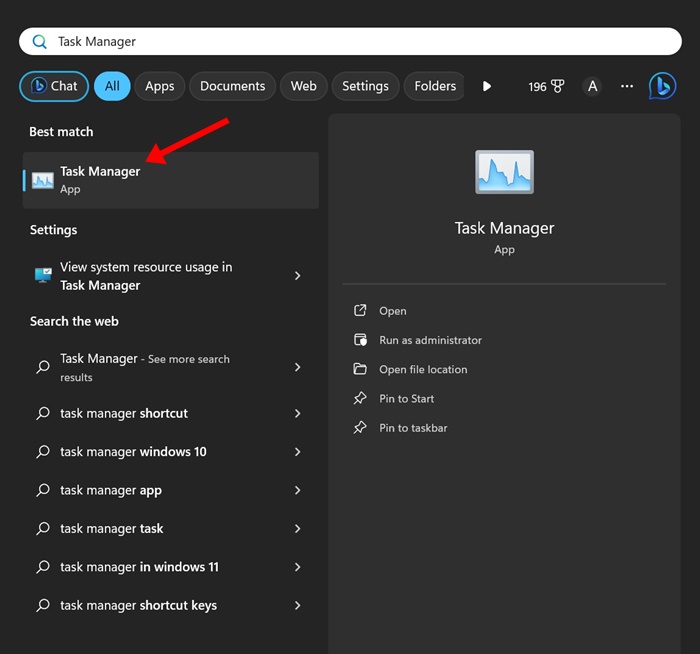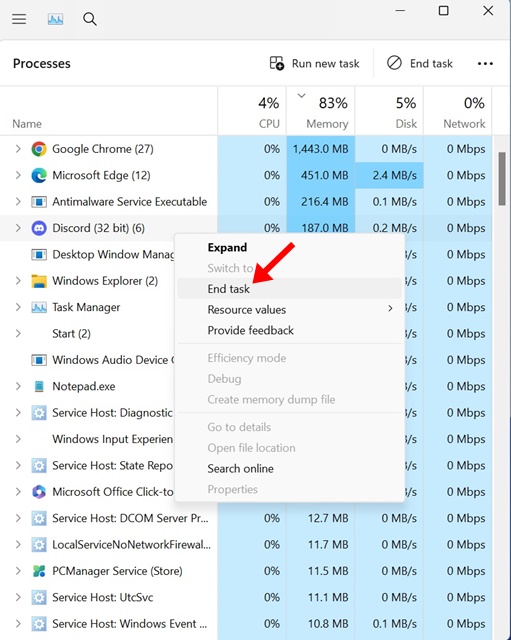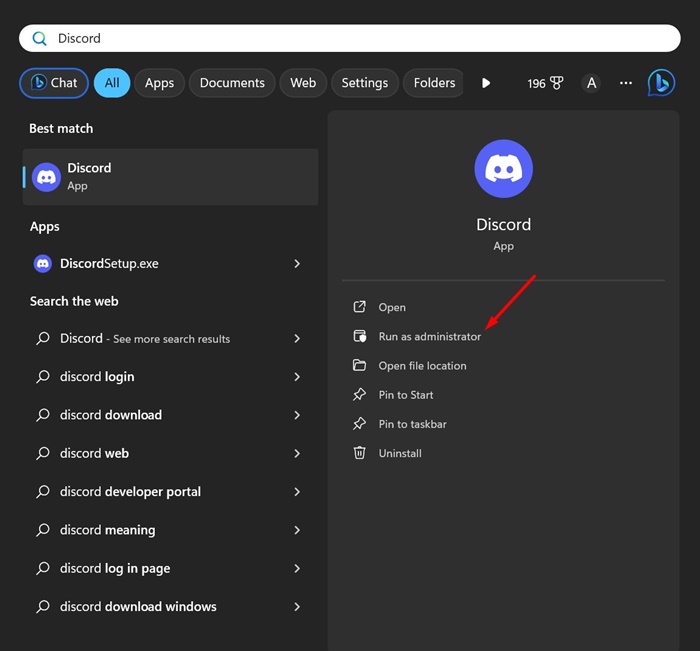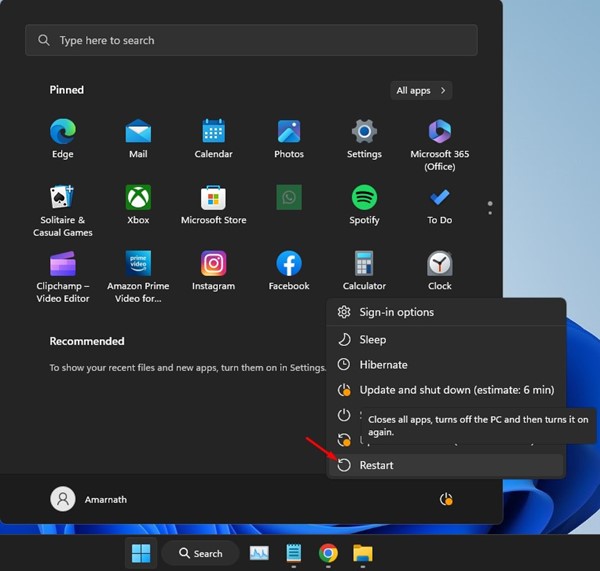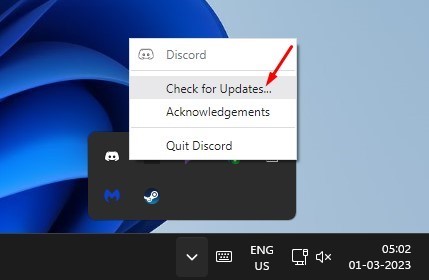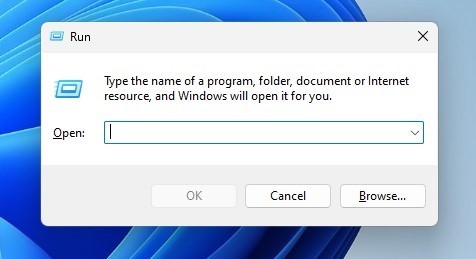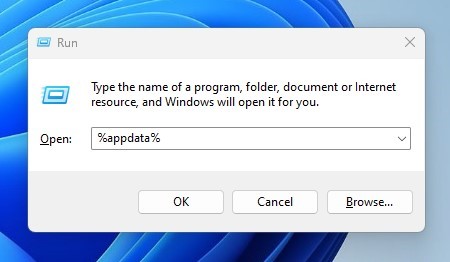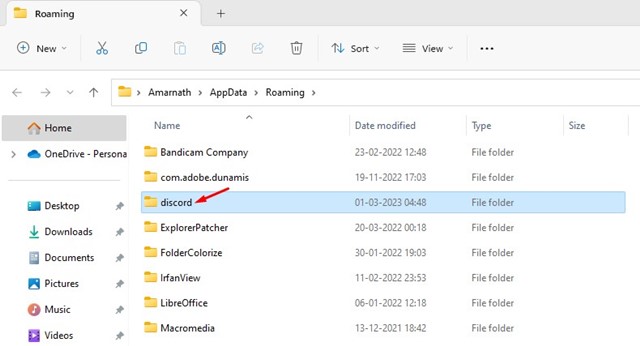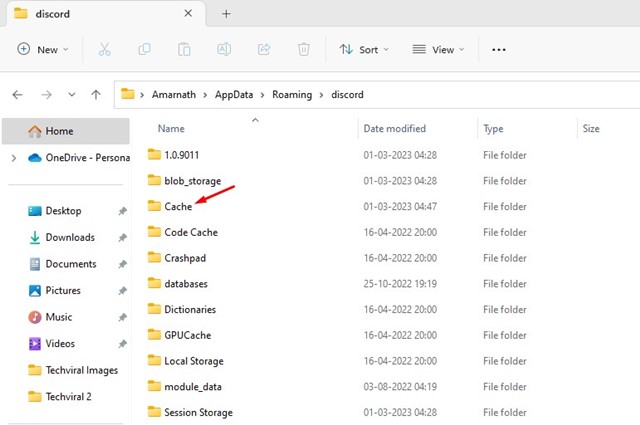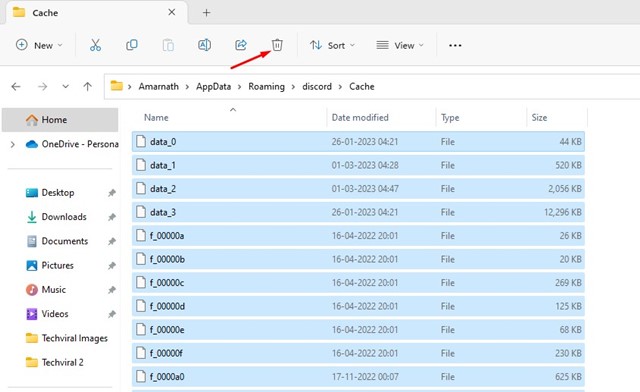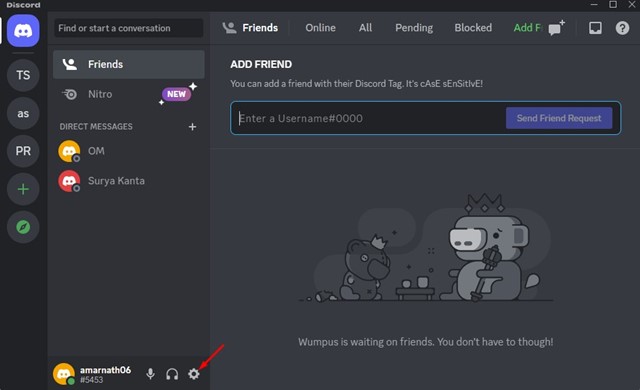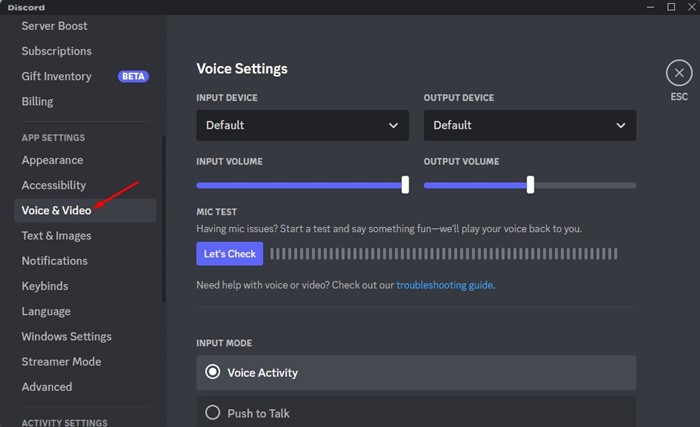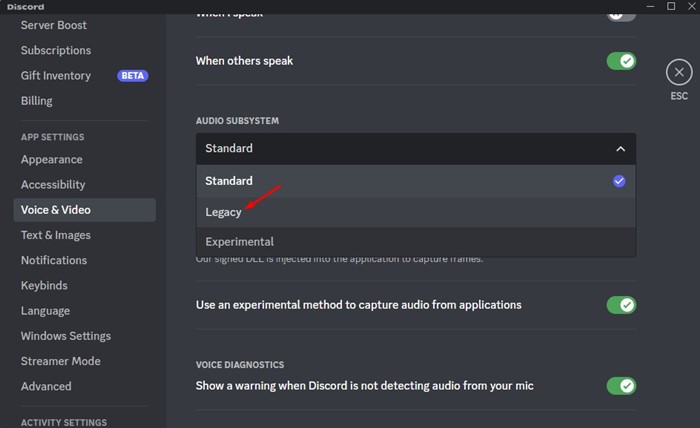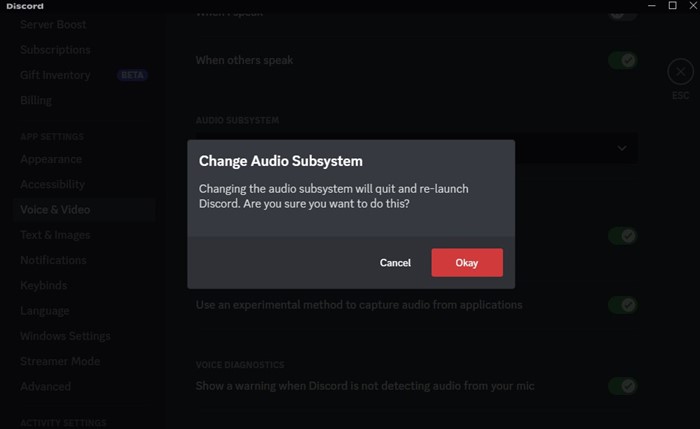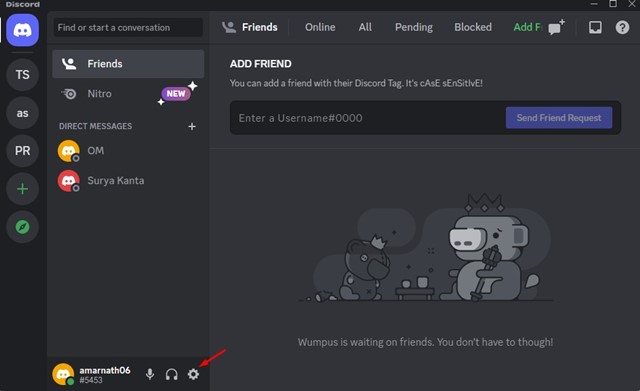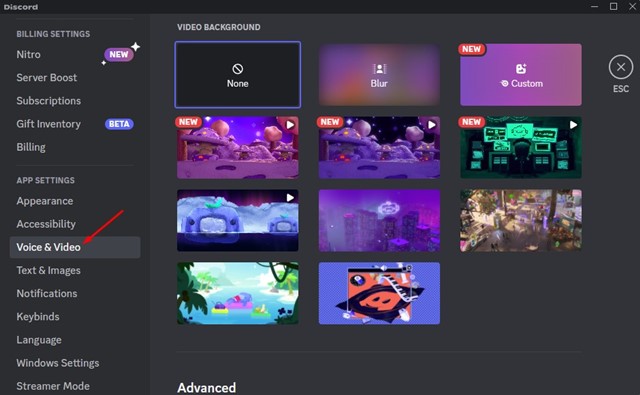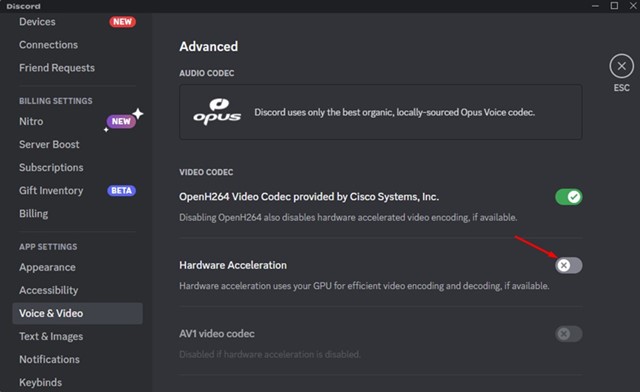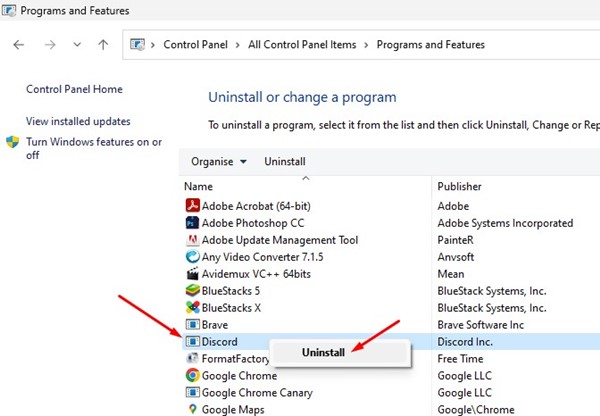Discord – простое приложение для чата, похожее на Skype и Slack, но предназначенное для видеоигр. Он служит платформой, позволяющей геймерам общаться, координировать действия, играть и голосовать во время игры.
На данный момент Discord поддерживает все возможные варианты общения, такие как голосовой чат, видеозвонки и обмен текстовыми сообщениями. Дискорд бесплатен; для начала вам просто нужна активная учетная запись Discord.
Мы обсуждаем Discord, потому что многие пользователи недавно писали нам с вопросом, как решить проблему «Discord продолжает перезапускаться». Если вы геймер и используете Discord для общения с друзьями, перезапуск приложения может сильно мешать.
Содержание
- 1 Discord продолжает перезапускаться? 8 лучших способов это исправить!
- 1.1 1. Принудительно закрыть Discord и открыть заново
- 1.2 2. Перезагрузите компьютер
- 1.3 3. Обновите приложение Discord
- 1.4 4. Очистите кэш Discord
- 1.5 5. Убедитесь, что на вашем жестком диске достаточно места
- 1.6 6. Включить устаревший режим в Discord
- 1.7 7. Отключить аппаратное ускорение в Discord
- 1.8 8. Переустановите приложение Discord
Почему Discord продолжает перезапускаться?
Причин перезагрузки или сбоя рабочего стола Discord на вашем компьютере может быть несколько. Это может быть связано с программным обеспечением, но с устаревшими драйверами, поврежденными установочными файлами Discord, проблемами несовместимости и т. д.
Поскольку настольное приложение Discord не сообщает причину перезагрузки или сбоя, вам необходимо воспользоваться общими методами устранения неполадок, чтобы решить проблему.
Discord продолжает перезапускаться? 8 лучших способов это исправить!
Есть немало вещей, которые вы можете сделать, чтобы решить проблему постоянного перезапуска Discord на ПК. Ниже мы поделились некоторыми эффективными решениями проблемы постоянного перезапуска Discord. Давайте начнем.
1. Принудительно закрыть Discord и открыть заново
Что ж, первое, что вам следует сделать, если Discord продолжает перезапускаться, — это принудительно закрыть приложение из диспетчера задач и открыть его снова. Вот как можно принудительно закрыть приложение Discord и снова открыть его.
1. Введите «Диспетчер задач» в поиске Windows. Затем откройте приложение Диспетчер задач из списка наиболее подходящих результатов.
2. Когда откроется диспетчер задач, найдите Discord.
3. Щелкните правой кнопкой мыши Discord и выберите Завершить задачу.
4. После принудительного закрытия найдите Discord в поиске Windows. Затем щелкните правой кнопкой мыши Discord и выберите Запуск от имени администратора.
Вот и все! Вот как вы можете принудительно закрыть приложение Discord и снова открыть его. После прекращения принудительного завершения продолжайте использовать приложение Discord; он не перезапустится.
2. Перезагрузите компьютер
Если приложение Discord продолжает перезагружаться в Windows, вам необходимо перезагрузить компьютер. Перезагрузка компьютера, возможно, устранит ошибки, которые могут препятствовать правильной работе Discord.
Поскольку сложно обнаружить процессы, которые мешают работе запущенных приложений, перезагрузка компьютера кажется простой задачей, и она выполняет свою работу.
Несколько пользователей Discord на форуме Microsoft заявили, что исправили проблему постоянного перезапуска Discord, просто перезагрузив компьютер. Итак, нажмите меню «Пуск» и выберите Кнопку питания. В разделе «Электропитание» выберите «Перезагрузить». Это перезагрузит ваш компьютер.
3. Обновите приложение Discord
Обновление приложений – это хорошая практика обеспечения безопасности; вы можете использовать новые функции. Discord – одно из таких приложений, которое часто получает обновления.
Если вы не используете приложение Discord регулярно, скорее всего, ваше приложение Discord устарело и у него возникнут проблемы несовместимости.
Устаревшее приложение Discord может перезапуститься, что может помешать работе, особенно если вы разговариваете.
Итак, вы можете попробовать обновить приложение Discord, чтобы проверить, решена ли проблема. Чтобы обновить приложение Discord, щелкните правой кнопкой мыши значок Discord на панели задач и выберите «Проверить наличие обновлений». Ваше настольное приложение Discord автоматически обновится.
4. Очистите кэш Discord
Устаревший кеш Discord может создать проблемы с сетью; иногда это может даже привести к принудительному перезапуску приложения или сбою вашего устройства Windows.
Итак, если Discord продолжает перезапускаться без какой-либо причины, вы можете попробовать очистить кеш приложения Discord, чтобы решить проблему. Вот как это сделать.
1. Нажмите кнопку Windows Key + R, чтобы открыть диалоговое окно «Выполнить».
2. В диалоговом окне «Выполнить» введите %appdata%и нажмите Enter.
3. Затем найдите и дважды щелкните папку Discord.
4. В папке Discord найдите файл Cache. Откройте папку Кэш.
5. Теперь нажмите кнопку CTRL + A, чтобы выбрать все файлы. После выбора удалите все эти файлы.
Вот и все! После удаления кеша приложения Discord перезагрузите компьютер с Windows и снова запустите приложение Discord. На этот раз приложение не перезапустится и не выйдет из строя.
5. Убедитесь, что на вашем жестком диске достаточно места
Пользователю очень важно понимать, что настольный клиент Discord постоянно загружает и кэширует новые файлы на вашем жестком диске. Это автоматизированный процесс, который выполняется в фоновом режиме.
Итак, если на вашем жестком диске недостаточно места, вы столкнетесь с такими проблемами, как перезапуск Discord во время потоковой передачи, сбой при получении фотографий и т. д.
Все подобные проблемы можно легко решить, очистив место на вашем компьютере. Вы можете удалить ненужные файлы, хранящиеся на вашем компьютере, или удалить приложения, которыми вы никогда не пользуетесь.
Или вы можете запустить Storage Sense, чтобы очистить место на жестком диске Windows. После очистки соответствующего объема дискового пространства используйте Discord.
6. Включить устаревший режим в Discord
Discord Legacy Audio — это аудиоподсистема, обеспечивающая высококачественный звук в режиме реального времени. Однако для подсистемы требуется современное оборудование, которого может отсутствовать на вашем компьютере.
У вас могут возникнуть проблемы со звуком или Discord продолжает перезапускаться из-за современной аудиоподсистемы Discord. Вы можете предотвратить это, переключившись на Legacy Audio Subsystem на Discord. Вот что вам нужно сделать.
1. Откройте приложение Discord и нажмите Значок шестеренки настроек внизу.
2. Затем перейдите на вкладку Голос и видео в настройках Discord.
3. Справа нажмите раскрывающийся список Аудиоподсистема и выберите «Устаревшая версия».
4. В окне «Изменить аудиоподсистему» нажмите кнопку «ОК».
Вот и все! Вот как вы можете переключиться на Legacy Audio Subsystem на Discord. Обязательно перезагрузите компьютер.
7. Отключить аппаратное ускорение в Discord
Если вы не знаете, аппаратное ускорение — это функция, которая заставляет приложение использовать ваш графический процессор для лучшего кодирования и декодирования видео.
Аппаратное ускорение известно тем, что вызывает различные ошибки, особенно если на вашем компьютере нет выделенного графического процессора. Поэтому лучше отключить аппаратное ускорение в Discord, чтобы решить проблему сбоя приложения.
1. Откройте приложение Discord и нажмите значок шестеренки Настройки.
2. На странице настроек прокрутите вниз и нажмите Голос и видео.
3. С правой стороны прокрутите вниз и отключите функцию «Аппаратное ускорение».
Вот и все! Теперь перезапустите приложение Discord, чтобы применить изменения. Если бы виновником было аппаратное ускорение, приложение Discord не перезагружалось бы снова.
8. Переустановите приложение Discord
Если ничего не помогло решить проблему с постоянным перезапуском Discord, последний оставшийся вариант — переустановить приложение Discord.
При переустановке существующая версия Discord будет удалена с вашего устройства и установлена новая копия. Это означает, что у вас будет актуальная версия Discord и свежие файлы.
Если приложение Discord дает сбой или перезагружается из-за повреждения установочного файла, это будет исправлено. Чтобы переустановить Discord, откройте Панель управления, щелкните правой кнопкой мыши Discord и выберите «Удалить».
После удаления вам необходимо перейти на официальный сайт Discord, загрузить и установить настольное приложение.
Читайте также: Как исправить ошибку «Установка Discord не удалась»
Это рабочие методы, позволяющие исправить проблему Discord с постоянным перезапуском на ПК. Если вам нужна дополнительная помощь по решению проблемы, Discord продолжает перезапускаться или приложение Discord дает сбой в Windows, сообщите нам об этом в комментариях. Также, если статья вам помогла, поделитесь ею с друзьями.