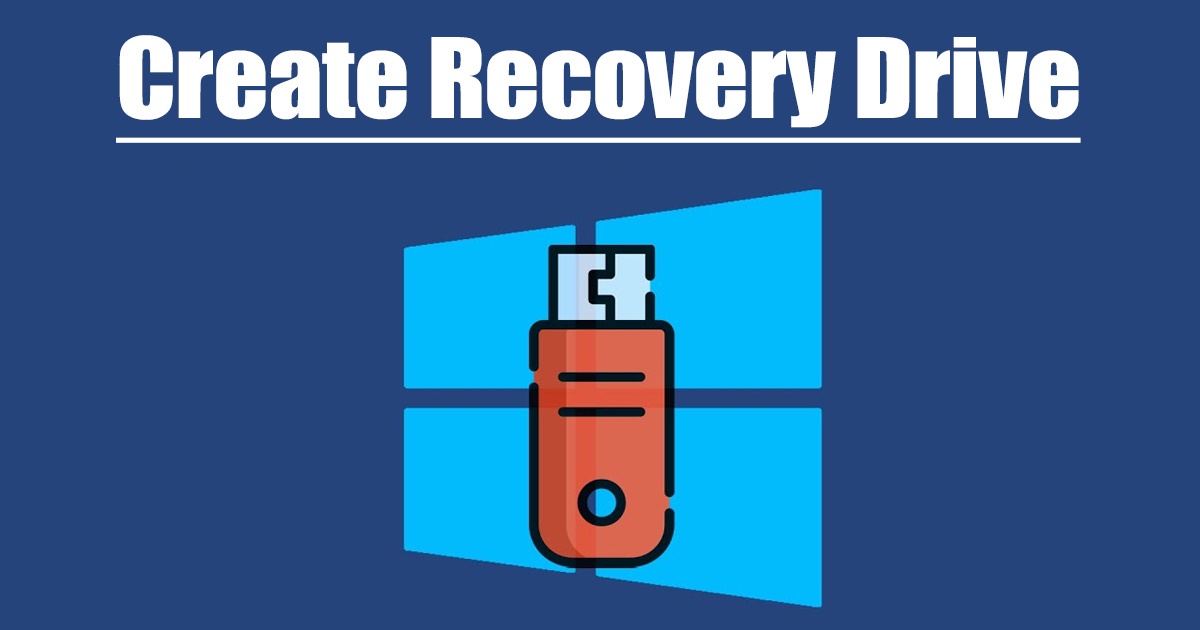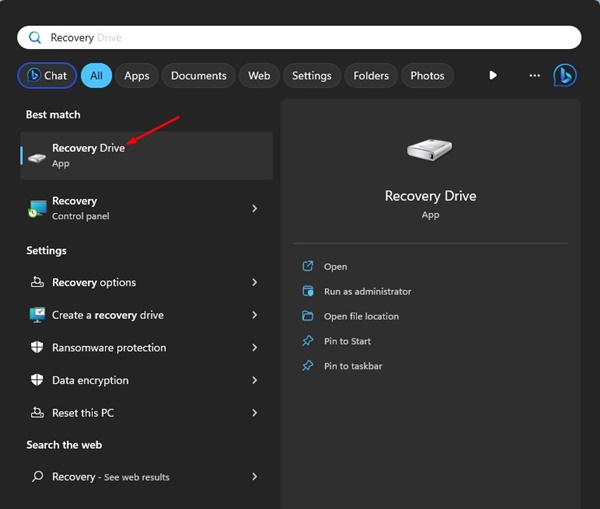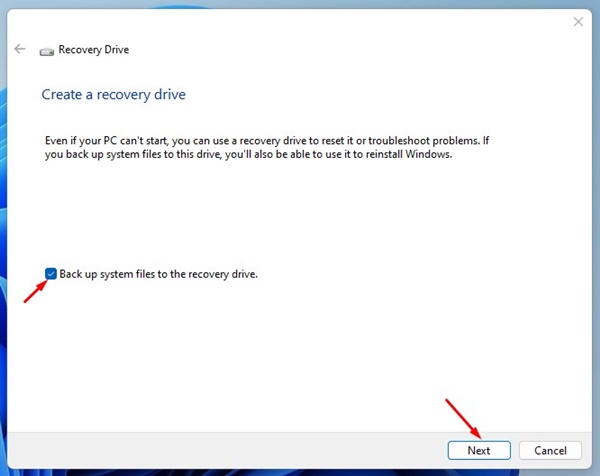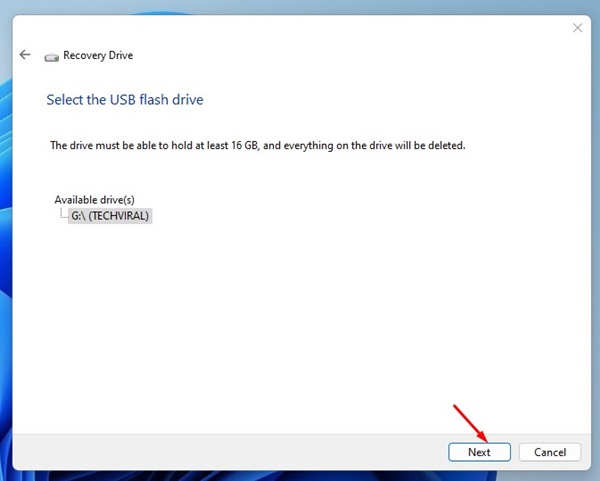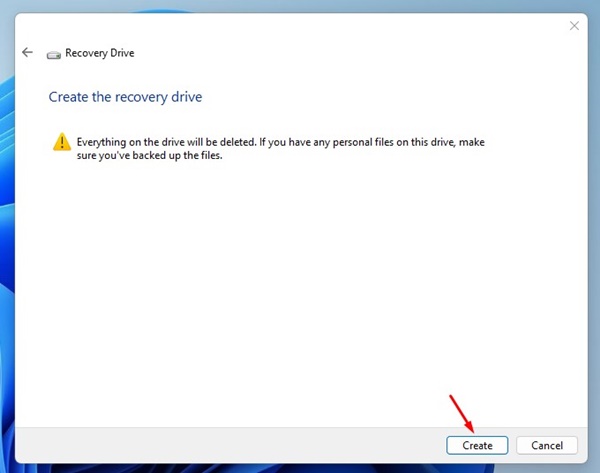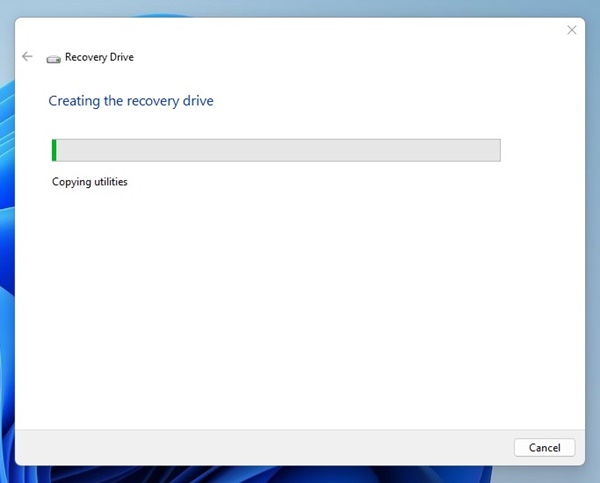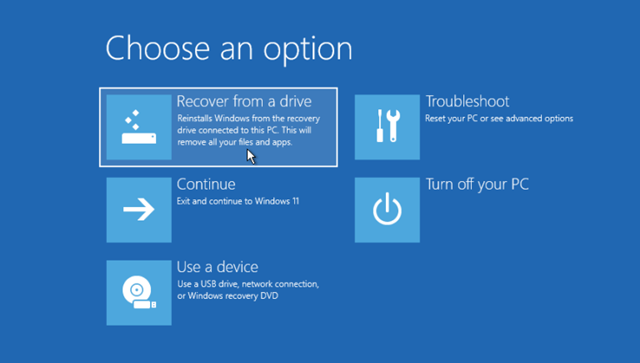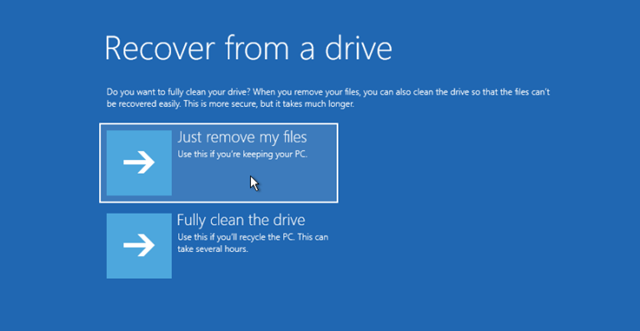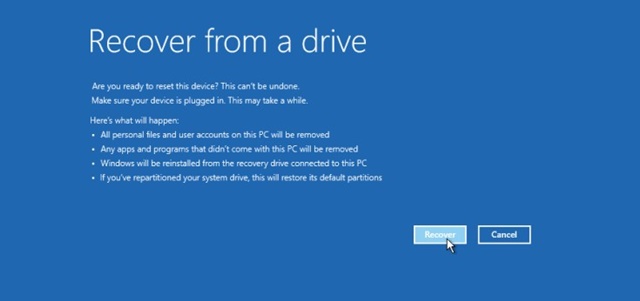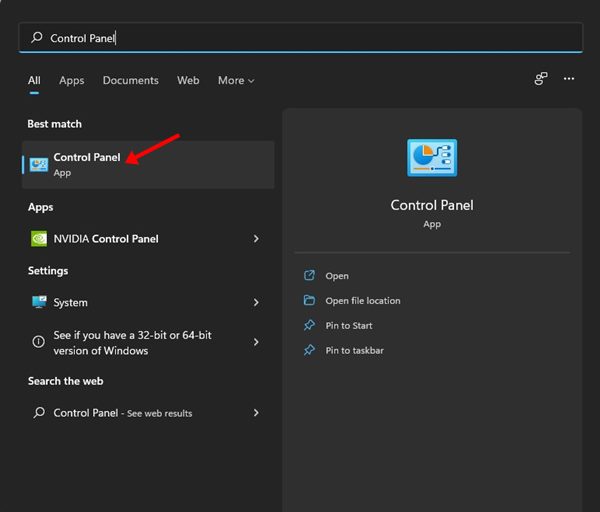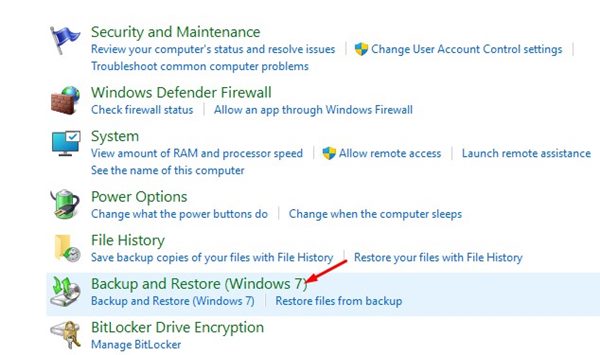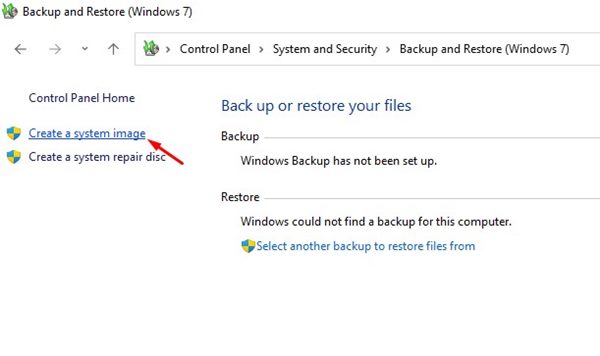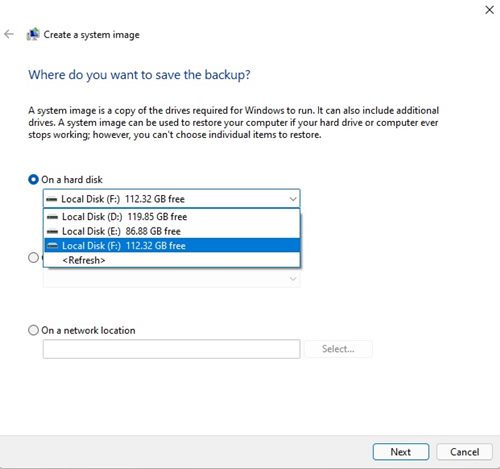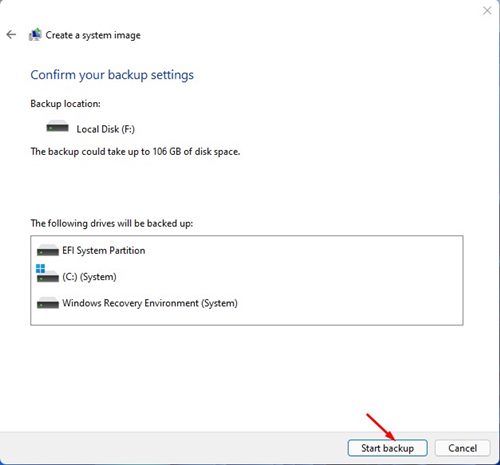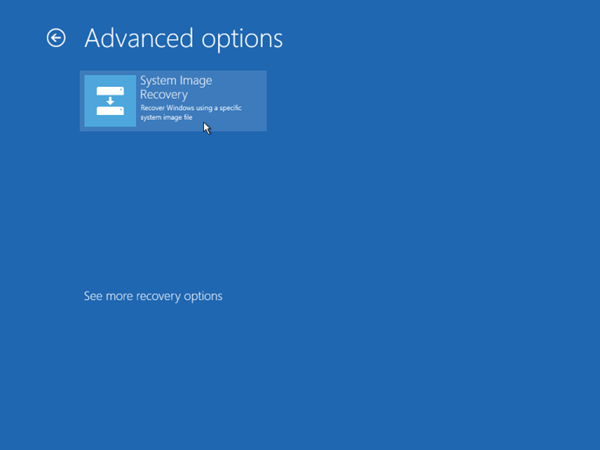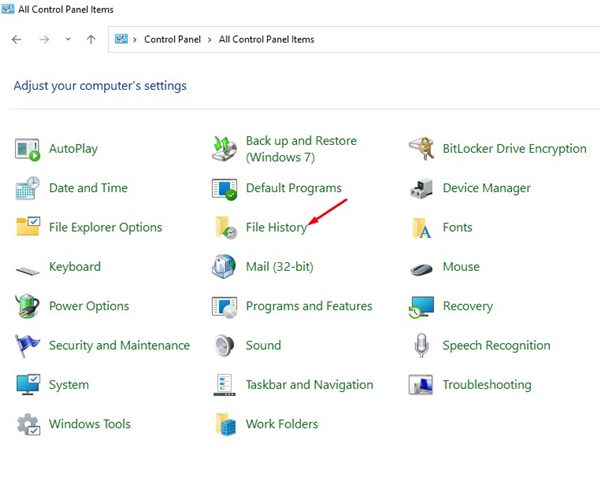В Windows 11 вы получаете больше возможностей резервного копирования и восстановления, чем в любой другой операционной системе для настольных компьютеров. Инструмент восстановления системы позволяет откатить операционную систему до предыдущего рабочего состояния. Эта функция очень полезна, но требует активации вручную.
Помимо восстановления системы, вы можете удалить последние обновления Windows или выполнить сброс настроек компьютера до заводских настроек. И сброс к заводским настройкам, и удаление обновлений Windows не удалят ваши файлы, но решат все проблемы с компьютером.
Однако единственным недостатком является то, что эти функции будут работать только в том случае, если вы сможете загрузиться на свой компьютер. Некоторые типы проблем Windows могут помешать загрузке компьютера. Поэтому лучше всего создать диск восстановления Windows 11 на случай чрезвычайной ситуации.
Содержание
- 1 Как создать USB-накопитель для восстановления?
- 2 Другие способы создания резервной копии Windows 11
Что такое диск восстановления Windows?
Диск восстановления Windows – это функция, позволяющая переустановить Windows 11. Рекомендуется создать диск восстановления в Windows.
Таким образом, если на вашем компьютере когда-либо возникнут серьезные проблемы, такие как повреждение системных файлов или аппаратный сбой, вы сможете использовать диск восстановления для переустановки Windows 11.
Итак, если вы часто сталкиваетесь с проблемами потери данных из-за того, что компьютер с Windows 11 не может загрузиться, создание плана восстановления или резервного копирования будет очень полезным. USB-накопитель для восстановления Windows 11 позволяет загрузить среду восстановления Windows (WinRE).
После входа в WinRE вы можете получить доступ к параметрам устранения неполадок, чтобы найти и устранить проблемы, препятствующие загрузке.
Как создать USB-накопитель для восстановления?
Для создания диска восстановления в Windows 11 не нужно устанавливать какой-либо сторонний инструмент. Для этой цели в Windows доступно встроенное приложение. Следуйте нашим общим инструкциям, чтобы создать USB-накопитель для восстановления Windows.
1. Подключите пустой USB-накопитель к компьютеру.
1. Нажмите «Поиск Windows» и введите «Диск восстановления». Теперь откройте приложение Recovery Drive, просмотрев результаты «Лучшее совпадение».
2. Теперь вы увидите подсказку UAC. Просто нажмите кнопку Да.
3. В приглашении «Создать диск восстановления» отметьте параметр Резервное копирование системных файлов на диск восстановления и нажмите кнопку Далее.
4. Выберите подсказку «Флэш-накопитель USB» и выберите правильный USB-накопитель, который вы хотите использовать в качестве диска восстановления.
5. Теперь вы увидите экран с предупреждением, сообщающий, что процесс удалит все файлы, хранящиеся на USB-накопителе. Итак, создайте резервную копию своих личных файлов в любом другом месте. После этого нажмите кнопку Создать.
6. Теперь вам нужно подождать, пока Windows 11 создаст Загрузочный диск восстановления Windows 11. После этого вы увидите сообщение об успехе; нажмите кнопку Готово.
Вот и все! Вот как легко создать USB-накопитель для восстановления в Windows 11 с помощью инструмента восстановления Windows.
Как использовать диск восстановления для восстановления Windows
Теперь, когда вы создали USB-накопитель для восстановления в Windows 11, вы можете использовать его всякий раз, когда ваше устройство не загружается. Вот как использовать диск восстановления в Windows 11.
1. Подключите диск восстановления к компьютеру. Включите компьютер и нажмите клавишу меню загрузки. Если вы не знаете ключ для доступа к меню загрузочных устройств, ознакомьтесь с таблицей ниже.
| Марка ноутбука/настольного компьютера | Сочетание клавиш меню загрузки |
|---|---|
| ASUS | F8 |
| Dell | F12 |
| Acer | F12 |
| HP | F9 |
| ASRock | F8, F11 |
| Lenovo | F8, F10, F12 |
| Gigaавтор:te | F12 |
| Biostar | F9 |
| ASRock | F8, F11 |
| Intel | F10 |
| MSI | F11 |
2. Получив доступ к меню Загрузочное устройство, вам необходимо с помощью клавиши со стрелкой выбрать USB-накопитель для восстановления. После выбора нажмите Ввод, чтобы загрузиться с помощью диска восстановления.
3. Теперь подождите несколько минут, пока ваше устройство загрузится с USB-накопителя. После загрузки выберите язык и выберите Восстановить с диска.
4. На следующем экране выберите Восстановить с диска.
5. Теперь вас спросят, хотите ли вы удалить файлы или полностью очистить диск. Выберите вариант Просто удалить мои файлы.
6. На экране «Восстановить с диска» нажмите кнопку Восстановить.
7. Это запустит процесс переустановки Windows 11. После этого вам необходимо настроить параметры использования компьютера с Windows 11.
Вот и все! Вот как легко использовать диск восстановления на компьютере с Windows 11.
Исправить ошибку «Невозможно создать диск восстановления»
При создании диска восстановления в Windows 11 вы можете столкнуться с ошибкой «Невозможно создать диск восстановления». Если вы видите эту ошибку, не паникуйте.
В большинстве случаев ошибка возникает из-за неправильного формата USB-накопителя. Иногда антивирусные программы или некоторые сторонние инструменты могут помешать Windows 11 создать диск восстановления.
Как правило, перезагрузка устраняет ошибку, но если это не так, вы можете попробовать сделать то, что мы упомянули ниже:
- Перезапустите приложение Recovery Drive из диспетчера задач.
- Отформатируйте USB-накопитель в файловой системе FAT32.
- Отключите сторонние инструменты защиты от вредоносного ПО.
- Отключите программы виртуализации.
- Удалите папку Windows.old со своего устройства.
- Запустите сканирование SFC и DISM с помощью командной строки.
- Обновите операционную систему Windows.
Вы можете попробовать выполнить следующие действия, чтобы устранить ошибку «Мы не можем создать диск восстановления» на компьютере с Windows 11.
Другие способы создания резервной копии Windows 11
Ну, это не часть руководства по USB-накопителю для восстановления Windows, но это полезная функция, о которой, как мы думаем, вам следует знать.
Диск восстановления предназначен для сброса вашей системы к новой. На диске восстановления все ваши системные файлы будут обновлены новыми, и вы получите стандартную операционную систему.
Резервное копирование образа системы — это еще один вариант восстановления, доступный в Windows. Единственное отличие состоит в том, что при резервном копировании образа системы создается образ всей вашей ОС Windows, включая ваши личные файлы и приложения.
По сути, в случае критического сбоя резервная копия образа системы восстанавливает систему до состояния на дату ее создания. Вы не потеряете свои личные файлы, программы, настройки и т. д.
Как создать резервную копию образа системы в Windows?
Чтобы создать резервную копию образа системы в Windows, выполните несколько простых шагов, о которых мы рассказали ниже. Вот что вам нужно сделать.
1. Нажмите на поиск Windows 11 и введите Панель управления. Затем откройте приложение «Панель управления» из списка лучших результатов совпадений.
2. Когда откроется панель управления, выберите параметр «Резервное копирование и восстановление (Windows 7)».
3. В разделе «Резервное копирование и восстановление» нажмите «Создать образ системы» на левой панели.
4. Теперь в приглашении «Создать образ системы» выберите, где вы хотите сохранить резервную копию. Вы можете сохранить резервную копию на внешнем диске, DVD или в сети. Сделайте свой выбор и нажмите кнопку «Далее».
5. Теперь вам будет предложено подтвердить, какие разделы вашего жесткого диска будут включены в файл резервной копии образа. Выберите разделы и нажмите Начать резервное копирование.
Вот и все! Вы должны следовать инструкциям на экране, чтобы завершить процесс резервного копирования образа системы. Вот как вы можете создать файл резервной копии образа системы на компьютере с Windows 11.
Восстановить Windows 11 с помощью резервной копии образа системы?
Теперь, когда у вас уже есть резервная копия образа системы, вы можете использовать ее при необходимости. Вот шаги по восстановлению Windows 11 с помощью резервной копии образа системы.
- Нажмите кнопку «Пуск» Windows и выберите Настройки.
- В настройках выберите Обновление и безопасность >Восстановление.
- В разделе «Параметры восстановления» нажмите кнопку Перезагрузить сейчас рядом с надписью «Расширенный запуск».
- Теперь в окне «Выбор варианта» перейдите к Устранение неполадок >Дополнительные параметры >Восстановление образа системы.
- Теперь выберите «Просмотреть дополнительные параметры восстановления», а затем выберите Восстановление образа системы.
- На этом этапе Windows должна обнаружить файл резервной копии образа системы. Если это не так, нажмите «Выбрать образ системы» и выберите образ.
- После выбора нажмите кнопку «Далее» и следуйте инструкциям на экране.
Это шаги по восстановлению Windows 11 до предыдущего состояния. Опция резервного копирования образа системы работает лучше всего, когда ваш компьютер не загружается.
Использование истории файлов Windows для резервного копирования данных Windows 11
История файлов Windows — это еще один вариант резервного копирования и восстановления в Windows 11. Это не инструмент резервного копирования и восстановления, и он не может создавать резервные копии целых дисков. Он делает снимки только важных папок, таких как «Документы», «Видео», «Изображения» или автономные файлы OneDrive.
Итак, если вам нужен базовый вариант резервного копирования и восстановления, который работает только с определенными файлами и папками, история файлов может быть вашим лучшим выбором. Мы поделились подробным руководством по как использовать историю файлов Windows по резервному копированию данных Windows 11.
Обязательно прочтите это руководство и настройте историю файлов. Во время настройки вы можете выбрать папки или файлы, для которых хотите создать резервную копию истории файлов.
Использование сторонних инструментов для резервного копирования и восстановления Windows
Для Windows доступно несколько сторонних программ, которые предоставляют возможности резервного копирования и восстановления. Вы можете использовать их, чтобы лучше контролировать, что включать и исключать из резервной копии.
Сторонние программы создания образов дисков могут создать резервную копию всего вашего жесткого диска или твердотельного накопителя всего за несколько минут. Однако большая часть этого программного обеспечения является премиум-версией и требует доступа к облачному хранилищу.
Одними из лучших программ для создания образов дисков являются Acronis True Image, EaseUSTodo Backup и т. д. Честно говоря, сторонняя утилита резервного копирования и восстановления не требуется в Windows 11, поскольку встроенных инструментов обычно достаточно.
Итак, это подробное руководство о том, как создать USB-накопитель для восстановления. Мы также обсудили другие варианты восстановления, доступные в Windows 11. Итак, используйте эти инструменты, создайте готовый план резервного копирования и используйте его при необходимости.