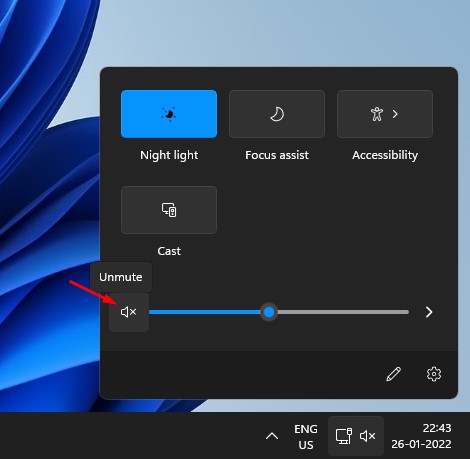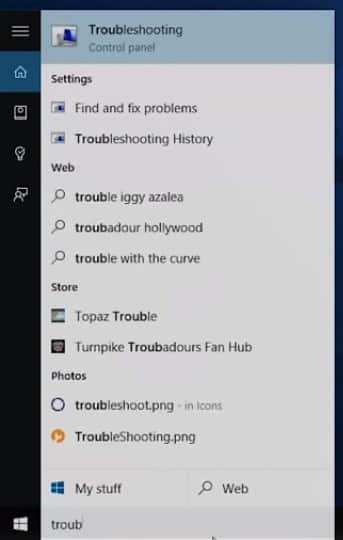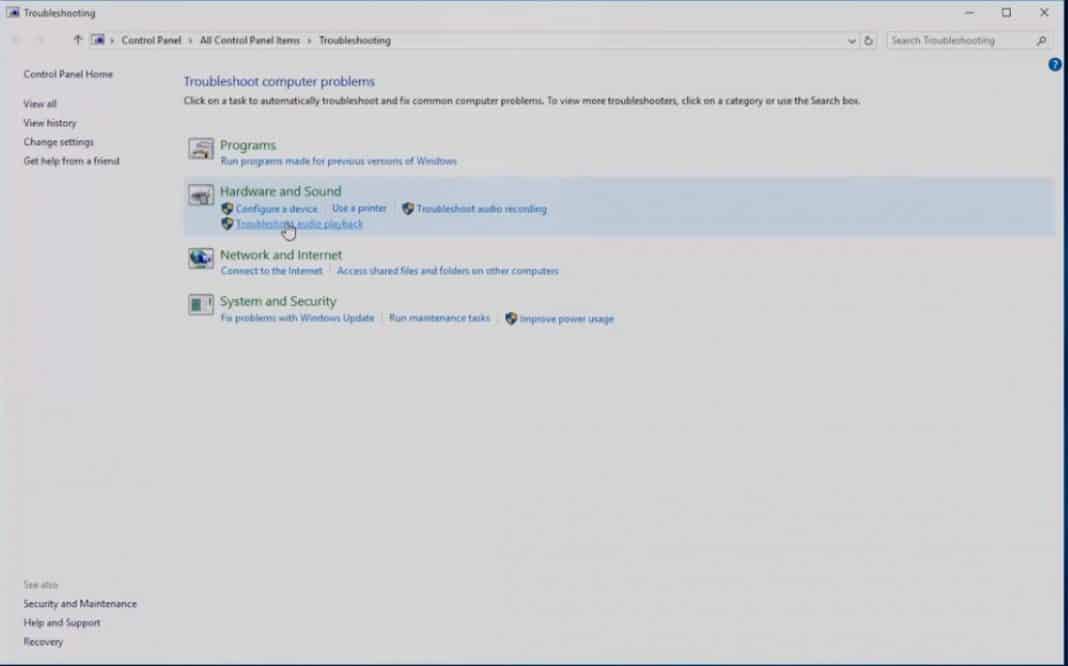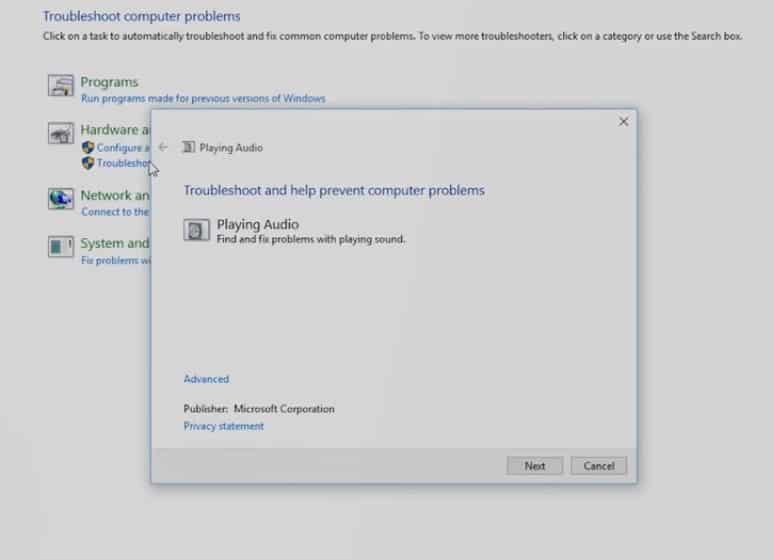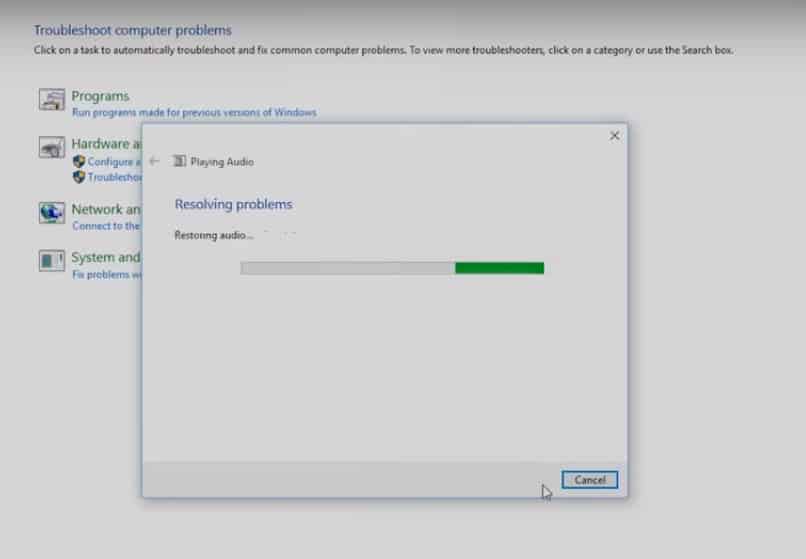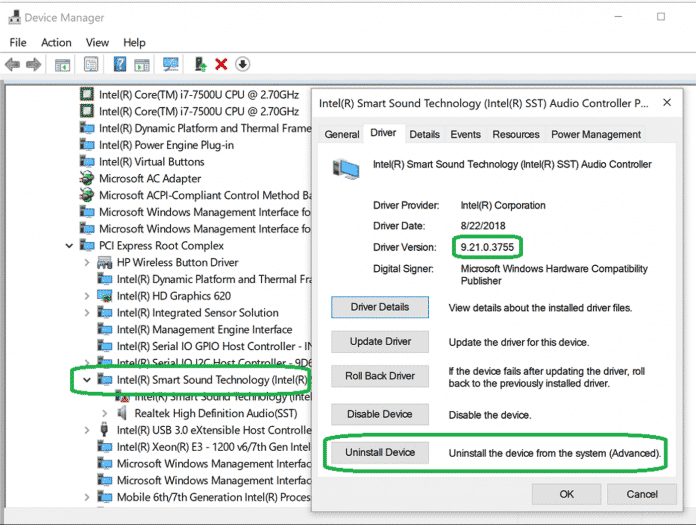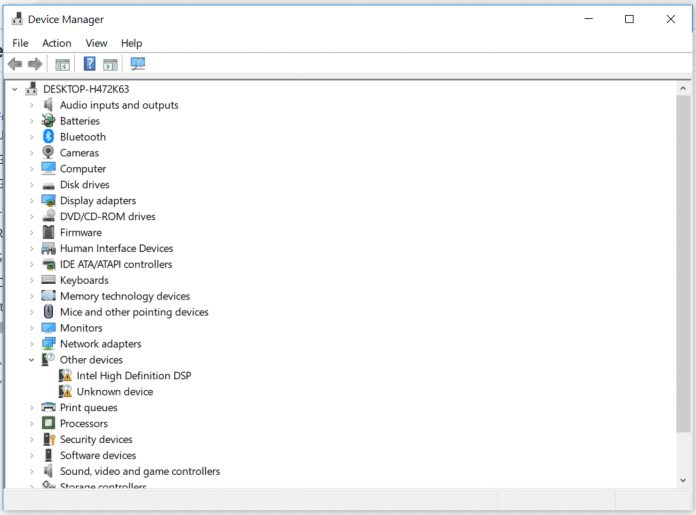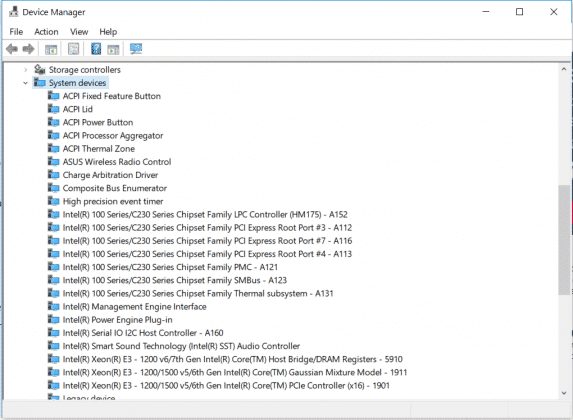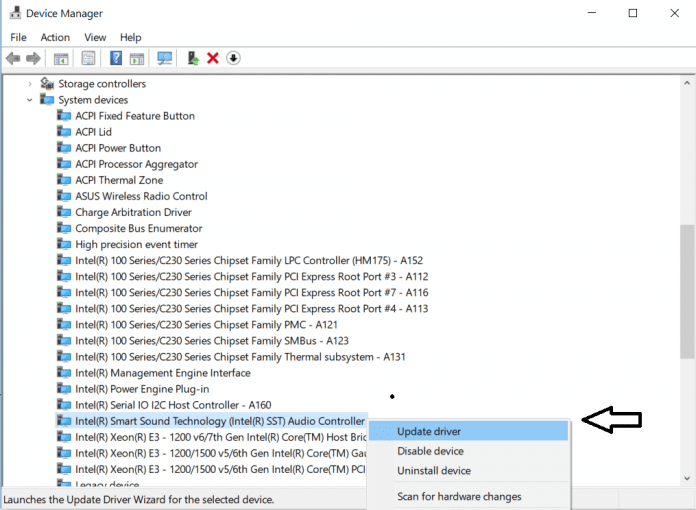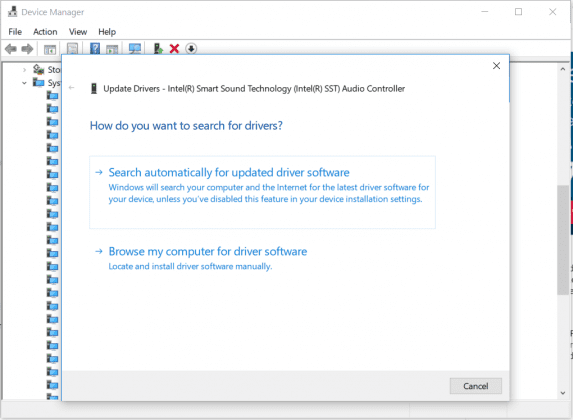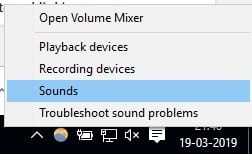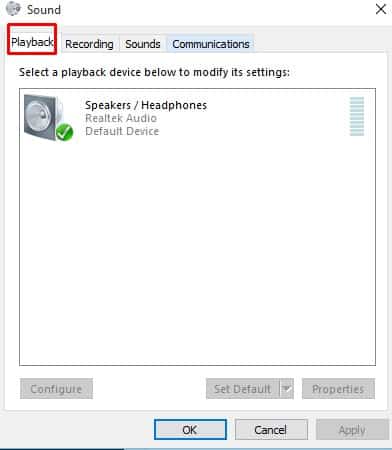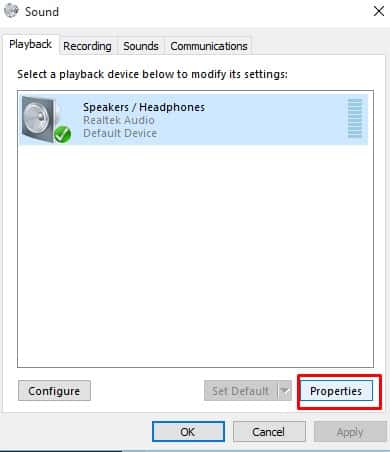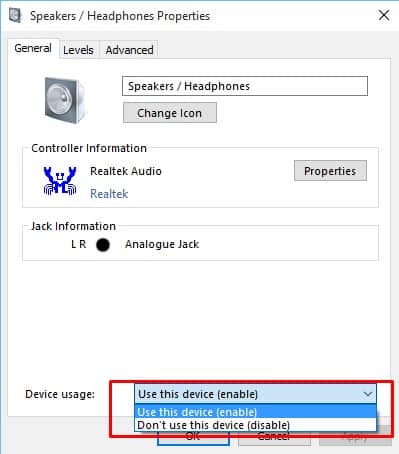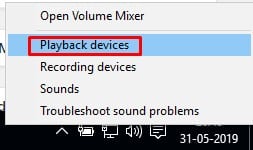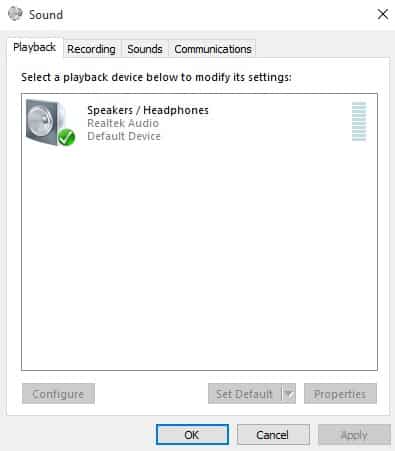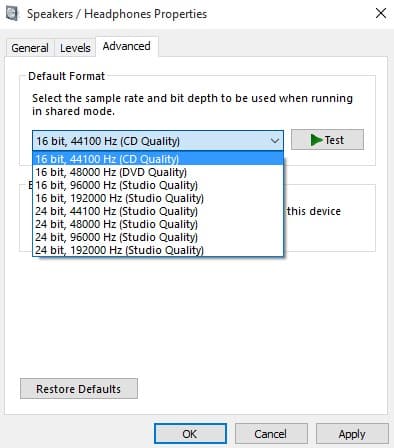Пользователи Windows могут столкнуться со многими проблемами с внешними динамиками, например, динамики не отображаются на компьютере, звук слишком тихий, динамики издают странные звуки и т. д. Итак, в этой статье мы поделимся некоторыми из лучших способов починить динамики. это перестало работать из-за ошибок Windows 10.
Если вы какое-то время пользуетесь Windows, возможно, вы уже знаете, что в этой операционной системе полно ошибок. Пользователи Windows часто получают ошибки, связанные с драйверами, оборудованием, программным обеспечением и BSOD. Несколько пользователей Windows недавно сообщили о необычной проблеме перестал работать динамик в Windows 10.
Многие пользователи Windows сообщили нам о том, чтоколонки перестают работать в Windows 10/11. Итак, в этой статье мы обсудили проблемы с динамиком в Windows. Что ж, проблемы с динамиком в Windows 10 могут испортить вашу работу за компьютером, потому что вы ничего не сможете слышать.
Динамики перестали работать в Windows 10? Вот как это можно исправить
Пользователи Windows могут столкнуться со многими проблемами с внешними динамиками, например, динамики не отображаются на компьютере, звук слишком тихий, динамики издают странные звуки и т. д. Итак, в этой статье мы поделимся некоторыми из лучших способов починить динамики. это перестало работать из-за ошибок Windows. Итак, давайте узнаем, как исправить проблемы с динамиком в Windows.
1) Проверьте, не отключен ли звук
Прежде чем приступить к другим действиям, убедитесь, что звук на вашем компьютере/ноутбуке не отключен. Звук можно отключить, просто нажав не ту кнопку или горячую клавишу.
Итак, если в вашей Windows 10/11 перестали работать динамики, вам следует сначала проверить, отключен ли звук. Чтобы включить звук, воспроизведите аудио- или видеофайл и нажмите кнопку отключения звука на клавиатуре.
Вы также можете щелкнуть значок динамика на панели задач, чтобы отключить или включить звук.
2) Проверьте, правильно ли подключены динамики к ПК
Следующее, что вам нужно сделать, это проверить, правильно ли подключены динамики к вашему ПК/ноутбуку. Вам необходимо внимательно осмотреть разъем динамика на вашем компьютере.
Если у вас нет USB-динамика или наушников, вам необходимо подключить аудиоустройство к порту 3,5 мм. Поэтому убедитесь, что разъем 3,5 мм наушников или динамика подключен к правильному порту.
3) Использование средства устранения неполадок со звуком
Windows 10 предлагает инструмент устранения неполадок, позволяющий устранять проблемы, связанные с аппаратным и программным обеспечением, для тех, кто не знает. Вы можете использовать инструмент устранения неполадок со звуком, чтобы исправить различные ошибки, связанные со звуком, на компьютерах с Windows 10. Даже если ему не удастся решить проблему, он сообщит вам истинную причину проблемы. Итак, вот как можно использовать средство устранения неполадок со звуком, чтобы исправить динамики, которые перестали работать в Windows 10.
1. Сначала откройте окно поиска и найдите «Устранение неполадок».
2. Откройте страницу «Устранение неполадок» и нажмите Устранение неполадок с воспроизведением звука.
3. На следующем шаге вы увидите еще одну страницу с просьбой устранить неполадки при воспроизведении звука. Просто нажмите «Далее».
4. Теперь инструмент устранения неполадок просканирует и устранит проблемы, связанные со звуком. Вам нужно подождать несколько секунд.
Вот и все; вы сделали! Средство устранения неполадок со звуком либо устранит проблему, либо сообщит вам истинную причину проблемы.
4) Переустановите драйверы
Если у вас возникают проблемы с динамиками на компьютерах с Windows 10, лучшим решением может быть переустановка драйверов. Итак, в этом методе мы переустановим аудиодрайверы, чтобы устранить проблему с прекращением работы динамиков.
1. Найдите Диспетчер устройств в поле поиска Windows 10 и откройте первый вариант.
2. На странице «Диспетчер устройств» необходимо развернуть раздел Звуковые, видео и игровые контроллеры.
3. На следующем шаге щелкните правой кнопкой мыши текущую звуковую карту и выберите «Свойства». В разделе «Свойства» перейдите на вкладку «Драйвер» и выберите «Удалить».
Вот и все; вы сделали! Теперь нажмите «Применить» и перезагрузите компьютер. Операционная система автоматически установит необходимые аудиодрайверы во время перезагрузки.
5) Обновите аудиодрайвер
Как мы все знаем, устаревшие аудиодрайверы также приводят к ряду ошибок, связанных со звуком, в том числе к прекращению работы динамиков. Итак, в этом методе мы обновим аудиодрайвер через диспетчер устройств, чтобы исправить сообщение об ошибке «Динамик перестал работать».
1. Найдите Диспетчер устройств в строке поиска Windows и откройте первый вариант.
2. Теперь вы увидите страницу Диспетчера устройств. Здесь нужно развернуть меню Системное устройство.
3. Теперь в списке системных устройств найдите аудиодрайвер. Щелкните правой кнопкой мыши аудиодрайвер и выберите параметр Обновить драйвер.
4. На следующей странице вам будет предложено выбрать, хотите ли вы выбрать диск вручную или выполнить поиск в Интернете. Выберите первый вариант и нажмите «Далее»
Вот и все; вы сделали! Вот как вы можете обновить аудиодрайверы, чтобы устранить проблемы с динамиками на компьютерах с Windows 10.
6) Установите устройство динамика
Ну, в этом методе мы установим динамик по умолчанию, чтобы решить проблему, когда динамик перестал работать. Обновления Windows часто меняют устройство воспроизведения звука по умолчанию, что приводит к проблемам с динамиками. Итак, вот как можно установить динамик по умолчанию в Windows 10.
1. Нажмите меню «Пуск» и найдите Звук. Откройте первый вариант из списка.
2. В меню звука выберите вкладку Воспроизведение.
3. Щелкните правой кнопкой мыши устройство, на котором вы хотите настроить воспроизведение звука, и выберите «Свойства».
4. В разделе «Использование устройства» выберите Использовать это устройство (Включить).
Вот и все; вы сделали! Теперь нажмите «ОК», а затем «Применить». Перезагрузите компьютер, и ваш динамик теперь будет работать нормально.
7) Изменить формат аудио
Если описанные выше методы не помогли решить проблему с динамиком, попробуйте изменить аудиоформат. Некоторые пользователи Windows 10 сообщили на форуме Microsoft, что они исправили проблему, когда динамик не отвечает или перестал работать после изменения аудиоформата. Итак, чтобы изменить формат аудио, выполните несколько простых шагов, описанных ниже.
1. Сначала щелкните правой кнопкой мыши значок динамика на панели уведомлений, а затем выберите «Устройства воспроизведения».
2. Теперь дважды щелкните устройство воспроизведения по умолчанию в настройках звука.
3. Выберите аудиоформат на вкладке «Дополнительно». Вам нужно попробовать другой аудиоформат, чтобы проверить, какой из них работает.
Вот и все; вы сделали! Вот как можно исправить динамики, которые перестали работать из-за проблем с компьютером под управлением Windows 10.
Итак, это лучшие способы исправить динамики, которые перестали работать из-за проблем с компьютером под управлением Windows 10. Если вам известны другие методы решения проблем с динамиками в Windows, сообщите нам об этом в поле для комментариев ниже.