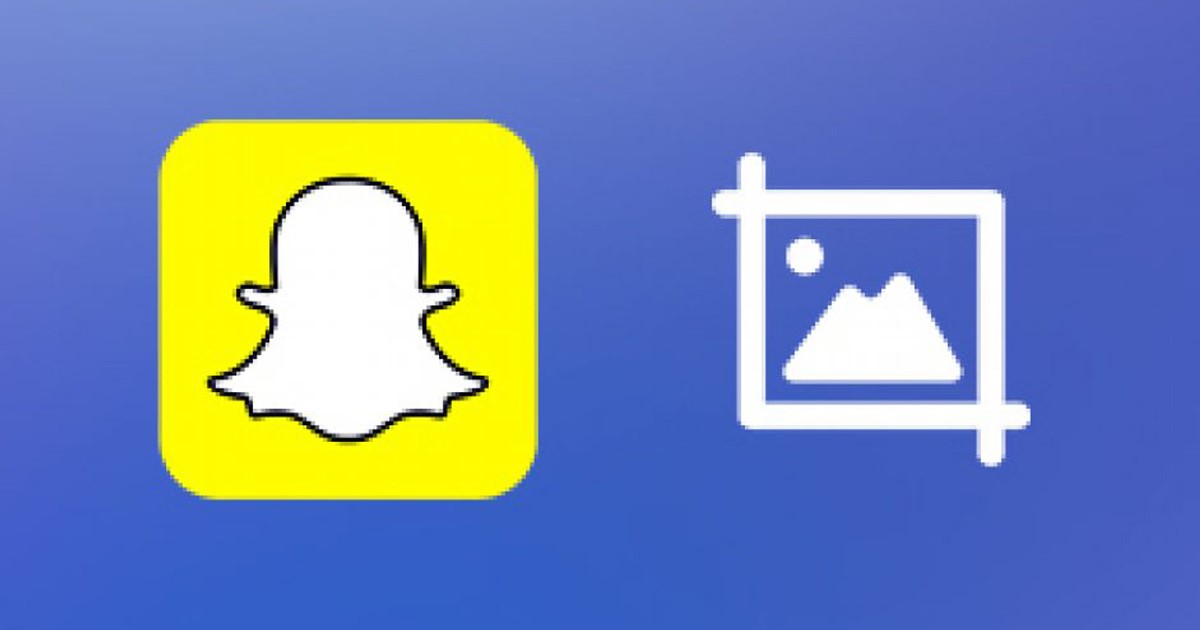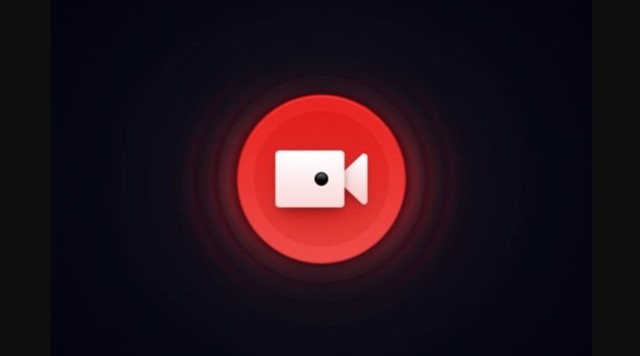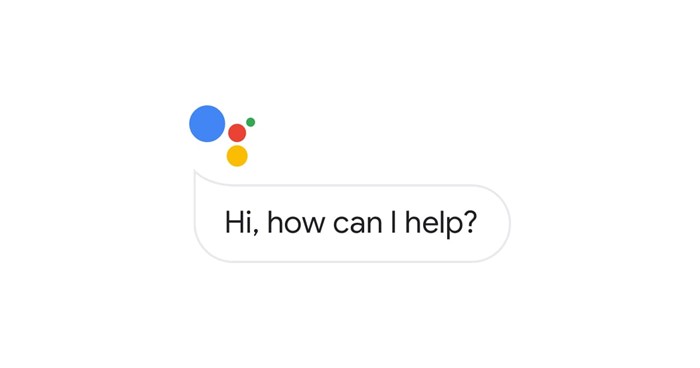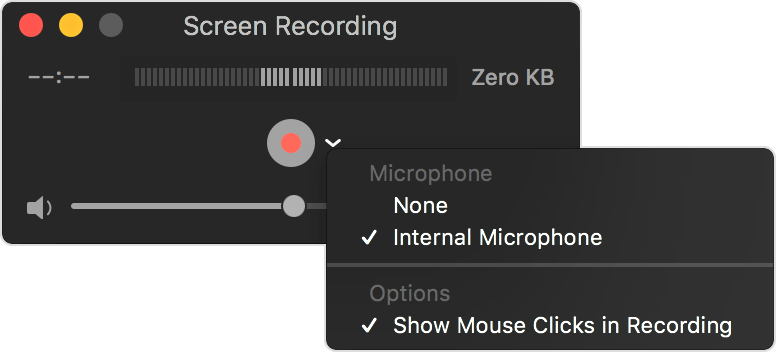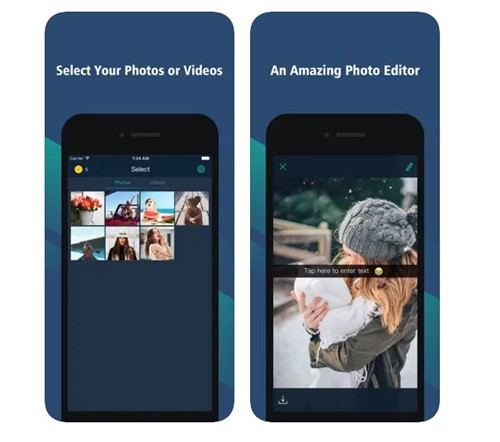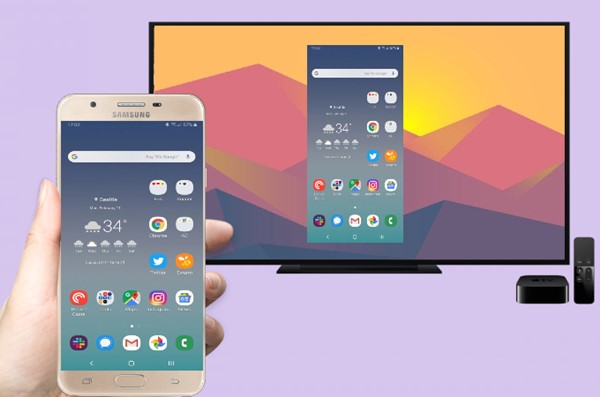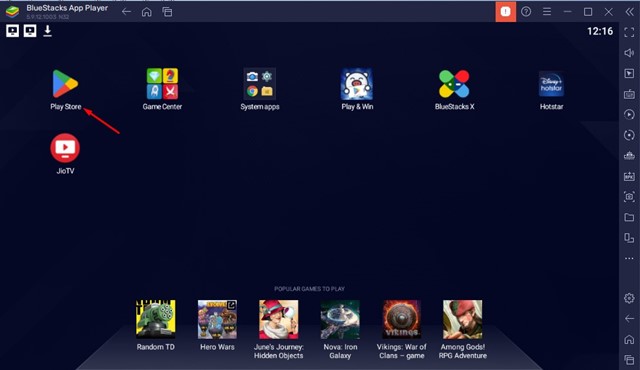Если вы являетесь пользователем Snapchat, возможно, вы знаете, что приложение устроено так, что изображения и сообщения исчезают после их открытия. Это приемлемо, но что, если вы хотите сохранить эти фотографии или сообщения?
В таком случае вам следует сделать снимок экрана полученного товара. Не только вы, но и большинство из нас подумают так же. Однако знаете ли вы, что Snapchat записывает, когда вы делаете снимок экрана, и отправляет этому человеку уведомление?
Вы можете сделать скриншот всего, чем с вами поделились в Snapchat, но отправитель будет знать, что вы сделали снимок экрана. Если у отправителя включено уведомление, он также получит уведомление.
Даже если другой человек отключит уведомление, он все равно увидит в вашем чате сообщение Вы сделали снимок экрана. Хотя эта функция предназначена для повышения конфиденциальности, иногда нам хотелось бы иметь возможность сделать снимок экрана в Snapchat без их ведома.
Содержание
- 1 Сделать скриншоты в Snapchat без их ведома
- 1.1 1. Начните использовать встроенную программу записи экрана
- 1.2 2. Начните использовать стороннюю программу записи экрана
- 1.3 3. Использование Google Ассистента на Android
- 1.4 4. Сделать снимок экрана с помощью QuickTime на Mac
- 1.5 5. Использование приложений Snapchat Story Saver
- 1.6 6. Запись с использованием функции зеркала Android
- 1.7 7. Используйте эмуляторы, чтобы запустить Snapchat на ПК и сделать снимок экрана
Сделать скриншоты в Snapchat без их ведома
Встроенной возможности отключить уведомление о снимке экрана нет, но есть несколько обходных путей, которые все равно помогают. В этой статье мы расскажем о некоторых лучших способах тайно сделать снимок экрана в Snapchat. Итак, начнем.
1. Начните использовать встроенную программу записи экрана
Ну, большинство Android-смартфонов, появляющихся в наши дни, имеют встроенную функцию записи экрана. Не только Android, но и iPhone имеют встроенную функцию записи экрана. Вы можете использовать его для записи истории Snapchat. Вот как получить доступ к встроенному средству записи экрана на Android и iOS.
Для Android
Если вы используете Android 11 или более позднюю версию, вы найдете программу записи экрана на панели быстрых настроек. Вам следует проверить приложение «Настройки» и включить эту функцию, если ее там нет.
- В Android 11 проведите пальцем вниз, чтобы открыть Панель уведомлений.
- Вы увидите множество быстрых настроек. Если запись экрана недоступна на первом слайде, перейдите ко второму.
- Когда вы найдете значок устройства записи экрана, нажмите на него и начните запись экрана.
- Теперь откройте Snapchat и отметьте элемент, который хотите записать.
Вот и все! Закончив запись, просто выключите запись экрана и получите доступ к истории Snapchat.
Для iPhone
Как и в Android, в iPhone есть встроенная функция записи экрана. Вы можете использовать его, чтобы сделать снимок экрана в Snapchat, не сообщая никому об этом.
- Сначала откройте приложение «Настройки» и нажмите Центр управления.
- В Центре управления нажмите Настроить элементы управления.
- Теперь вам нужно добавить опцию Запись экрана.
После добавления вы можете использовать программу записи экрана в Центре управления, чтобы записать историю Snapchat или снимок.
2. Начните использовать стороннюю программу записи экрана
Вам необходимо использовать стороннюю программу записи экрана, если на вашем телефоне нет специальной программы записи экрана. Некоторые приложения для создания снимков экрана Snapchat, доступные в Play Store и Apple App Store, могут делать снимки экрана Snapchat без ведома пользователя.
Мы уже поделились списком из лучшие приложения для записи экрана Android . Вы можете использовать любой из них для записи Snapchat. На iPhone вам нужно открыть магазин приложений iOS и выполнить поиск по запросу «Устройства записи экрана».
Вы найдете множество вариантов; посмотрите на количество оценок и обзоров и установите тот, который, по вашему мнению, подойдет.
3. Использование Google Ассистента на Android
Все современные смартфоны Android теперь имеют встроенный Google Ассистент. Вы можете использовать его для сохранения снимков. Однако вам нужно быстро сделать снимок экрана с помощью Google Assistant для Android.
Чтобы использовать Google Assistant, перейдите к значку и откройте Google Assistant, удерживая кнопку «Домой» или сказав «Окей, Google». Теперь быстро скомандуйте Google Ассистенту сделать снимок экрана.
Google Ассистент немедленно сделает снимок экрана объекта, отображаемого на экране. Проблема в том, что Google Assistant не сохраняет изображение в вашей галерее; вместо этого вы можете поделиться им с другими приложениями, например с почтовыми приложениями, и сохранить его оттуда.
Кроме того, вы должны очень хорошо уметь выполнять команды Google Assistant, чтобы делать снимки экрана в Snapchat без их ведома.
4. Сделать снимок экрана с помощью QuickTime на Mac
Если у вас Mac, вы можете подключить к нему свой iPhone и открыть QuickTime Player. QuickTime Player на Mac может записывать экран.
Сначала вам необходимо настроить iPhone в качестве входа для камеры. Подключите свой iPhone к Mac и откройте проигрыватель QuickTime. После этого перейдите в раздел Файл >Новая запись фильма и нажмите кнопку Запись.
После этого нажмите на появившуюся рядом стрелку и выберите свой iPhone в качестве входа для камеры. Теперь вы сможете видеть экран своего iPhone на своем Mac. Теперь вы можете записывать истории или снимки Snapchat, не сообщая им об этом.
5. Использование приложений Snapchat Story Saver
Многие Приложения для сохранения Snapchat Story , доступные в Google Play Store и сторонних магазинах приложений, могут сохранить для вас историю Snapchat.
Большинство приложений могут записывать истории Snapchat, не сообщая об этом другому. Мы уже поделились полным списком лучших приложений для сохранения Snapchat на Android.
Если у вас iPhone, вам необходимо использовать приложение Сникабу . На Sneakaboo вы должны войти в систему, используя свои учетные данные Snapchat, и просмотреть истории, которые хотите сохранить. Приложение сделает снимок экрана, не уведомляя другого пользователя.
6. Запись с использованием функции зеркала Android
Для смартфонов Android доступны сотни приложений для дублирования экрана. Цель здесь — зеркально отразить экран Android на ПК с помощью сторонних приложений, а затем записать экран ПК.
Вы найдете приложения, которые могут зеркально отображать экран Android на Windows, Linux и Mac. Поэтому обязательно используйте функцию зеркального отображения экрана на Android, чтобы сделать снимок экрана в Snapchat без их ведома.
7. Используйте эмуляторы, чтобы запустить Snapchat на ПК и сделать снимок экрана
Если вы не хотите полагаться на функцию зеркального отображения экрана, вы можете использовать эмуляторы на Windows и Mac, чтобы сделать снимок экрана в Snapchat.
Лучшие эмуляторы Android, такие как BlueStacks и NoxPlayer, могут легко эмулировать мобильное приложение Snapchat на вашем компьютере. После этого вы можете использовать утилиту записи экрана или скриншотов вашего ПК, чтобы сделать снимок экрана.
Важно! Обратите внимание: мы не одобряем создание снимков экрана Snapchat без их ведома, поскольку это является нарушением конфиденциальности. Что еще более важно, это также является злоупотреблением доверием и может разрушить вашу дружбу.
Читайте также: Лучшие советы и рекомендации по Snapchat
Мы перечислили все рабочие методы, позволяющие сделать снимок экрана, не сообщая об этом другому. Итак, это одни из лучших способов сделать снимки экрана в Snapchat без их ведома. Если вы знаете другой более простой способ сделать снимок экрана в Snapchat без отправки уведомлений другому пользователю, сообщите нам об этом в комментариях ниже.