Любое электронное устройство, будь то ноутбук, компьютер или смартфон, со временем становится медленнее. Проблема связана с устройством хранения данных, производительность которого снижается по мере заполнения данных.
То же самое касается и Windows 11; заполнение жесткого диска может значительно снизить производительность HDD/SSD. Один из хороших способов решения таких проблем — оптимизация накопителя.
Windows 11 позволяет оптимизировать жесткий диск или твердотельный накопитель для повышения производительности; вы можете либо запустить Контроль памяти, чтобы освободить место, либо использовать инструмент дефрагментации диска. В этой конкретной статье мы обсудим, как дефрагментировать Windows 11.
Что такое дефрагментация?
Установка программного обеспечения Windows приводит к фрагментации данных на накопителе. Эти фрагментированные данные фактически распределены по всему диску.
Итак, когда вы запускаете программу, Windows ищет фрагментированные файлы в разных частях диска, что требует времени и увеличивает нагрузку на диск.
Итак, жесткий диск замедляется, потому что ему приходится читать и записывать фрагментированные данные, распределенные по всему хранилищу. Дефрагментация — это просто процесс реорганизации фрагментированных данных на диске путем заполнения пробелов в хранилище.
В результате скорость чтения и записи жесткого диска увеличивается. Процесс дефрагментации жесткого диска в Windows 11 прост и не требует установки стороннего приложения.
Содержание
Как дефрагментировать жесткий диск в Windows 11?
Теперь, когда вы знаете, что такое дефрагментация, возможно, вас заинтересует дефрагментация жесткого диска, чтобы улучшить его производительность. Вот что вам нужно сделать.
1. Введите «Дефрагментация» в поиске Windows 11. Затем откройте Дефрагментировать и оптимизировать диски из списка наиболее подходящих результатов.
2. В разделе «Оптимизировать диски» выберите диск, который хотите оптимизировать. Рекомендуется сначала выбрать установочный диск системы.
3. После выбора нажмите кнопку Анализ.
4. Теперь инструмент «Оптимизация дисков» покажет вам процент фрагментации. Нажмите кнопку Оптимизировать, чтобы дефрагментировать диск.
Как запланировать оптимизацию диска?
Вы также можете установить расписание для оптимизации диска. Для этого выполните действия, описанные ниже.
1. Нажмите кнопку Изменить настройки в инструменте «Оптимизация дисков».
2. Теперь установите флажок Выполнять по расписанию (рекомендуется).
3. В раскрывающемся списке частоты установите расписание для запуска Оптимизации дисков.
4. Затем нажмите кнопку Выбрать рядом с дисками.
5. Выберите диски, которые вы хотите оптимизировать. Рекомендуется также проверить флажок Автоматически оптимизировать новые диски.
6. После этого нажмите ОК, а затем еще раз ОК, чтобы сохранить расписание.
Как дефрагментировать диск с помощью командной строки?
Если вам удобно обращаться с утилитой командной строки, вы можете использовать командную строку для дефрагментации диска в Windows 11. Вот как можно дефрагментировать диск с помощью командной строки в Windows 11.
1. Введите Командная строка в поиске Windows 11. Затем щелкните правой кнопкой мыши командную строку и выберите Запуск от имени администратора.
2. Когда откроется командная строка, выполните данную команду:
Defrag [Drive letter]
Важно! Обязательно замените [Буква диска] буквой, присвоенной диску, который вы хотите дефрагментировать.
3. Теперь вам нужно дождаться завершения процесса. Этот процесс может занять некоторое время.
4. Если вы хотите оптимизировать SSD, выполните следующую команду:
Defrag [Drive letter] /L
Важно! Обязательно замените [Буква диска] буквой, присвоенной диску, который вы хотите дефрагментировать.
Вот и все! После выполнения команд закройте командную строку и перезагрузите компьютер с Windows 11. Это приведет к дефрагментации вашей Windows 11.
Как видите, дефрагментировать жесткий диск в Windows 11 очень просто. Вы можете дефрагментировать диск, если уровень дефрагментации превышает 10 процентов. Дайте нам знать в комментариях ниже, если вам нужна дополнительная помощь по этой теме.

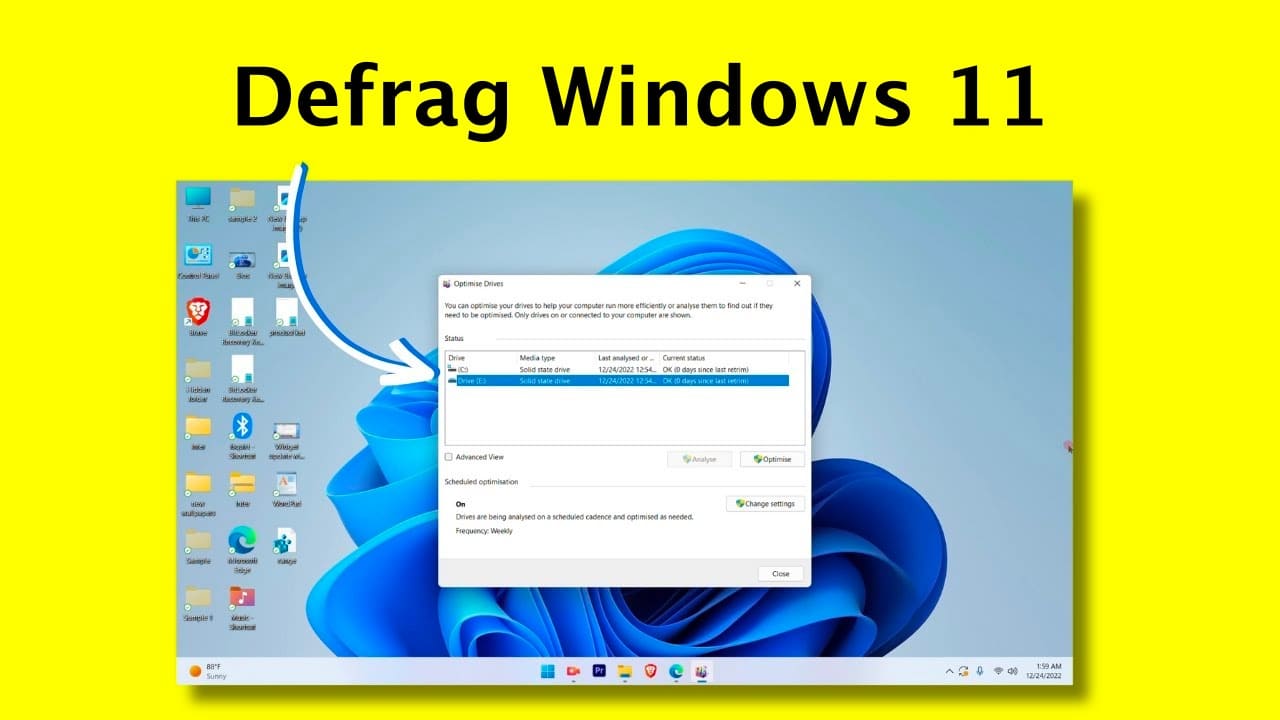
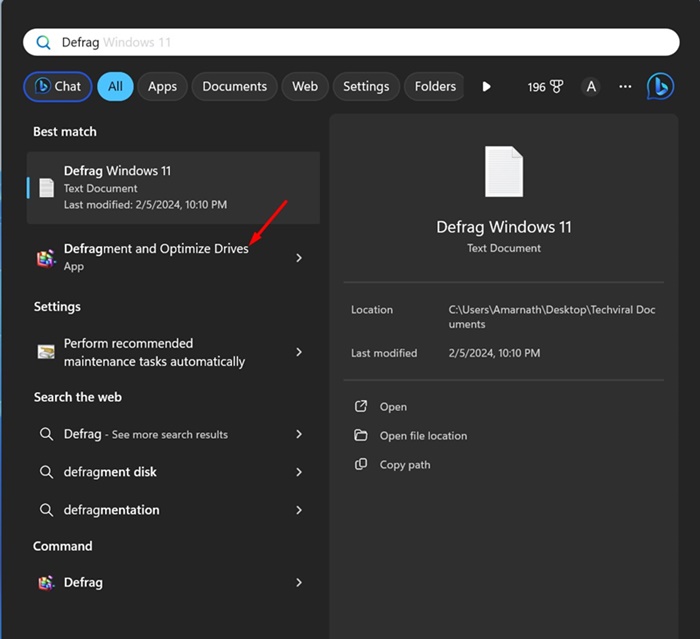
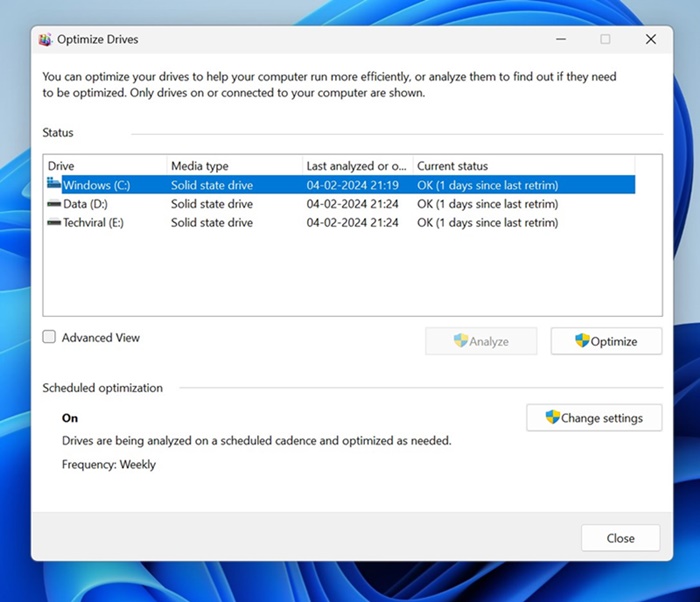
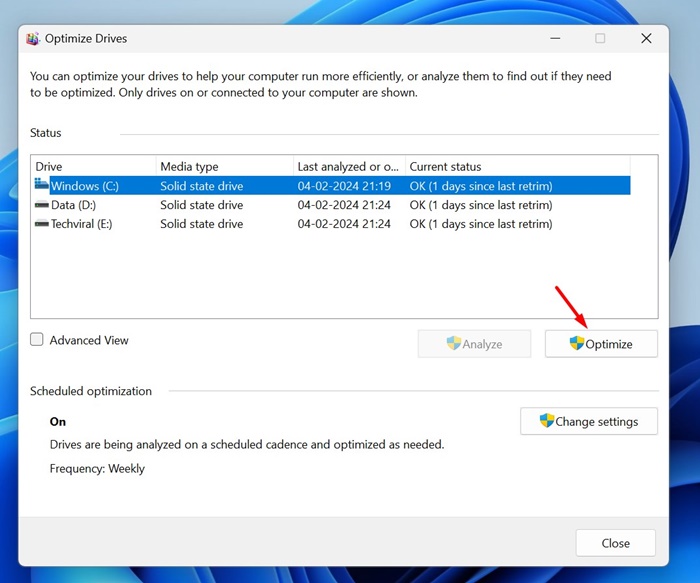
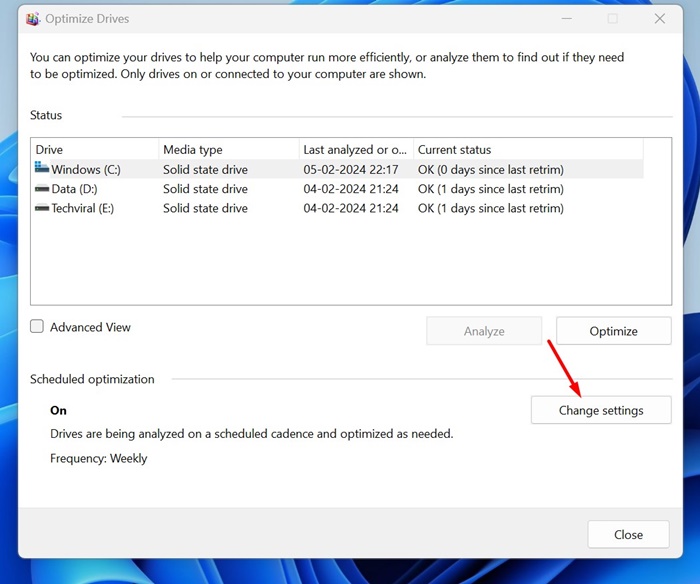
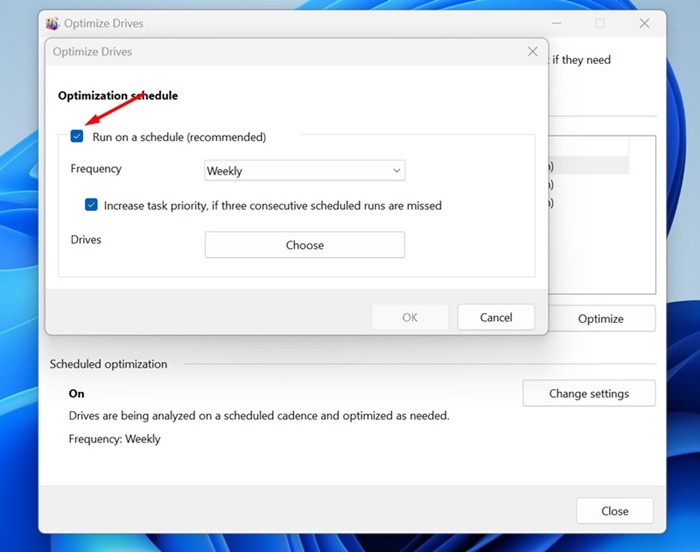
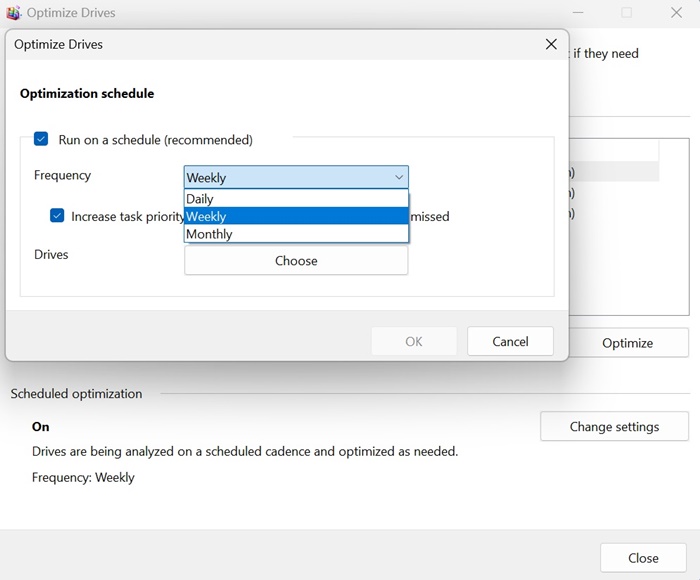
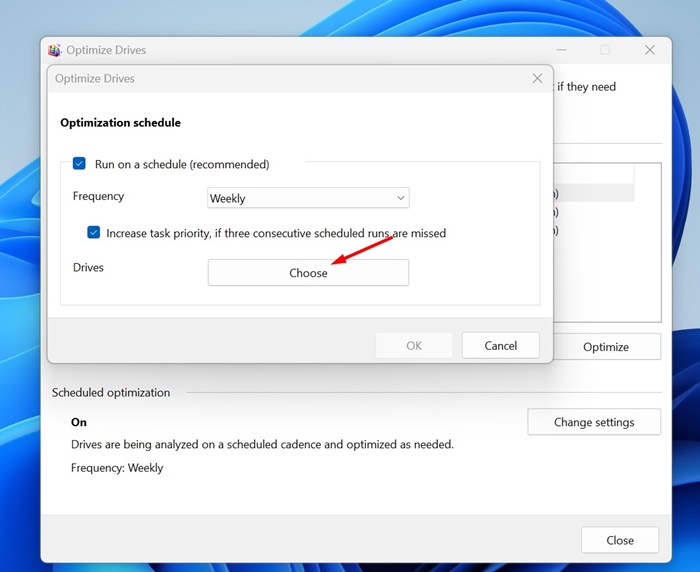
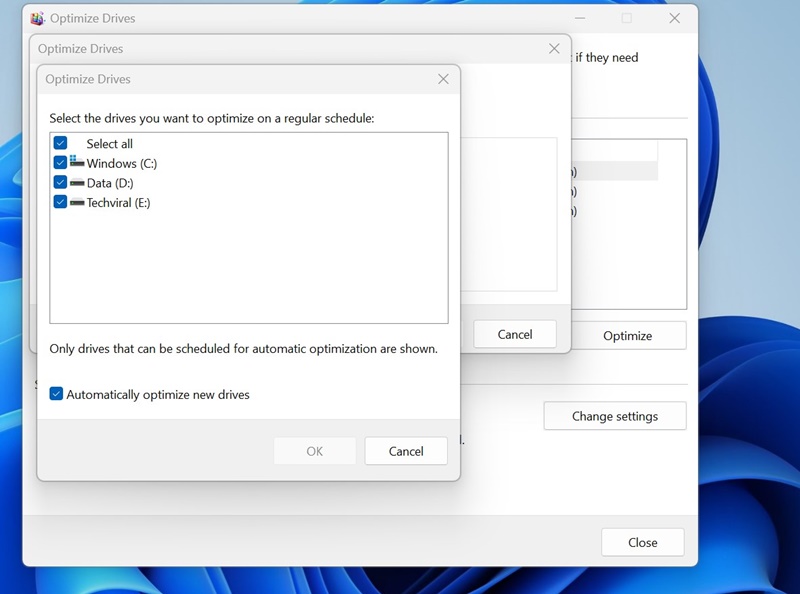
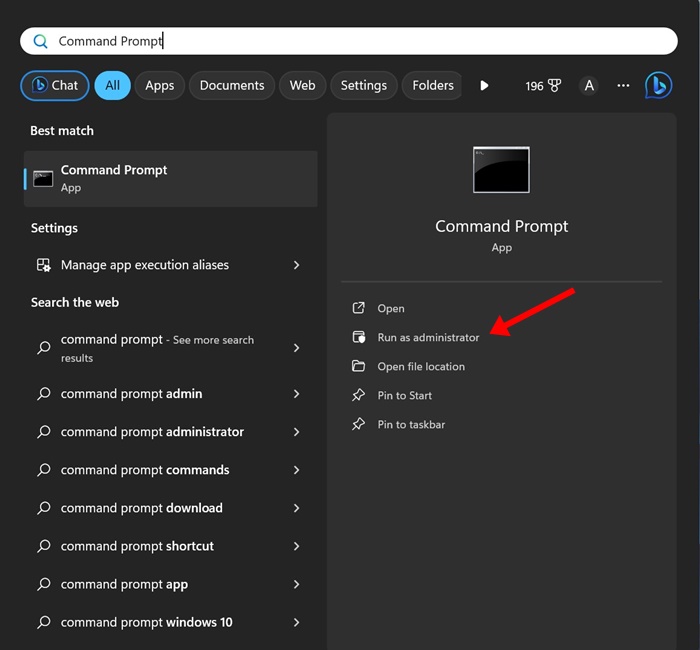
![Дефрагментация [буква диска]](https://mahaonsoft.com/wp-content/uploads/2024/06/CMD-1-1-5.jpg)
![Дефрагментация [буква диска] /L](https://mahaonsoft.com/wp-content/uploads/2024/06/cmd-2-1-4.jpg)




