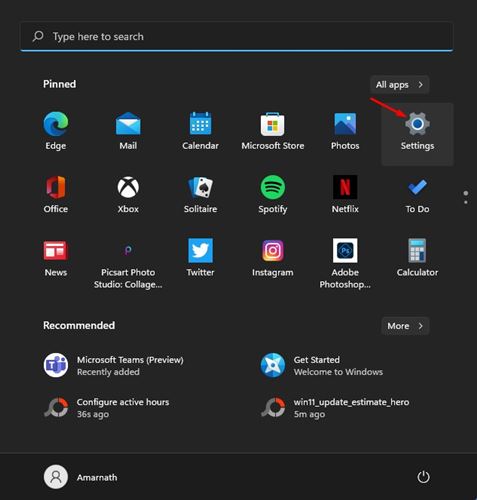Недавно Microsoft представила свою новую операционную систему — Windows 11. По сравнению со старой версией Windows, в Windows 11 представлено множество новых функций и визуальных изменений. Кроме того, появилась функция для людей, страдающих дальтонизмом.
Хотя цветные фильтры присутствуют даже в Windows 10, в новой ОС Windows 11 представлены некоторые новые цветовые режимы. Итак, если у вас один из нескольких типов дальтонизма, вам следует включить цветные фильтры.
Также читайте: Лучшие бесплатные темы, скины и пакеты значков для Windows 11
Как включить и использовать цветные фильтры в Windows 11
Поэтому в этой статье мы поделимся подробным руководством по включению и использованию цветовых фильтров в новой операционной системе Windows 11. Давайте проверим.
1. Сначала нажмите кнопку «Пуск» и выберите Настройки. Или же вы можете нажать клавишу Windows + I, чтобы открыть настройки.
2. На странице настроек выберите параметр Специальные возможности , как показано на снимке экрана ниже.
3. На правой панели выберите режим Цветовые фильтры, как показано ниже.
4. Включите параметр Цветовые фильтры, как показано на снимке экрана ниже.
5. За цветными фильтрами вы найдете шесть различных типов цветных фильтров.
- Красно-зеленый (зеленый слабый, дейтеранопия)
- Красно-зеленый (красный мягкий, протанопия)
- Сине-желтый (тританопия)
- Оттенки серого
- Инвертированные оттенки серого
- Инвертированный
6. В зависимости от того, какой у вас тип дальтонизма, вам необходимо выбрать вариант. Нажмите круглую кнопку рядом с параметром цветового фильтра, чтобы включить цветовой фильтр.
7. На странице «Цветовые фильтры» также можно просмотреть эффекты.
Вот и все! Вы сделали. Вот как вы можете включить и использовать цветные фильтры в операционной системе Windows 11.
Итак, это руководство посвящено использованию цветных фильтров в Windows 11. Надеюсь, эта статья вам помогла! Пожалуйста, поделитесь им также со своими друзьями. Если у вас есть какие-либо сомнения по этому поводу, сообщите нам об этом в поле для комментариев ниже.