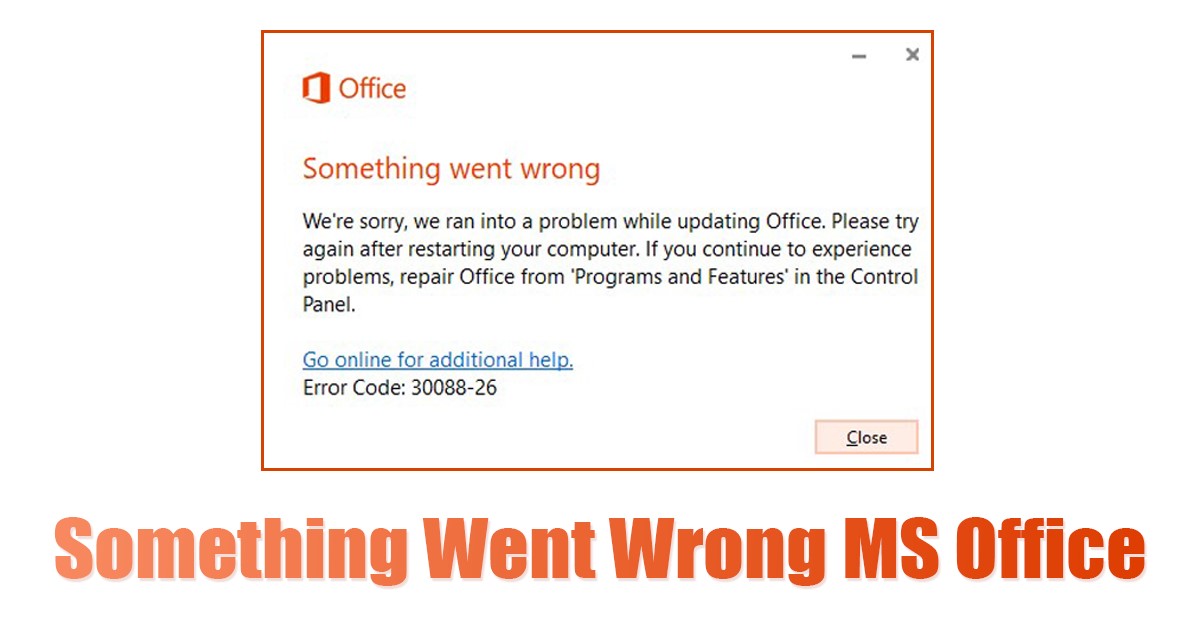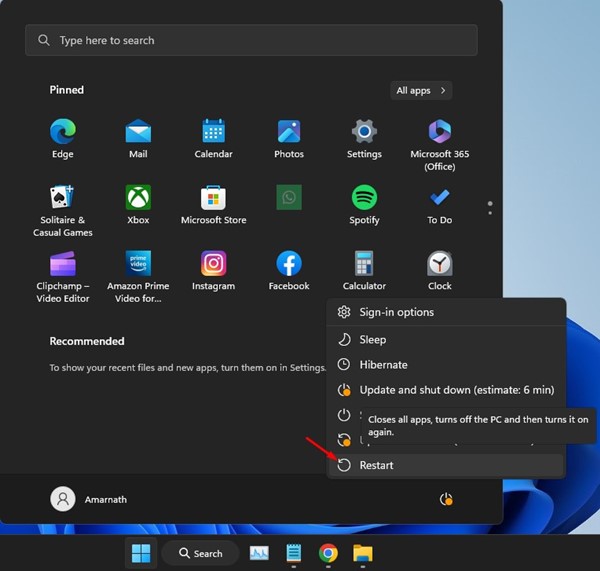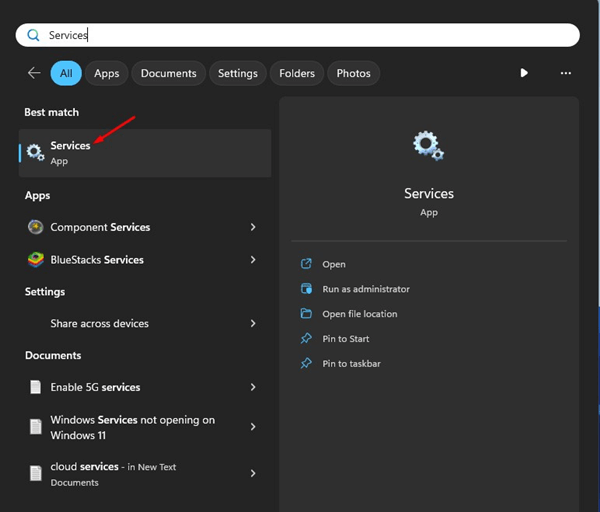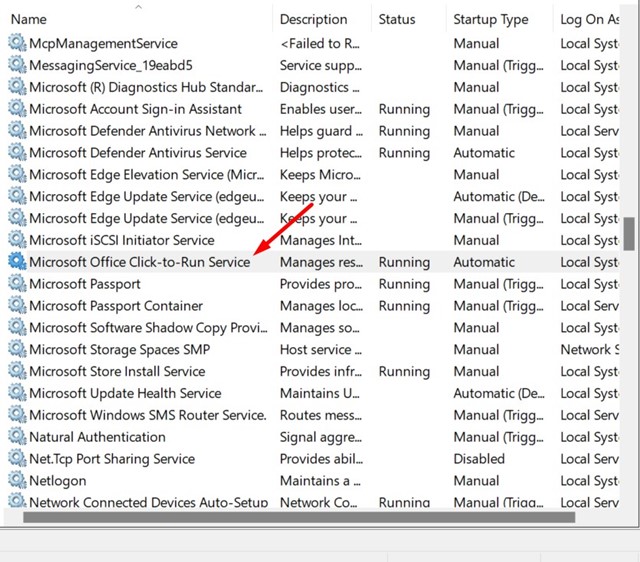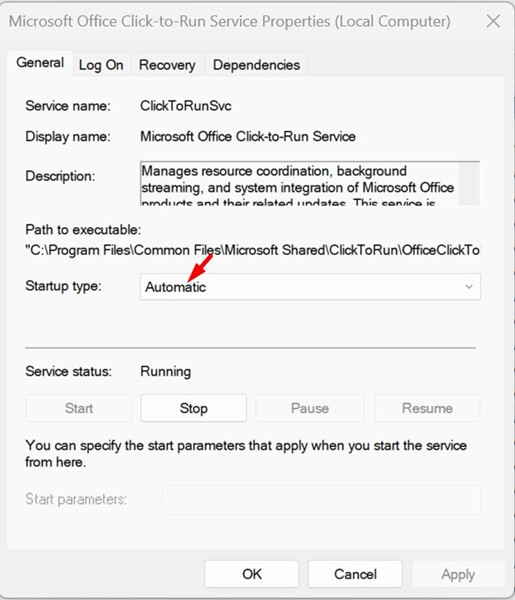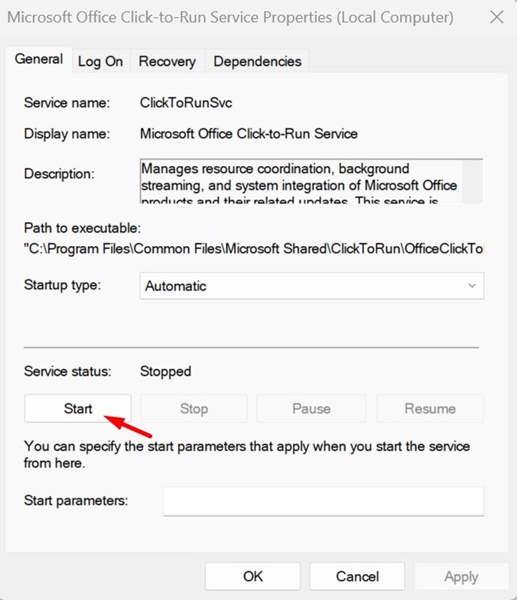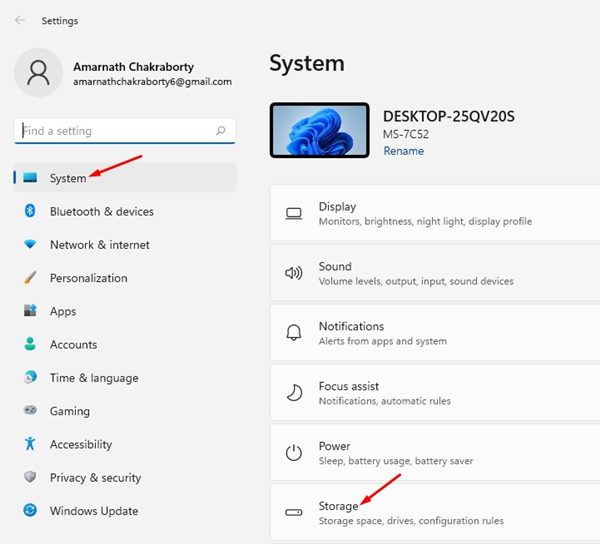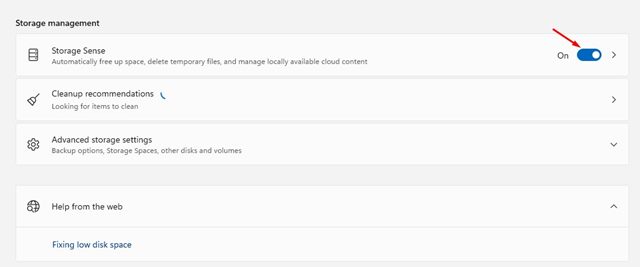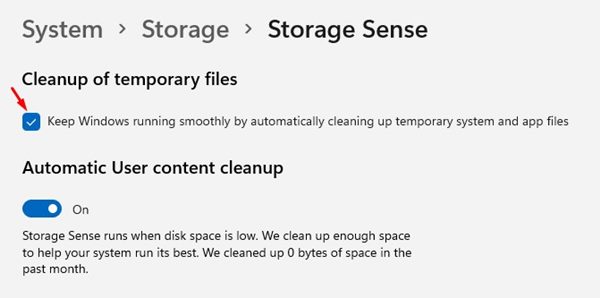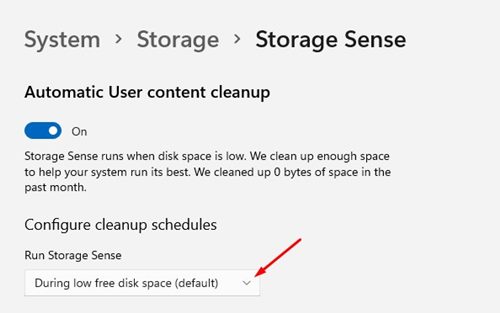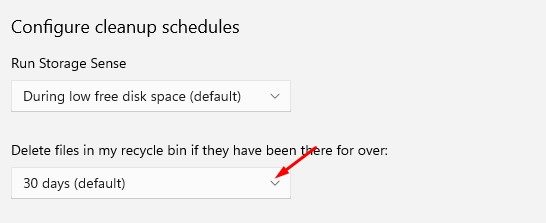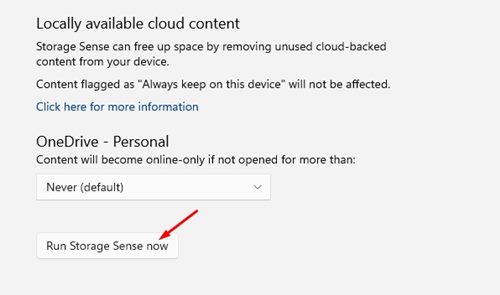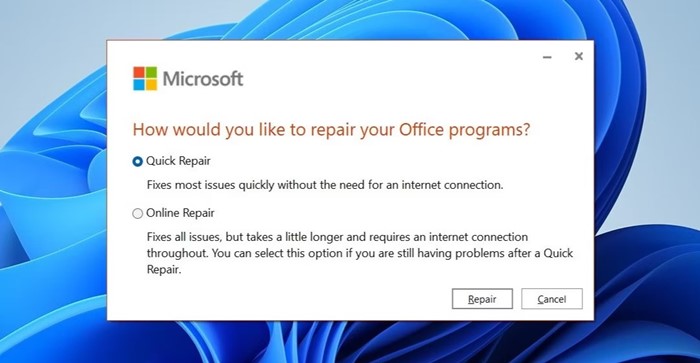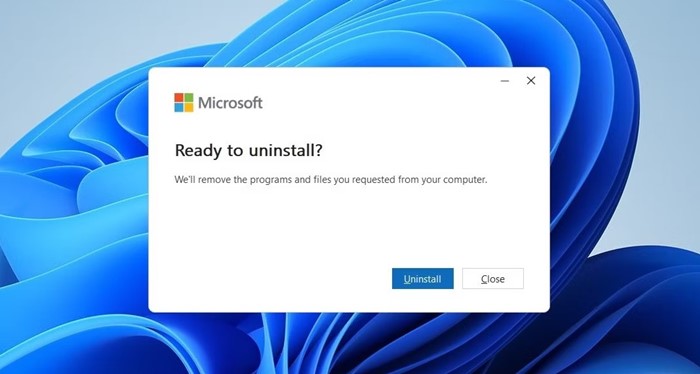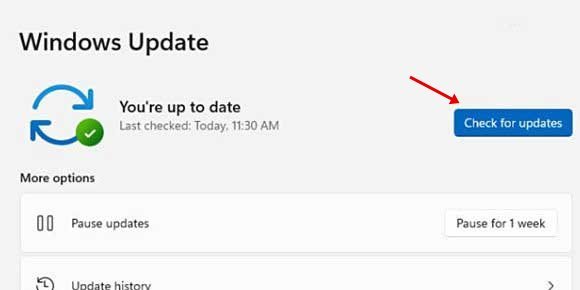Существует множество причин, по которым пользователи предпочитают Windows любой другой операционной системе для настольных компьютеров. Windows от Microsoft популярна благодаря широкой поддержке приложений и возможностям настройки.
Вы можете запускать буквально любые приложения и программы в операционной системе. Пакет приложений Microsoft Office — это лишь одна из причин, которые способствовали огромному успеху операционной системы Windows.
Пакет Microsoft Office – незаменимое приложение для каждого бизнесмена, студента и преподавателя во всем мире. С его помощью вы можете создавать документы Word, Excel, PowerPoint и т. д.
Однако в последнее время многие пользователи Windows 11, как сообщается, получают необычное сообщение об ошибке «Что-то пошло не так» при открытии приложения Office. Если вы сильно зависите от приложений Microsoft Office, эта ошибка может вас расстроить.
Содержание
- 1 Как исправить ошибку MS Office «Что-то пошло не так»
- 1.1 1. Перезагрузите компьютер
- 1.2 2. Внесение изменений в службу Microsoft Office «нажми и работай»
- 1.3 3. Запустите приложение Microsoft Office с правами администратора
- 1.4 4. Освободите место для хранения
- 1.5 5. Запустите средство восстановления Microsoft Office
- 1.6 6. Переустановите Microsoft Office
- 1.7 7. Обновите свой компьютер с Windows
- 1.8 8. Используйте альтернативы Microsoft Office
Как исправить ошибку MS Office «Что-то пошло не так»
К счастью, что-то пошло не так при открытии приложения Office, можно легко исправить, если правильно следовать всем рекомендуемым советам по устранению неполадок. Вот лучшие способыисправить ошибку офиса «Что-то пошло не так» в Windows 11. Приступим.
1. Перезагрузите компьютер
Прежде чем попробовать расширенные методы, необходимо перезагрузить устройство. Иногда ошибки и сбои в операционной системе могут помешать запуску приложений Microsoft Office Suite.
В таких ситуациях лучшим вариантом будет перезапуск. Итак, если на вашем компьютере не удалось запустить Windows 11, попробуйте перезагрузить компьютер.
После перезагрузки перезапустите приложение Microsoft Office. На этот раз вы сможете запустить приложение без каких-либо сообщений об ошибках.
2. Внесение изменений в службу Microsoft Office «нажми и работай»
Если на вашем устройстве отключена служба Microsoft Office «нажми и работай», вы получите сообщение об ошибке «Что-то пошло не так». Следовательно, если вы не можете использовать пакет Microsoft Office, вам необходимо внести эти изменения.
1. Введите «Службы» в поиске Windows 11. Затем откройте приложение Сервисы из списка результатов поиска.
2. Когда откроется приложение «Службы», дважды щелкните Служба Microsoft Office «нажми и работай».
3. В свойствах службы Microsoft Office «нажми и работай» выберите Автоматически в качестве типа запуска.
4. После этого нажмите кнопку Пуск, если служба не запущена.
5. Затем нажмите Применить и ОК, чтобы внести изменения.
Вот и все! После внесения изменений откройте приложения пакета Microsoft Office; вы больше не получите эту ошибку.
3. Запустите приложение Microsoft Office с правами администратора
Возможно, организация или компания, в которой вы работаете, заблокировала своим пользователям запуск офисных приложений.
Если вам не разрешен запуск приложений Microsoft Office Suite, вы увидите это или подобное сообщение об ошибке.
Вы можете попробовать запустить пакет приложений Microsoft Office с правами администратора и проверить, запустится ли он. Для этого найдите Microsoft Word или любое другое приложение пакета Office в поиске Windows 11, щелкните его правой кнопкой мыши и выберите Запуск от имени администратора.
4. Освободите место для хранения
Если при установке приложения Microsoft Office появляется сообщение об ошибке Что-то пошло не так, необходимо освободить место для хранения.
Для Microsoft Office 2019 или любой другой версии Office требуется свободное место для установки. Если места для хранения недостаточно, установка завершится неудачей, что приведет к ошибкам.
Лучший способ освободить место для хранения – запустить утилиту Очистка диска с помощью Storage Sense. Вот что вам нужно сделать.
1. Нажмите кнопку Windows Key + I на клавиатуре, чтобы открыть настройки Windows 11.
2. Когда откроется приложение «Настройки», нажмите Система. Справа нажмите Хранилище.
3. Затем нажмите, чтобы включить переключатель Контроль памяти.
4. Нажмите «Контроль памяти» и установите флажок Очистка временных файлов.
5. Убедитесь, что опция Автоматическая очистка контента пользователя включена.
6. Теперь настройте расписания очистки.
7. После этого прокрутите вниз и нажмите кнопку Запустить проверку памяти.
Вот и все! Это запустит Storage Sense на вашем ПК с Windows 11. Storage Sense возьмет на себя все заботы и освободит место для хранения данных.
5. Запустите средство восстановления Microsoft Office
Если при открытии приложений Office вы по-прежнему получаете сообщение об ошибке «Что-то пошло не так», пришло время запустить инструмент восстановления Office. Инструмент Office Repair эффективно устраняет все проблемы, связанные с использованием пакета приложений Microsoft Office. Вот как можно запустить Инструмент восстановления Office в Windows.
- Введите «Панель управления» в поиске Windows 11. Затем откройте приложение Панель управления из списка.
- Когда откроется панель управления, нажмите Программы и компоненты.
- Найдите Microsoft Office. Щелкните его правой кнопкой мыши и выберите Изменить.
- Откроется инструмент восстановления Microsoft Office.
- Выберите вариант «Быстрое восстановление» и нажмите Восстановить.
Вот и все! Вот как можно запустить инструмент Office Repair на компьютере с Windows 11.
6. Переустановите Microsoft Office
Если до сих пор вам ничего не помогло, следующим лучшим решением этой проблемы является переустановка приложения Microsoft Office.
Вы можете попробовать полностью удалить Microsoft Office со своего компьютера и установить его снова. Это позволит устранить различные проблемы, возникающие из-за поврежденных установочных файлов и неправильных пользовательских настроек.
Чтобы переустановить приложение Microsoft Office, откройте Панель управления >Программы и компоненты. Затем щелкните правой кнопкой мыши Microsoft Office и выберите «Удалить».
На экране «Все готово к удалению» еще раз нажмите кнопку «Удалить». После удаления снова установите приложение Microsoft Office. Это должно исправить ошибку Что-то пошло не так.
7. Обновите свой компьютер с Windows
Обновление ПК с Windows исключит проблемы несовместимости. Кроме того, хорошей практикой безопасности является постоянное обновление операционной системы.
Таким образом, вы сможете пользоваться новыми функциями, а ваш компьютер будет более защищен благодаря исправлениям безопасности. Чтобы обновить компьютер с Windows, откройте Настройки >Обновления Windows.
В Центре обновлений Windows нажмите кнопку Проверить наличие обновлений. Инструмент обновления найдет все ожидающие обновления; нажмите кнопку «Загрузить и установить», чтобы установить все ожидающие обновления на ваш компьютер.
8. Используйте альтернативы Microsoft Office
Несомненно, Microsoft Office — лучший выбор для приложений пакета Office, но если вы не можете его использовать, все его функции бесполезны.
Если вы испробовали все методы, но по-прежнему получаете сообщение об ошибке «Что-то пошло не так» при открытии приложений Office, попробуйте переключиться на альтернативы Microsoft Office.
Мы уже поделились списком из лучшие бесплатные альтернативы Microsoft Office . Обязательно просмотрите этот список, чтобы найти лучшие варианты.
Итак, это одни из лучших способовисправить ошибку «Что-то пошло не так» в Microsoft Office. Если вы правильно выполнили все методы, проблема, скорее всего, уже решена. Дайте нам знать, если вам нужна дополнительная помощь в исправлении ошибки MS Office 2019: что-то пошло не так.