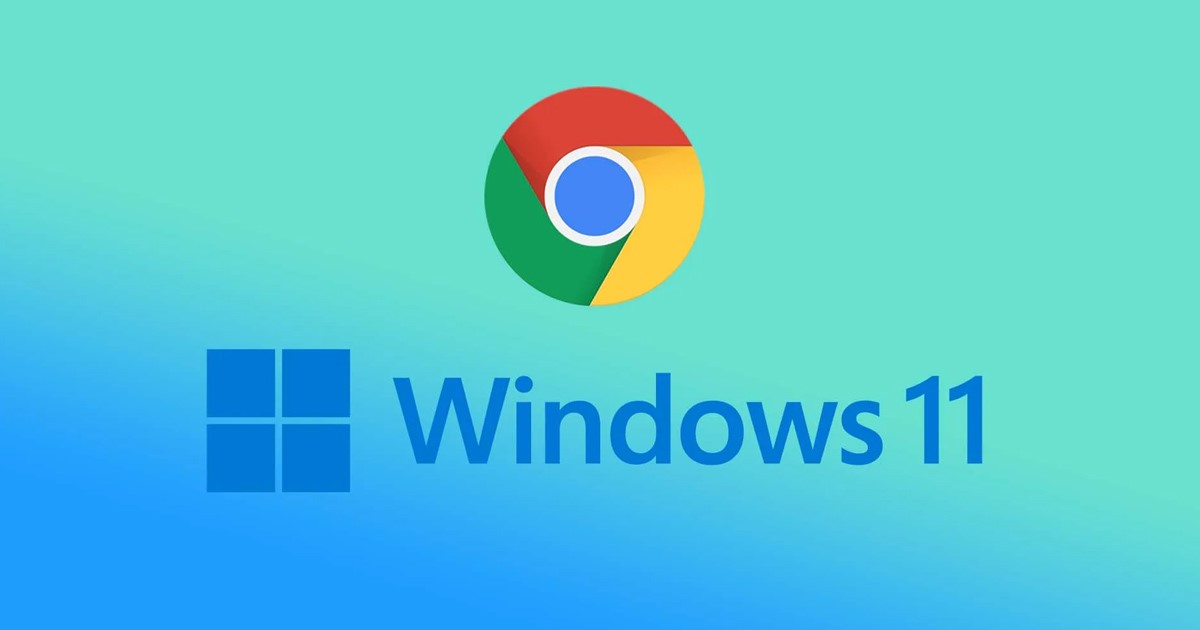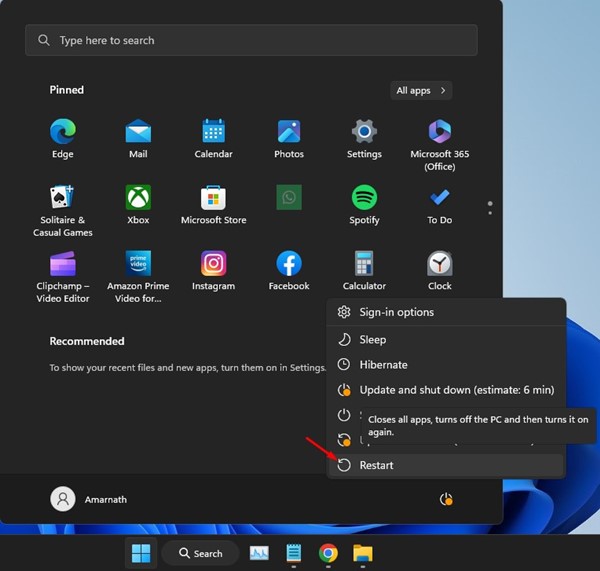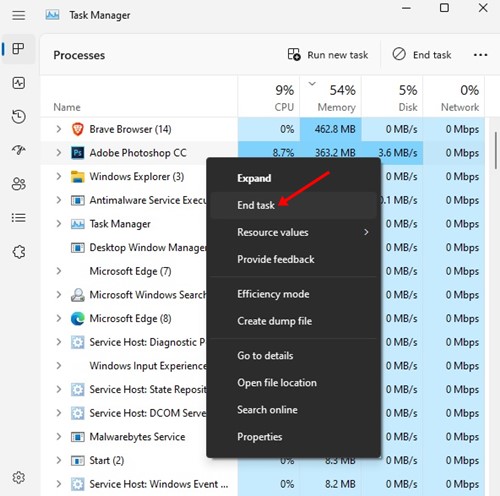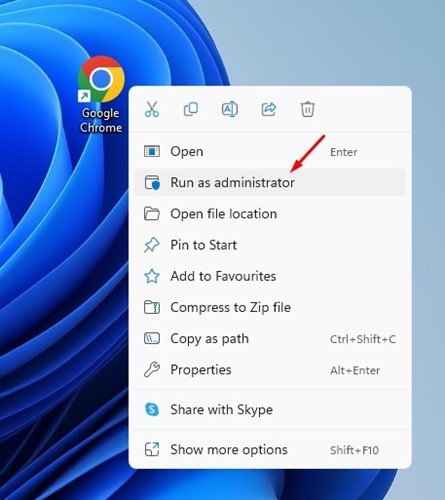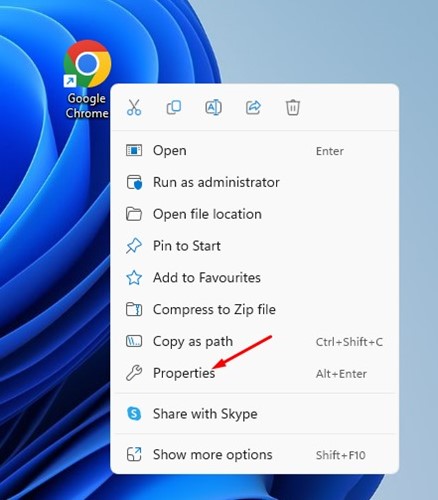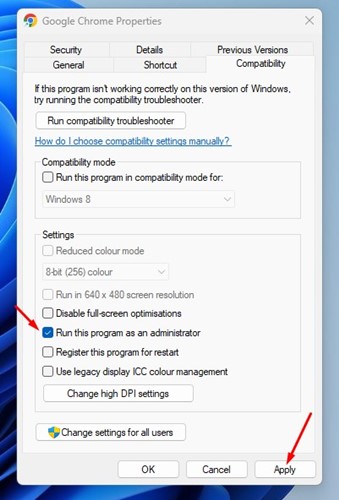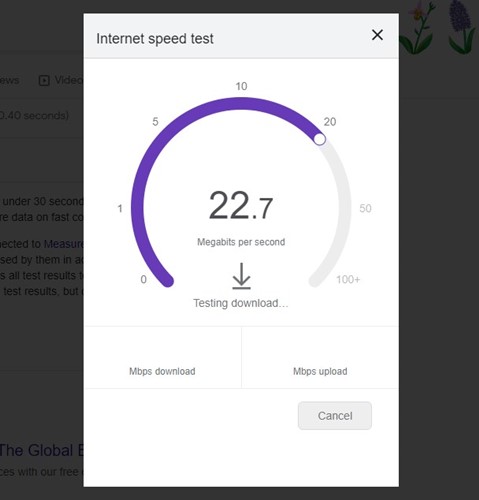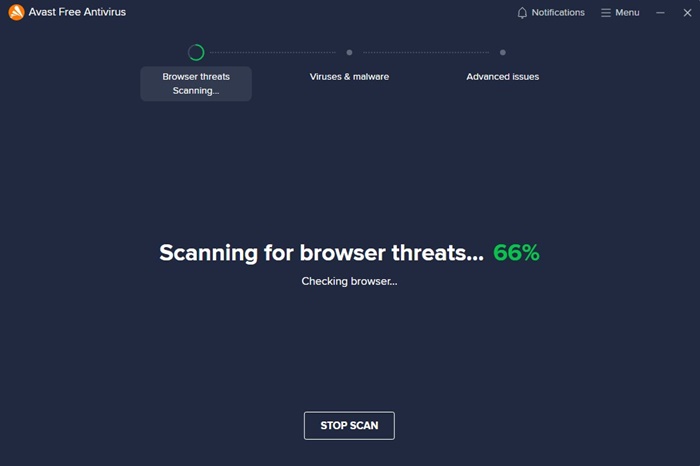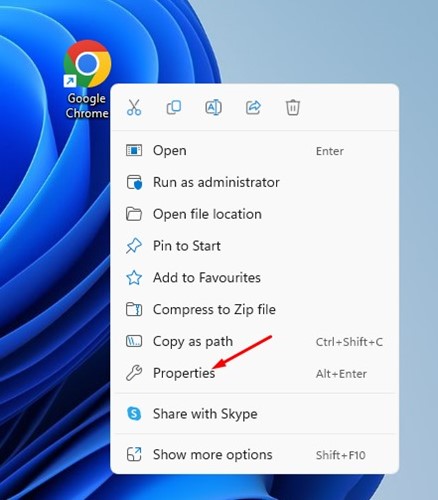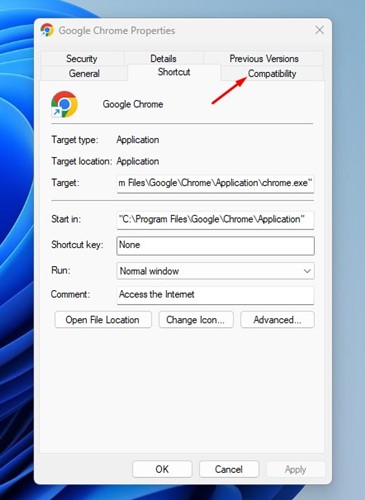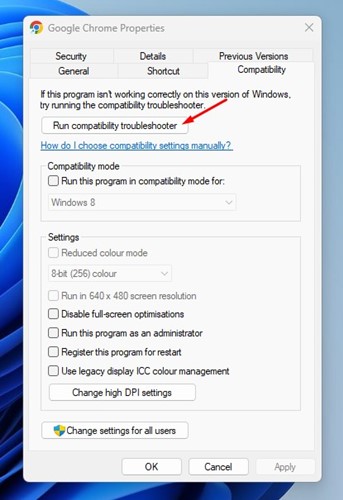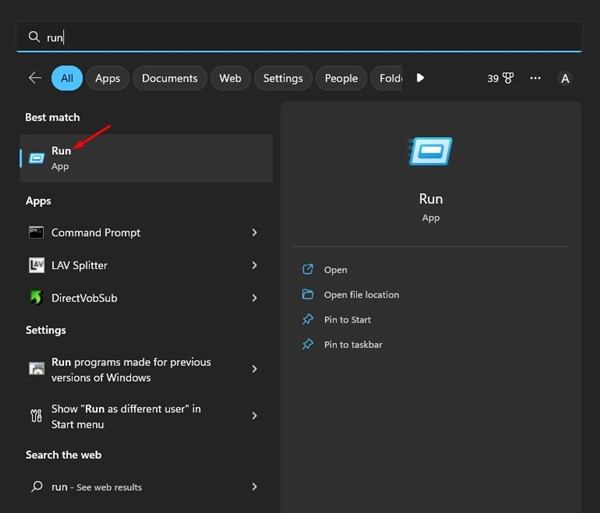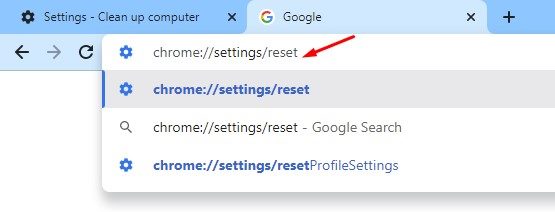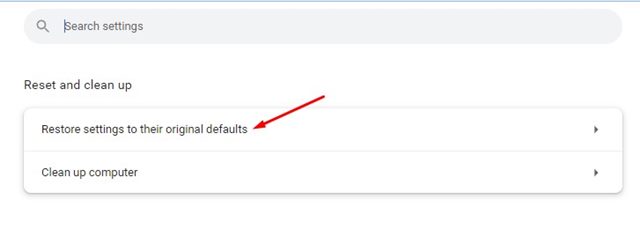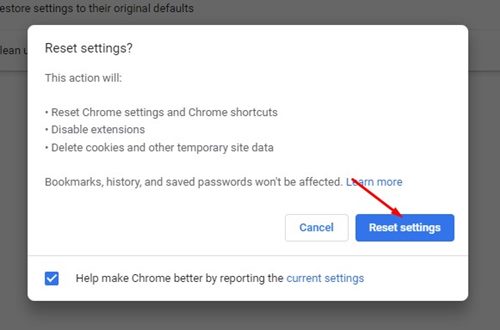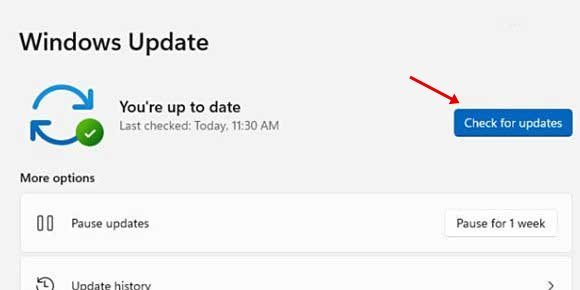Сегодня существует множество веб-браузеров для настольных компьютеров, но ни один из них не может сравниться по уровню простоты с Google Chrome. Google Chrome – самый популярный веб-браузер для Android, iOS, MacOS, Windows и всех других платформ.
Хотя Google Chrome обладает множеством функций и предлагает множество вариантов контроля конфиденциальности и безопасности; вы все равно можете столкнуться с некоторыми проблемами при его использовании.
Если вы только что установили Windows 11, возможно, у вас возникли проблемы со сбоем или зависанием Chrome. Google Chrome, не работающий в Windows 11, может быть проблематичным, особенно если вы не знакомы с другими веб-браузерами.
Многие пользователи сообщают, что браузер Chrome зависает в Windows 11. Проблема появляется после обновления до Windows 11. Поэтому ниже мы обсудили несколько лучших способов решения проблемы, когда Chrome продолжает давать сбой в Windows 11. Давайте проверим.
Содержание
- 1 Исправить сбой Chrome в Windows 11
- 1.1 1. Перезагрузите компьютер с Windows 11
- 1.2 2. Проверьте фоновые процессы
- 1.3 3. Запустите Google Chrome от имени администратора
- 1.4 4. Проверьте сетевое подключение
- 1.5 5. Отключите сторонние антивирусные приложения
- 1.6 6. Запустите средство устранения неполадок совместимости Chrome
- 1.7 7. Запускайте Chrome без расширений
- 1.8 8. Отключить службы VPN/прокси
- 1.9 9. Сбросить настройки Chrome
- 1.10 10. Переустановите браузер Google Chrome
- 1.11 11. Обновите Windows 11
Chrome продолжает сбоить Windows 11
Причин, по которым Chrome продолжает давать сбой в работе Windows 11, могут быть разные. Если Google Chrome использует слишком много системных ресурсов, ваш компьютер с Windows 11 выйдет из строя.
Если браузер дает сбой в Windows 11, причиной может быть повреждение кеша, блокировка брандмауэра, вредоносное ПО, неправильная конфигурация Chrome или VPN/прокси.
Что бы это ни было, исправить сбой Google Chrome в Windows 11 довольно легко. Итак, если вы не можете использовать Google Chrome на своем ПК с Windows, воспользуйтесь нашими общими методами.
Исправить сбой Chrome в Windows 11
Если вы не можете запустить Google Chrome на своем устройстве с Windows 11, вы можете сделать несколько вещей, чтобы решить проблему. Вот лучшие способы исправить сбой Google Chrome в Windows 11.
1. Перезагрузите компьютер с Windows 11
Прежде чем продолжить и использовать другие методы, обязательно перезагрузите компьютер с Windows 11. Прежде чем делать какие-либо выводы, рекомендуется перезагрузить компьютер.
При перезагрузке компьютера все приложения и процессы удаляются из памяти. Если Google Chrome не работает на вашей Windows 11, попробуйте перезагрузить устройство.
2. Проверьте фоновые процессы
Если Google Chrome зависает в Windows 11, необходимо внимательно проверить фоновые процессы.
Вы можете использовать диспетчер задач в Windows 11, чтобы проверить все фоновые процессы. Проверьте, использует ли браузер Chrome больше всего системных ресурсов или какое-либо другое приложение.
Если вы найдете какое-либо приложение, кроме Google Chrome, вы можете отключить его в диспетчере задач.
3. Запустите Google Chrome от имени администратора
Если Google Chrome не открывается в Windows 11, попробуйте запустить веб-браузер от имени администратора. Для этого выполните несколько простых шагов, о которых мы рассказали ниже.
1. Щелкните правой кнопкой мыши значок Chrome на рабочем столе и выберите «Запуск от имени администратора».
2. Вышеупомянутый шаг запустит Google Chrome от имени администратора. Если вы хотите всегда запускать Chrome от имени администратора, выполните следующий шаг.
3. Щелкните правой кнопкой мыши Chrome и выберите «Свойства».
4. В свойствах Google Chrome перейдите на вкладку Совместимость.
5. В настройках установите флажок «Запускать эту программу от имени администратора».
6. После внесения изменений нажмите кнопку Применить, а затем ОК.
Вот и все! Вот как вы можете запустить Google Chrome от имени администратора в Windows 11.
4. Проверьте сетевое подключение
Одной из основных причин возникновения проблем с Chrome является нестабильное сетевое соединение. Проблемы с сетевым подключением могут привести к различным проблемам с веб-сайтами и приложениями.
Вам необходимо убедиться, что ваше соединение Wi-Fi или Ethernet работает, а ваше устройство имеет активное подключение к Интернету. Вы можете посетить такие сайты, как fast.com, чтобы проверить, работает ли ваш Интернет и какова его скорость.
Если у вас есть проблемы с подключением к Интернету, вы должны исключить их, прежде чем использовать следующие методы.
5. Отключите сторонние антивирусные приложения
Сторонние антивирусные приложения иногда конфликтуют с функциональностью браузера Google Chrome. Некоторые антивирусные программы могут даже помешать запуску Chrome на вашем компьютере. Таким образом, это отличный вариант временно отключить сторонние антивирусные программы и посмотреть, решит ли это проблему.
Если Google Chrome по-прежнему выходит из строя даже после отключения антивирусной программы, включите программу и следуйте следующим методам.
6. Запустите средство устранения неполадок совместимости Chrome
Если вы используете версию Chrome, несовместимую с последней версией Windows 11, вы столкнетесь с такими проблемами, как зависания Chrome в Windows 11, зависание Chrome при запуске и т. д. Такие проблемы можно решить, запустив функцию совместимости Chrome. Устранение неполадок.
1. Щелкните правой кнопкой мыши значок Chrome на рабочем столе и выберите «Свойства».
2. В свойствах Google Chrome перейдите на вкладку «Совместимость».
3. Затем нажмите кнопку «Запустить средство устранения неполадок совместимости».
Вот и все! При этом запустится средство устранения неполадок совместимости Google Chrome, которое должно решить проблему.
7. Запускайте Chrome без расширений
Если вы не можете открыть Google Chrome в Windows 11, попробуйте запустить веб-браузер без расширений. Для этого вам необходимо выполнить команду RUN. Вот что вам нужно сделать.
1. Нажмите на поиск Windows 11 и введите «RUN». Затем откройте диалоговое окно «Выполнить» из списка.
2. Затем введите данную команду в диалоговом окне «Выполнить» и нажмите Enter.
chrome.exe --disable-extensions
Вот и все! Приведенная выше команда запуска запустит Google Chrome без каких-либо расширений. Итак, если какое-либо расширение является причиной того, что Chrome не открывается в Windows 11, оно будет исправлено.
8. Отключить службы VPN/прокси
Несмотря на то, что службы VPN и прокси не имеют прямой связи с функциями Google Chrome, если Chrome не загружает веб-сайты, вы также можете попробовать отключить службы VPN/прокси.
Службы VPN и прокси часто влияют на скорость интернета, а некоторые VPN могут блокировать веб-сайты. Если вы столкнулись с такими проблемами, как веб-сайты, которые не открываются в Google Chrome, вы можете временно попробовать отключить службы VPN/прокси.
9. Сбросить настройки Chrome
Если Google Chrome по-прежнему дает сбой в Windows 11, возможно, что-то не так с настройками Chrome. Вы можете сбросить настройки Chrome, чтобы исправить высокую загрузку процессора Chrome в Windows 11. Вот как можно сбросить настройки Chrome в Windows 11.
1. Откройте браузер Google Chrome на компьютере с Windows 11.
2. Введите chrome://settings/reset/ и нажмите кнопку Ввод в строке URL.
3. В разделе «Сброс и очистка» нажмите Восстановить исходные настройки по умолчанию.
4. Затем в окне «Сбросить настройки» нажмите кнопку Сбросить настройки.
Вот и все! Это приведет к сбросу настроек Chrome и ярлыков Chrome, отключению расширений, а также удалению файлов cookie и других временных данных сайта.
10. Переустановите браузер Google Chrome
Если метод сброса не помог или вы не можете сбросить Chrome, попробуйте переустановить веб-браузер.
Повторная установка исключит несовместимость и возможное повреждение данных во время установки или из-за неправильных настроек. Чтобы переустановить Chrome, откройте панель Chrome, щелкните Chrome правой кнопкой мыши и выберите «Удалить».
После удаления загрузите последнюю версию Google Chrome с официального сайта. Это должно решить проблему сбоя Chrome в Windows 11.
11. Обновите Windows 11
Поскольку Chrome на вашем компьютере аварийно завершает работу только после обновления до Windows 11, вы также можете попробовать обновиться до версии Windows 11.
Windows 11 все еще тестируется, поэтому могут возникнуть проблемы с несовместимостью приложений. Возможно, из-за ошибки в используемой вами Windows 11 Chrome не работает должным образом.
Поскольку улучшить совместимость приложений в Windows 11 мало что можно сделать, попробуйте обновить операционную систему. Возможно, Microsoft уже исправила проблему в последних сборках Windows.
Чтобы обновить Windows 11, выберите Настройки >Обновления Windows >Проверить наличие обновлений. При этом автоматически проверятся все доступные обновления, а затем они будут автоматически загружены и установлены.
Читайте также: Как просмотреть сохраненные пароли в Google Chrome
Вот несколько рабочих методов устранения сбоя Google Chrome в Windows 11. Если вам нужна дополнительная помощь в решении проблемы Chrome, сообщите нам об этом в комментариях. Также, если статья вам помогла, поделитесь ею с друзьями.