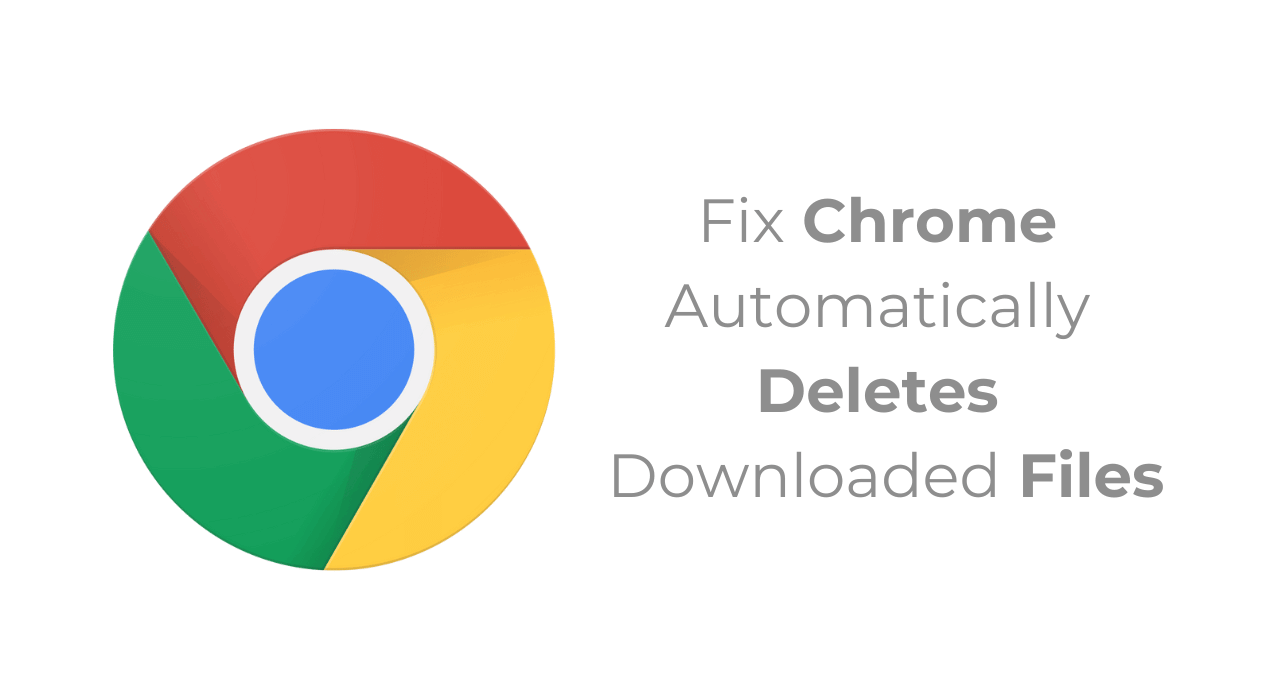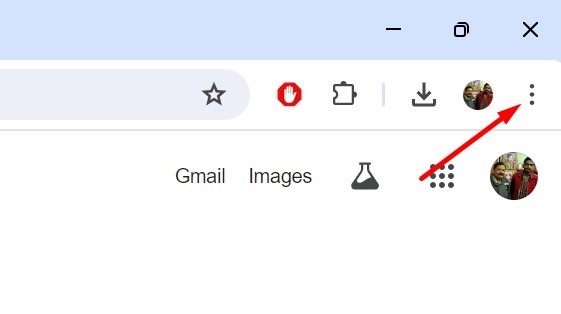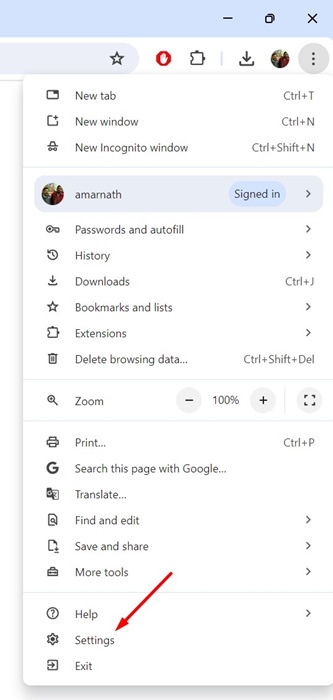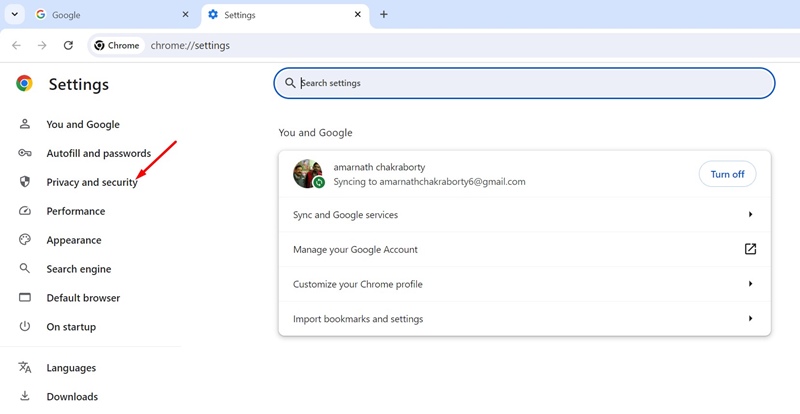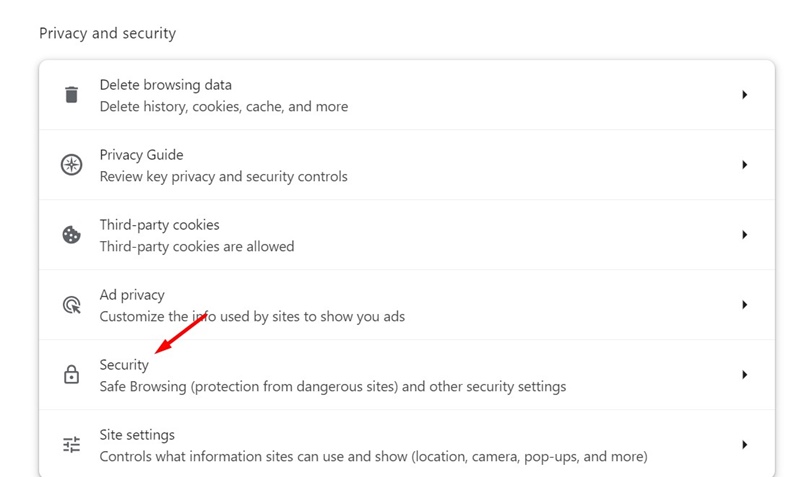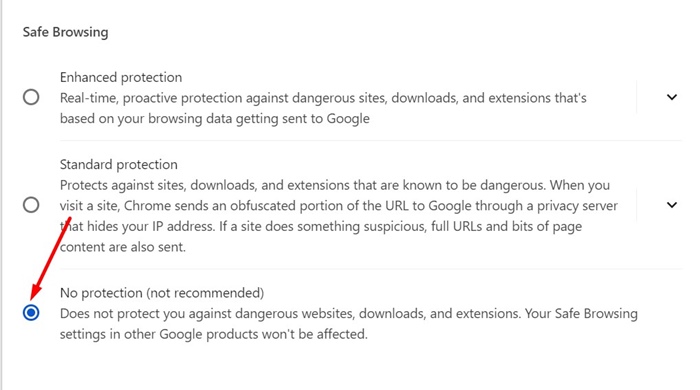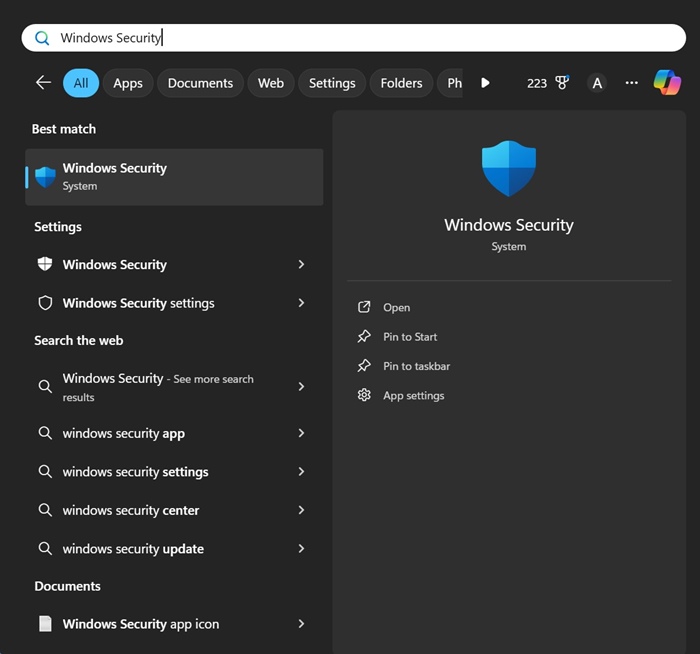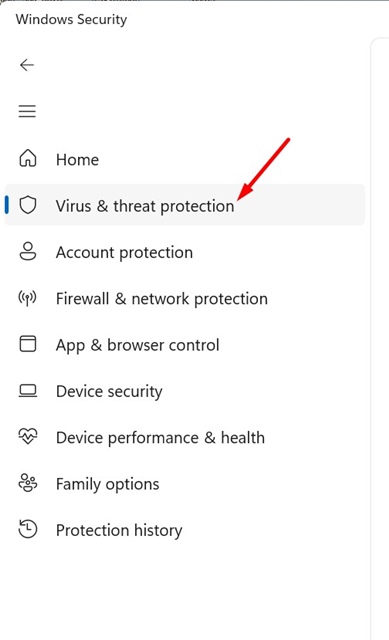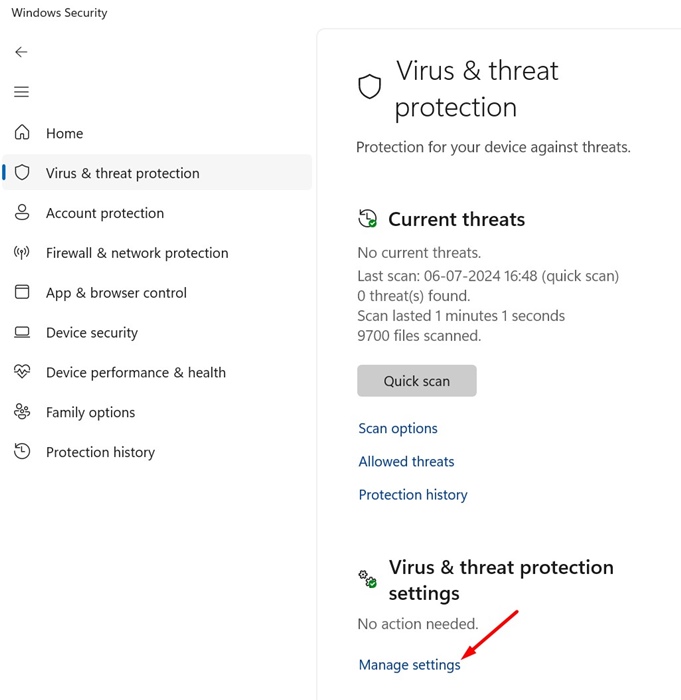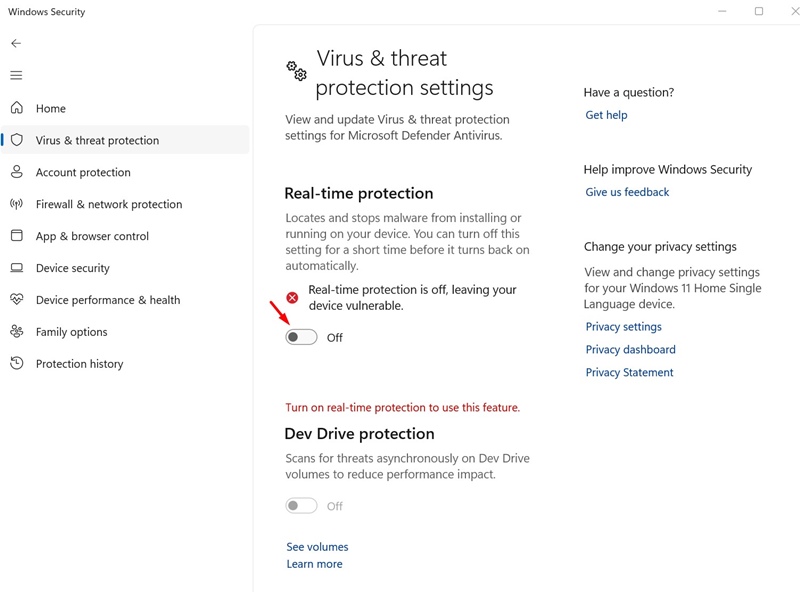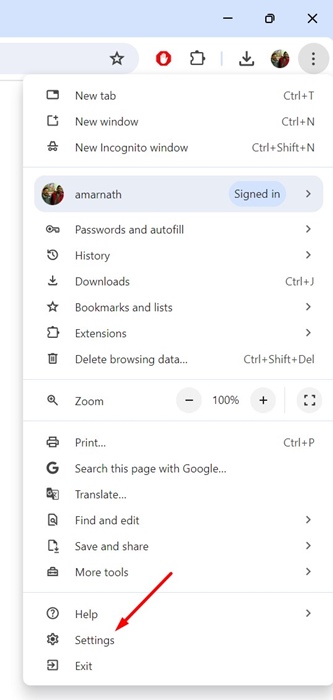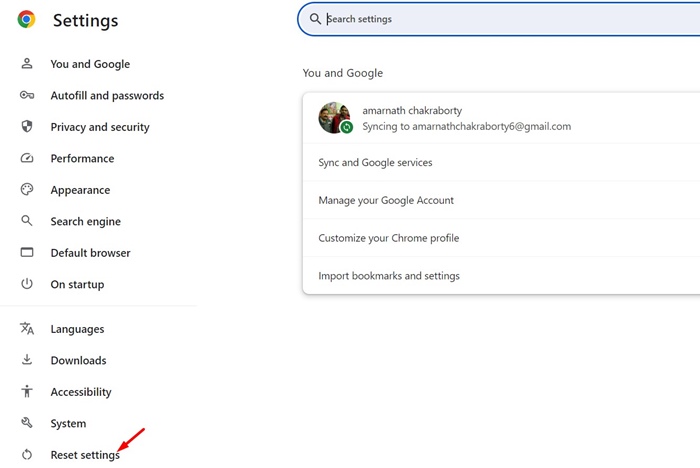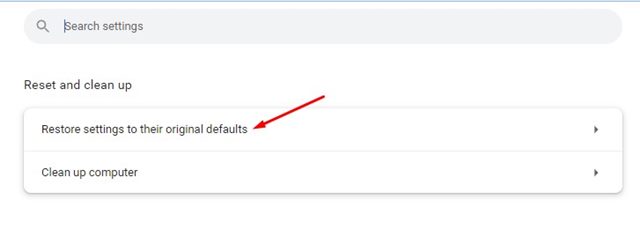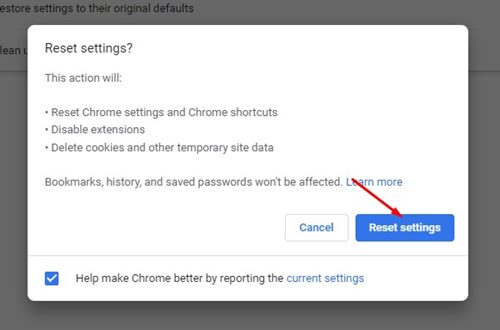Google Chrome определенно является самым популярным и наиболее часто используемым веб-браузером для настольных компьютеров в мире. Он предлагает несколько интересных функций, которые призваны улучшить взаимодействие с пользователем.
Однако в последнее время некоторые пользователи столкнулись с проблемами при загрузке файлов с помощью браузера Google Chrome. По сообщениям пользователей, вновь загруженные файлы не отображаются в папке «Загрузки» и удаляются.
Содержание
- 1 Почему загруженные мной файлы удаляются?
- 2 Как исправить автоматическое удаление загруженных файлов в Chrome?
- 3 1. Внесите изменения в безопасный просмотр
- 4 2. Отключите защиту от угроз в системе безопасности Windows
- 5 3. Отключите сторонний антивирус, брандмауэр или приложения VPN
- 6 4. Сбросьте настройки Google Chrome
Почему загруженные мной файлы удаляются?
Если загруженные файлы автоматически удаляются, могут возникнуть различные проблемы. Возможно, расширенная функция защиты браузера препятствует загрузке файла из-за вируса или вредоносного ПО.
Причиной также может быть брандмауэр/антивирусная программа и вмешательство стороннего программного обеспечения. Какой бы ни была причина, если ваши загруженные файлы удаляются, вот что вы можете сделать.
Как исправить автоматическое удаление загруженных файлов в Chrome?
Вы можете запретить Google Chrome автоматически удалять загруженные файлы, изменив настройки браузера. Вот что вам нужно сделать.
1. Внесите изменения в безопасный просмотр
Режимы безопасного просмотра в Google Chrome предотвращают загрузку вредоносных файлов. Даже когда загрузка завершается, она автоматически удаляется, чтобы защитить вашу систему. Итак, вам нужно внести несколько изменений в режим безопасного просмотра Google Chrome, чтобы разрешить все загрузки.
1. Запустите браузер Google Chrome на своем компьютере.
2. Когда браузер откроется, нажмите три точки в правом верхнем углу.
3. В появившемся меню выберите Настройки.
4. На экране настроек перейдите на вкладку Конфиденциальность и безопасность.
5. Справа нажмите Безопасность.
6. В разделе «Безопасный просмотр» выберите Нет защиты.
2. Отключите защиту от угроз в системе безопасности Windows
Безопасность Windows — еще одна причина, по которой ваши файлы удаляются после загрузки. Хотя не рекомендуется отключать постоянную защиту Windows Security, если вы все еще хотите загружать файлы, вы можете временно отключить ее.
1. Запустите приложение Безопасность Windows из меню «Пуск» Windows 11.
2. Когда откроется приложение «Безопасность Windows», переключитесь на Защита от вирусов и угроз.
3. Затем нажмите ссылку Управление настройками под настройками защиты от вирусов и угроз.
4. На следующем экране отключите переключатель Защита в реальном времени.
3. Отключите сторонний антивирус, брандмауэр или приложения VPN
Сторонние приложения антивируса, брандмауэра или VPN могут иногда мешать текущим загрузкам и препятствовать их сохранению.
Если вы подозреваете наличие ограничений брандмауэра, вам необходимо добавить Google Chrome в список исключений брандмауэра. Вам также необходимо сделать то же самое для Защитника Windows.
А если вы используете VPN или прокси-сервер, отключите их до завершения загрузки.
4. Сбросьте настройки Google Chrome
Если ничего не помогает исправить Chrome, автоматически удаляющий загруженные файлы, лучше всего сбросить все настройки Chrome до значений по умолчанию. Вот что вам нужно сделать.
1. Запустите браузер Google Chrome. Затем нажмите три точки в правом верхнем углу и выберите Настройки.
2. В настройках Chrome перейдите на вкладку Сбросить настройки.
3. Справа нажмите Восстановить исходные настройки по умолчанию.
4. В запросе подтверждения нажмите Сбросить настройки.
Наши общие методы помогут вам предотвратить удаление ваших загрузок Chrome. Если загрузки не удаляются Chrome, они будут доступны в корзине, папке карантина безопасности Windows и т. д. Если вам нужна дополнительная помощь по этой теме, сообщите нам в комментариях. Кроме того, если это руководство окажется для вас полезным, не забудьте поделиться им с друзьями.