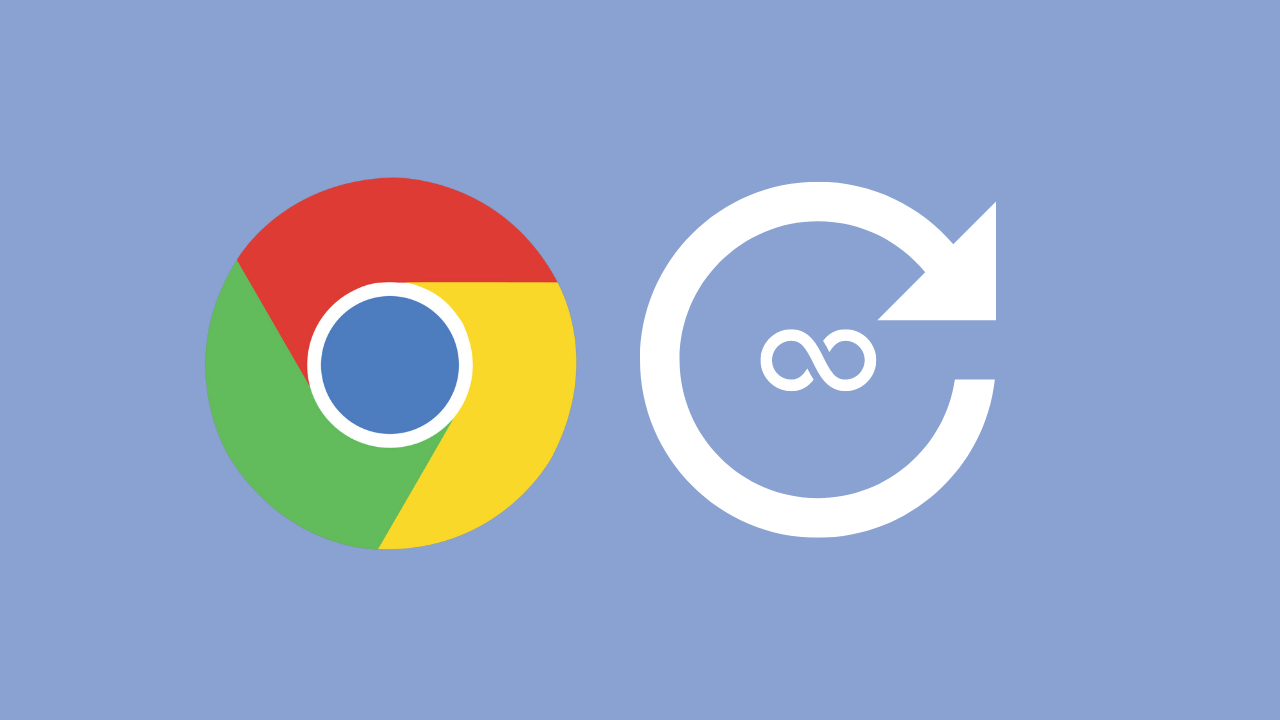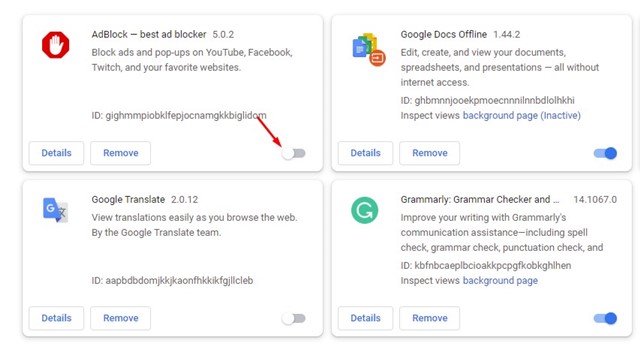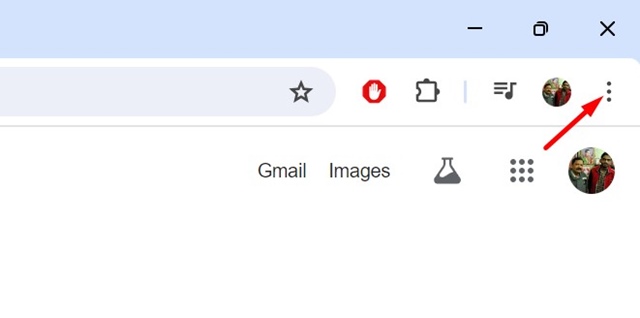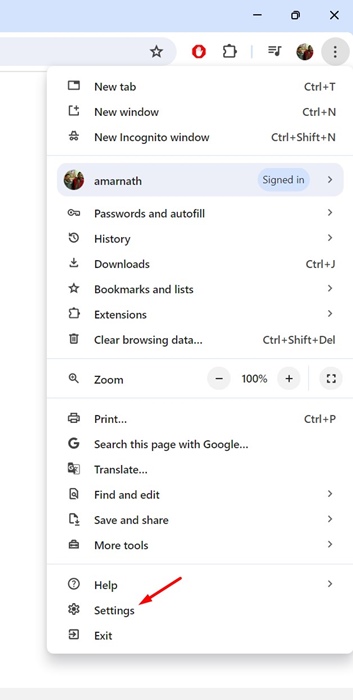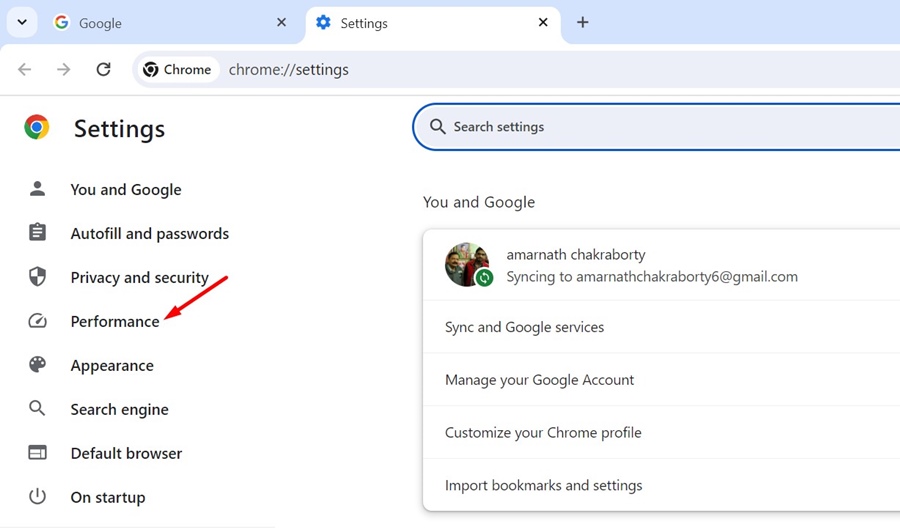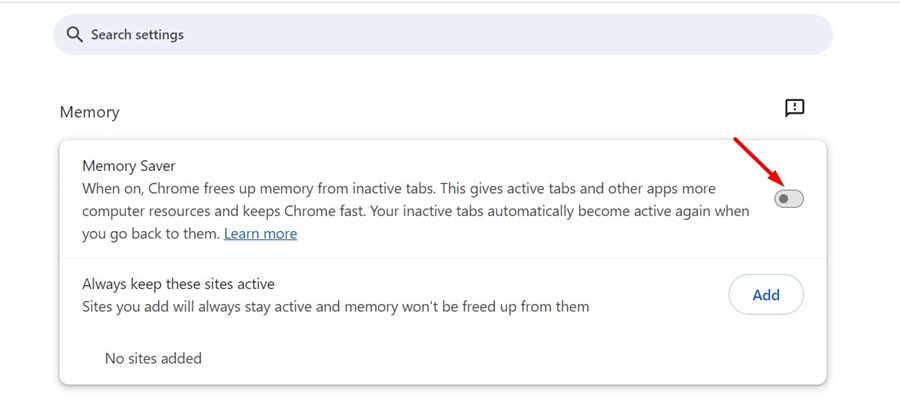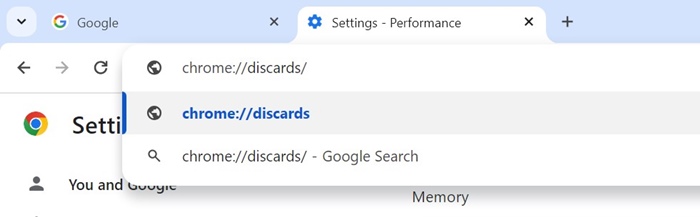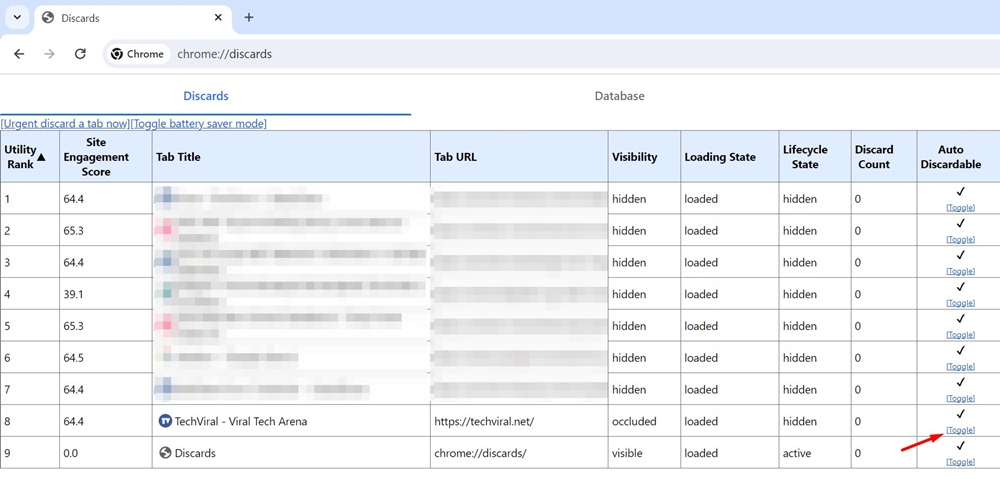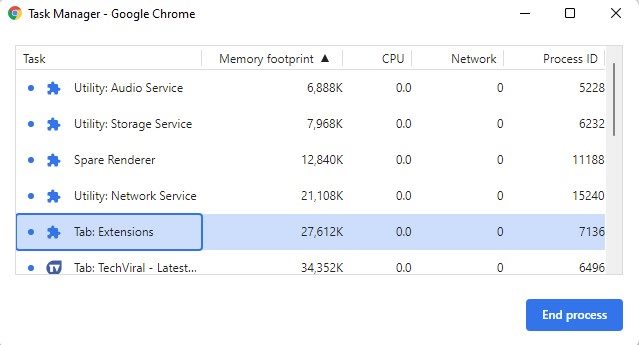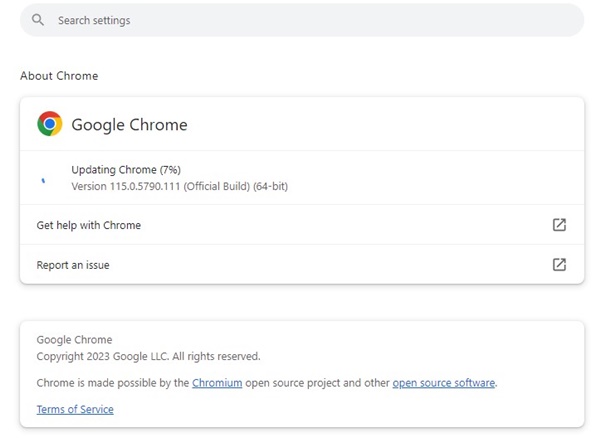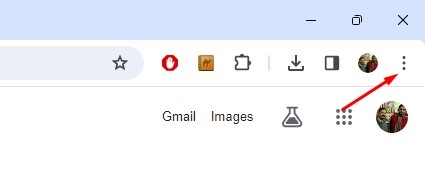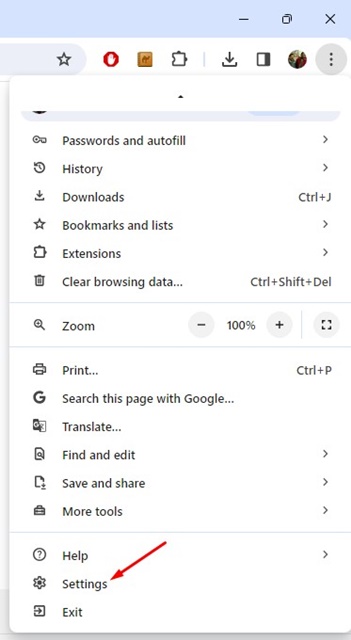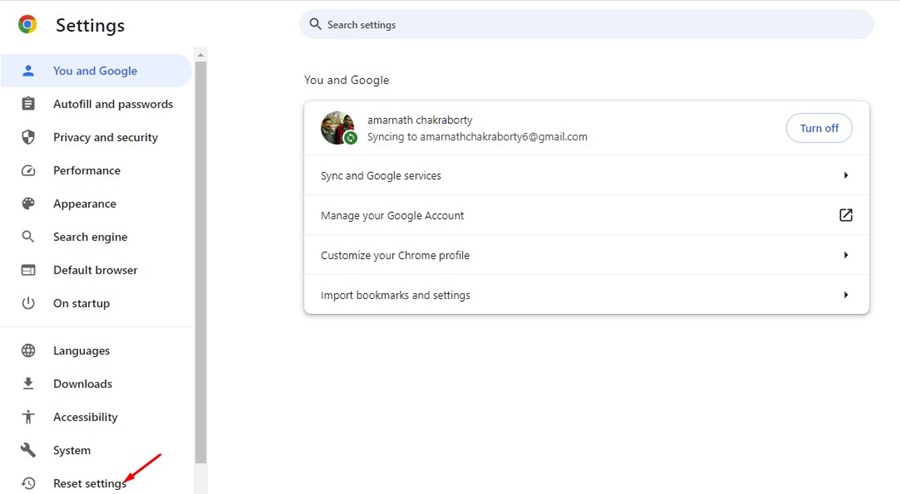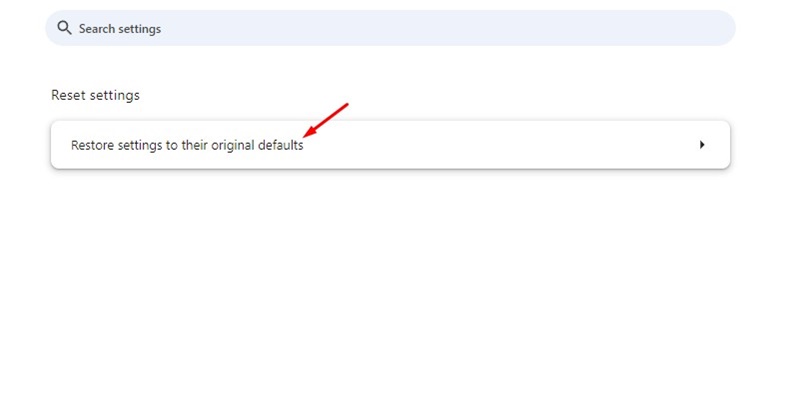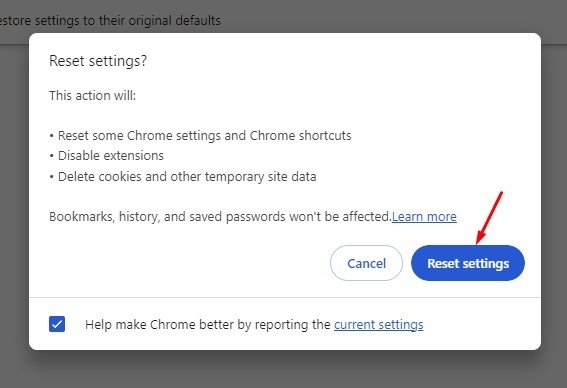Вкладки браузера, находящиеся в фоновом режиме и не используемые, используют ресурсы вашей системы; следовательно, они замораживаются, чтобы обеспечить более плавную работу.
Проблема в том, что когда вы вернетесь к неиспользуемым вкладкам, они обновятся автоматически, что потребует как времени, так и пропускной способности Интернета. Если на вашем компьютере достаточно оперативной памяти, вы можете захотеть, чтобы неиспользуемые вкладки браузера никогда не переходили в спящий режим.
Итак, если вы не хотите, чтобы браузер Chrome автоматически обновлял вкладки при переключении на них, воспользуйтесь этими простыми решениями.
Содержание
- 1 1. Проверьте, автоматически ли Chrome обновляет определенную вкладку
- 2 2. Проверьте, нажата ли клавиша «Обновить».
- 3 3. Проверьте и удалите проблемные расширения
- 4 4. Отключите функцию экономии памяти Chrome
- 5 5. Отключить автоматическое удаление неактивных вкладок
- 6 6. Используйте диспетчер задач Chrome, чтобы освободить системные ресурсы
- 7 7. Обновите браузер Chrome
- 8 8. Сбросить настройки Chrome
1. Проверьте, автоматически ли Chrome обновляет определенную вкладку
Первое, что вам следует сделать, — это проверить, насколько распространена проблема. Вам необходимо подтвердить, обновляет ли Chrome только определенную вкладку или это затрагивает все открытые вкладки.
Если какая-либо конкретная вкладка обновляется автоматически, скорее всего, проблема не на вашей стороне. Веб-мастера часто используют плагины для частого обновления страниц и предоставления нового контента.
Итак, по сути, вам нужно проверить, обновляет ли Chrome автоматически только одно конкретное приложение или это затрагивает все. Если затронуты все вкладки, воспользуйтесь следующими методами.
2. Проверьте, нажата ли клавиша «Обновить».
Клавиша Обновить (F5) застряла, веб-страницы обновятся автоматически. Вы можете попробовать нажать клавишу F5 на клавиатуре, чтобы убедиться, что она не застряла.
Если ключ застрял, попробуйте почистить его. Если она не застряла, проверьте, неисправна ли у вас клавиатура.
3. Проверьте и удалите проблемные расширения
Расширения часто являются основной причиной проблем с автоматическим обновлением вкладок браузера. Автообновление, блокировка рекламы и расширения безопасности иногда могут закрыть неиспользуемые вкладки, вызывая автоматическое обновление при обратном переключении на них.
Итак, нажмите на три точки в правом верхнем углу и выберите Расширения >Управление расширениями.
На странице «Расширения» отключите каждое расширение по одному. Если проблема с автоматическим обновлением решена после отключения определенного расширения, это расширение является причиной проблемы. Вам нужно удалить его.
4. Отключите функцию экономии памяти Chrome
В Google Chrome есть функция экономии памяти, которая блокирует неактивные вкладки, чтобы освободить системные ресурсы. Эта функция часто является причиной того, что Chrome автоматически обновляет вкладки при переключении. Вот как его можно отключить.
1. Нажмите на три точки в правом верхнем углу.
2. В меню Chrome выберите Настройки.
3. В настройках Chrome перейдите на вкладку Производительность.
4. Справа отключите переключатель рядом с Экономия памяти.
5. Отключить автоматическое удаление неактивных вкладок
Если вы не хотите отключать функцию экономии памяти в Google Chrome, вы можете отключить автоматическое удаление на странице сброса Chrome. Вот что вам нужно сделать.
1. Откройте браузер Google Chrome и посетите эту страницу: chrome://discards/
2. Теперь вы сможете увидеть все вкладки. Найдите вкладку Автоматическое удаление ; это тот, который обновляется автоматически.
3. Если рядом со страницей, которую Chrome не хочет обновлять, стоит галочка, нажмите Переключить.
6. Используйте диспетчер задач Chrome, чтобы освободить системные ресурсы
Недостаток системных ресурсов, таких как ОЗУ, может привести к ненормальному поведению Chrome. Возможно, Chrome автоматически обновляет страницу из-за нехватки оперативной памяти.
Использование диспетчера задач Chrome может освободить системные ресурсы. Чтобы получить к нему доступ, нажмите на три точки в правом верхнем углу и выберите Дополнительные инструменты >Диспетчер задач.
Когда откроется диспетчер задач Chrome, проверьте столбец «Объём памяти». Вы увидите, какие вкладки используют больше всего оперативной памяти; идентифицируйте их и закройте.
7. Обновите браузер Chrome
Устаревшая версия браузера Chrome может содержать ошибки и сбои, которые могут вызывать автоматическое обновление веб-страниц.
Лучший способ исключить такую возможность — обновить браузер Chrome до последней версии.
Чтобы обновить браузер Chrome, нажмите три точки в правом верхнем углу и выберите Справка >О Google Chrome.
Браузер Chrome автоматически проверит наличие доступных обновлений, загрузит и установит необходимые файлы.
8. Сбросить настройки Chrome
Если вы зашли так далеко, вполне вероятно, что приведенные выше решения не решили проблему, с которой вы столкнулись.
Итак, если вам ничего не помогло, попробуйте сбросить настройки Chrome до заводских настроек. При сбросе будут удалены все пользовательские настройки и настройки, а также решены постоянные проблемы.
Чтобы сбросить настройки браузера Google Chrome, выполните следующие действия.
1. Нажмите на три точки в правом верхнем углу.
2. В меню Chrome выберите Настройки.
3. В настройках Chrome перейдите в раздел Сбросить настройки.
4. Справа нажмите Восстановить исходные настройки по умолчанию.
5. В ответ на запрос подтверждения сброса настроек нажмите Сбросить настройки.
Это несколько простых способов решить проблему автоматического обновления вкладок Chrome. Если вам нужна дополнительная помощь по этой теме, дайте нам знать в комментариях. Кроме того, если руководство помогло вам решить проблему, поделитесь им с другими, кто столкнулся с той же проблемой.