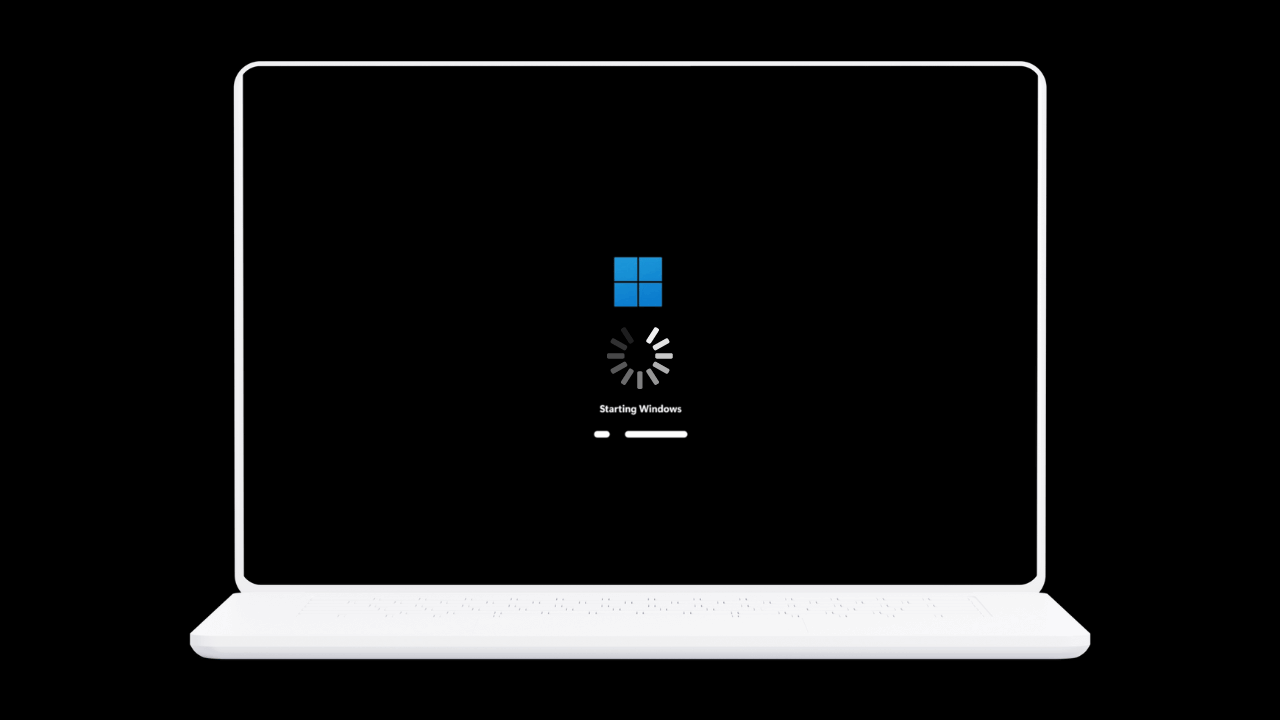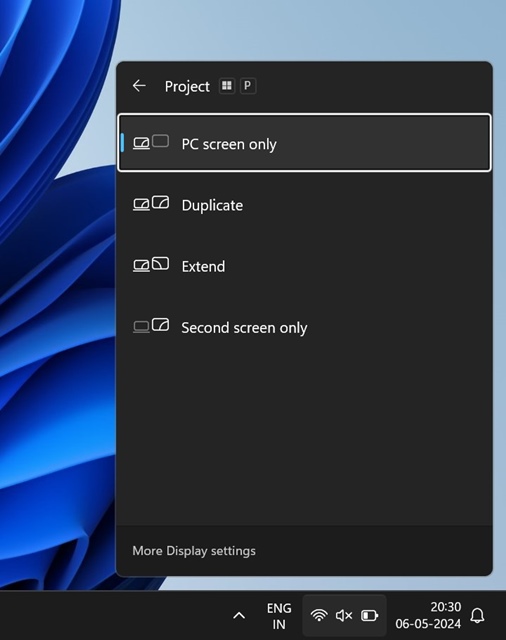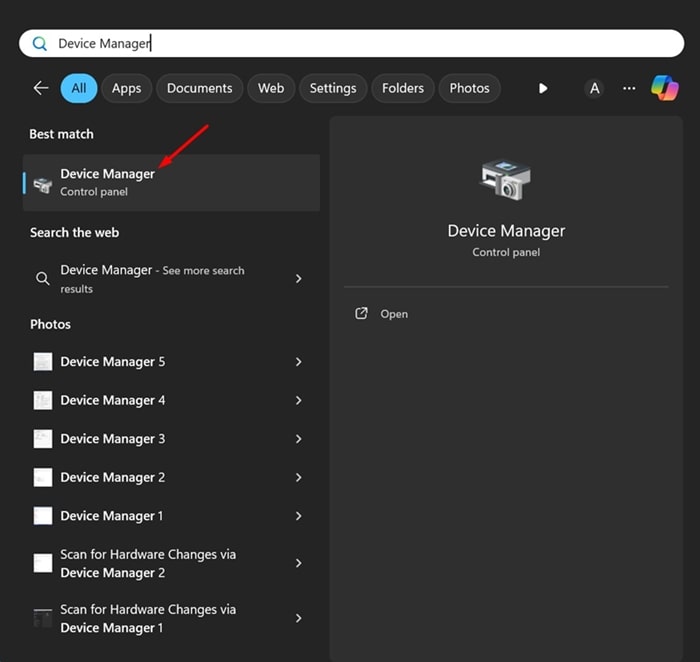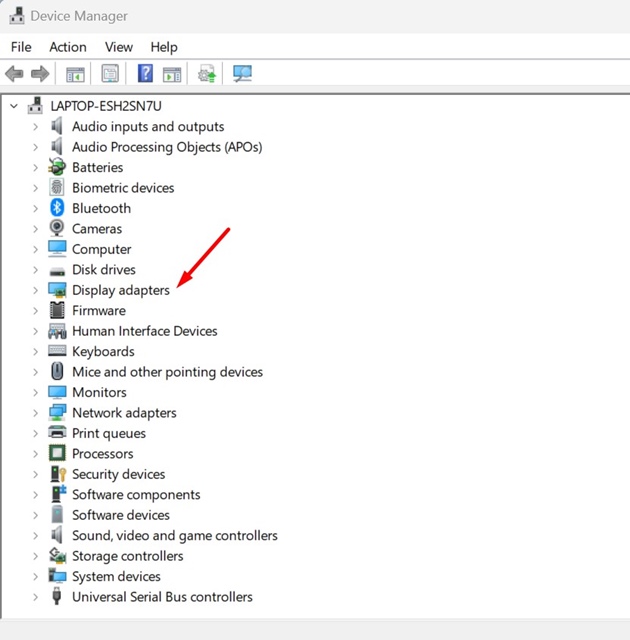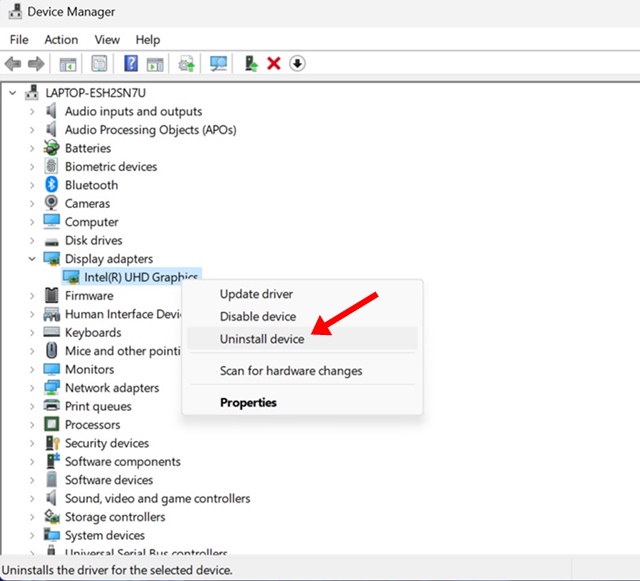Черный экран может появиться при загрузке по нескольким причинам, например из-за неисправных обновлений Windows, устаревших драйверов устройств, повреждения системных файлов, интерфейса стороннего приложения при загрузке, атак вредоносного ПО и т. д.
В любом случае, если вы недавно столкнулись с черным экраном при загрузке Windows 11, следуйте инструкциям.
Содержание
- 1 1. Убедитесь, что Windows адаптивна
- 2 2. Проверьте соединение с монитором
- 3 3. Проверьте настройки проекции
- 4 4. Удалите все остальные внешние устройства
- 5 5. Переустановите драйверы дисплея
- 6 6. Попробуйте почистить корпус компьютера
- 7 7. Проверьте внутренние аппаратные компоненты
- 8 8. Отнесите свой компьютер в местный сервисный центр
1. Убедитесь, что Windows адаптивна
Если вы столкнулись с черным экраном, важно убедиться, что Windows реагирует. Если Windows не отвечает, другие способы устранения неполадок не помогут.
Нажмите кнопку Windows Key + CTRL + SHIFT + B, чтобы перезапустить графический драйвер. Если на вашем компьютере есть динамик, вы услышите звуковой сигнал, подтверждающий, что ваш компьютер реагирует.
Если ваш компьютер не отвечает, необходимо принудительно выключить его и проверить, реагирует ли он.
2. Проверьте соединение с монитором
Второе самое важное, что вам следует сделать, — это проверить и исключить проблемы с подключением к монитору. Возможно, Windows 11 реагирует, но вы видите черный экран из-за неправильного соединения с монитором.
Черный экран при загрузке также возникает из-за прерванного соединения между вашим компьютером и его монитором. Итак, вам необходимо проверить провода, соединяющие монитор с ПК.
Если проблем с проводами нет, следует проверить сам монитор. Если вы подозреваете, что ваш монитор неисправен, вы можете обратиться к местному специалисту для проверки.
3. Проверьте настройки проекции
Неправильные настройки проецирования также могут привести к отображению черного экрана в Windows 11. Возможно, ваш дисплей настроен на проецирование на второй экран, которого не существует.
Когда это произойдет, на вашем мониторе отобразится черный экран. Вы можете проверить настройки проекции Windows, нажав кнопку Windows Key + P.
Когда откроются настройки проецирования, выберите только экран ПК. При этом все остальные настройки проекции дисплея будут отключены.
4. Удалите все остальные внешние устройства
Если вы используете внешние устройства, такие как портативный жесткий диск, клавиатура, мышь или любое другое устройство, вам необходимо отключить их и попробовать загрузить компьютер.
После удаления всех внешних устройств перезагрузите компьютер и проверьте, сохраняется ли проблема с черным экраном.
Если вы не видите черный экран при загрузке после отключения внешних устройств, вам необходимо подключать каждое устройство по одному, пока не найдете то, которое вызывает проблему.
5. Переустановите драйверы дисплея
Устаревшие или поврежденные драйверы дисплея являются одной из основных причин черного экрана при загрузке Windows 11. Вы можете исключить эту проблему, переустановив драйверы дисплея на свой компьютер. Вот что вам нужно сделать.
Если вы видите экран входа в систему
Если вы видите экран входа в систему в Windows 11, выполните следующие простые шаги, чтобы переустановить драйверы дисплея.
- Перезагрузите компьютер с Windows 11.
- На экране входа в систему удерживайте Shift, а затем выберите Питание >Перезагрузить.
- После перезагрузки перейдите в раздел Устранение неполадок >Дополнительные параметры >Параметры запуска >Перезагрузить.
- После перезапуска нажмите F5 или F3 и выберите Безопасный режим с поддержкой сети.
Если вы видите только черный экран, но у вас есть диск восстановления
Если вы ничего не видите, кроме диска восстановления, выполните следующие простые действия, чтобы загрузиться в безопасном режиме.
- Завершите работу Windows 11 и подключите диск восстановления.
- Затем перейдите к Устранение неполадок >Дополнительные параметры >Параметры запуска >Перезагрузка.
- После перезагрузки нажмите F5 или F3 и выберите «Безопасный режим с поддержкой сети».
Если вы видите черный экран и у вас нет диска восстановления
Если вы ничего не видите на экране вашего компьютера или у вас нет диска восстановления, выполните следующие действия, чтобы загрузиться в безопасном режиме.
- Создайте установочный носитель Windows 10/11.
- Настройте компьютер на загрузку с подключенного USB-накопителя.
- Когда откроется мастер установки Windows, выберите Восстановить компьютер.
- Перейдите к Устранение неполадок >Дополнительные параметры >Параметры запуска >Перезагрузка.
- После перезагрузки нажмите F5 и выберите «Безопасный режим с поддержкой сети».
Переустановите драйвер дисплея
После загрузки в безопасном режиме в Windows 11 вы сможете получить доступ к диспетчеру устройств, чтобы переустановить драйверы дисплея. Вот что вам нужно сделать.
1. Введите «Диспетчер устройств» в поиске Windows. Затем откройте приложение Диспетчер устройств из списка результатов поиска.
2. В диспетчере устройств разверните дерево Видеоадаптеры.
3. Щелкните правой кнопкой мыши подключенный адаптер дисплея и выберите Удалить.
4. После установки переустановите последние версии драйверов устройств с сайта производителя вашего графического процессора.
6. Попробуйте почистить корпус компьютера
Со временем пыль и мусор скапливаются на вентиляционных отверстиях вашего ПК, засоряя вентиляторы охлаждения и приводя к перегреву.
Перегрев ПК может быть еще одной причиной возникновения проблемы с черным экраном. Чтобы уменьшить проблему перегрева, вы можете почистить корпус компьютера.
Регулярная чистка важна для поддержания охлаждения вашего компьютера и продления срока службы его компонентов. Итак, выключите компьютер, отсоедините все провода и откройте корпус компьютера.
Открыв корпус компьютера, вы можете удалить пыль с помощью мягкой воздуходувки и использовать ткань из микрофибры, чтобы удалить остатки пыли.
7. Проверьте внутренние аппаратные компоненты
Если при загрузке по-прежнему отображается черный экран, важно проверить внутренние аппаратные компоненты.
Вам необходимо дважды проверить аппаратные компоненты, которые вы недавно подключили. Это может быть графический процессор, оперативная память, карта Wi-Fi и т. д.
Что бы это ни было, проверьте, правильно ли установлен аппаратный компонент и находится ли он в правильном слоте. Также необходимо уделить должное внимание блоку питания или блоку питания. Когда блок питания не может обеспечить достаточную мощность для аппаратных компонентов, возникает проблема с черным экраном.
8. Отнесите свой компьютер в местный сервисный центр
Если ничего не помогло в вашу пользу, лучшим решением будет обратиться за профессиональной помощью. Вы можете отнести свой компьютер в местный авторизованный сервисный центр и попросить их решить проблему.
С вас не будет взиматься плата, если на ваше устройство распространяется гарантия; однако, если у вас есть собранный компьютер, вам необходимо отнести его в неавторизованный сервисный центр, чтобы выявить реальную проблему.
Это несколько простых способов исправить проблему с черным экраном при загрузке в Windows 11. Если вам нужна дополнительная помощь по этой теме, дайте нам знать в комментариях. Кроме того, если это руководство окажется для вас полезным, не забудьте поделиться им с друзьями.