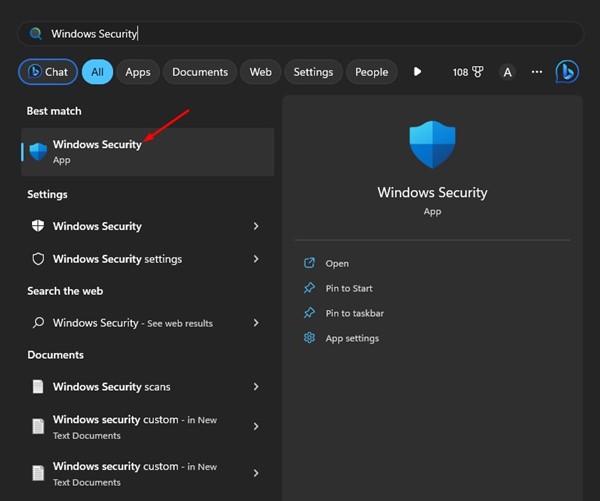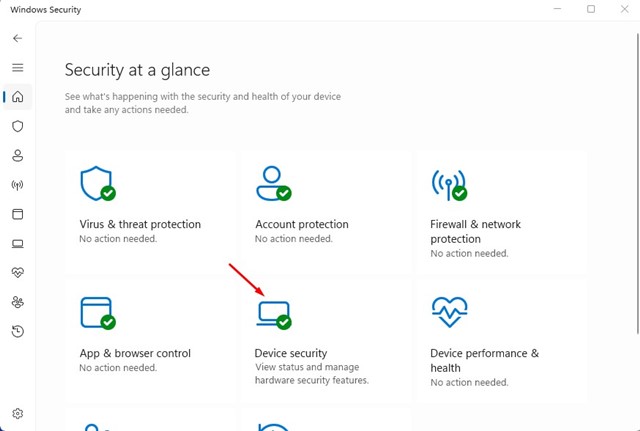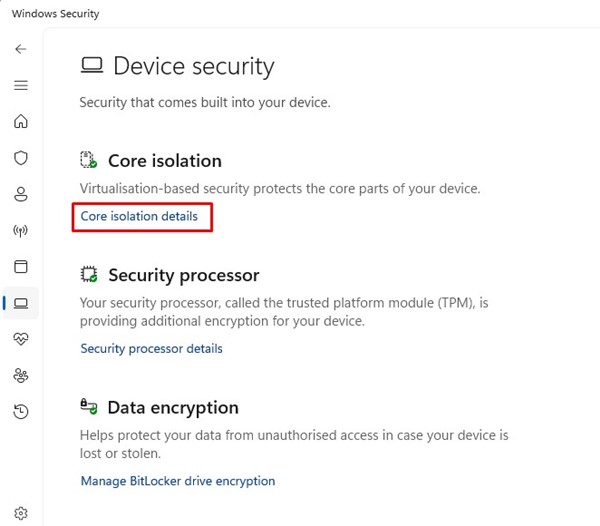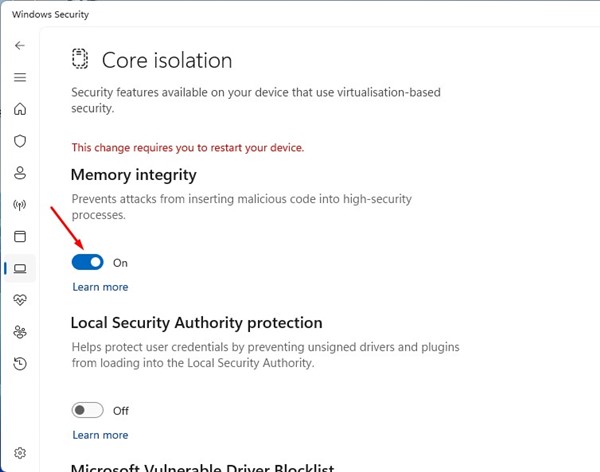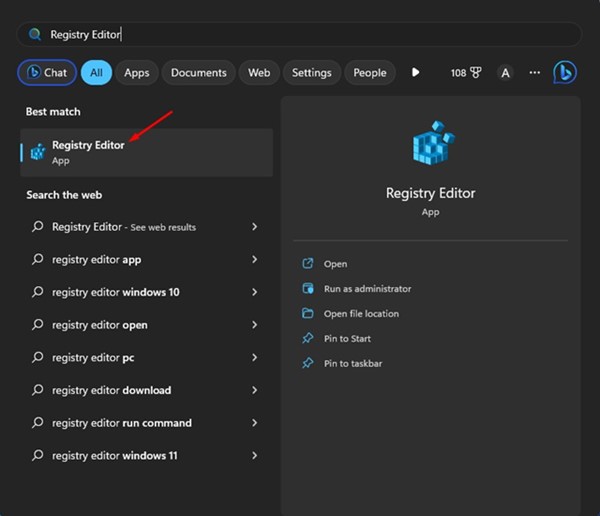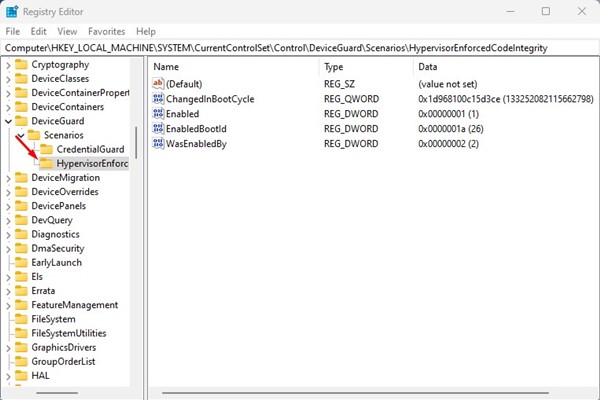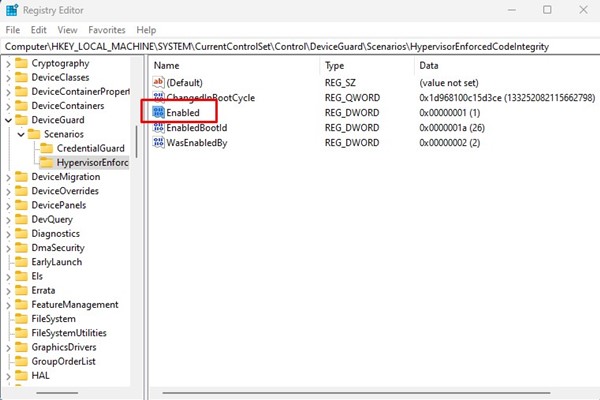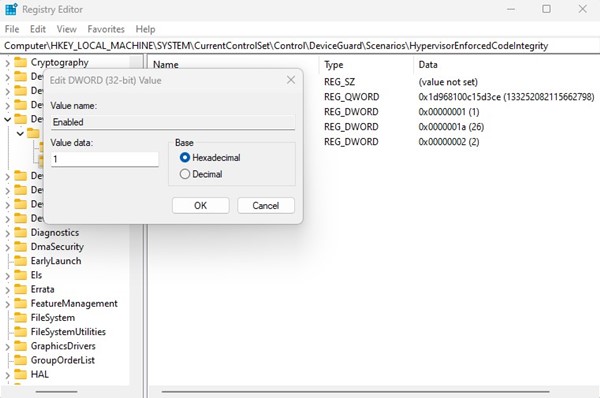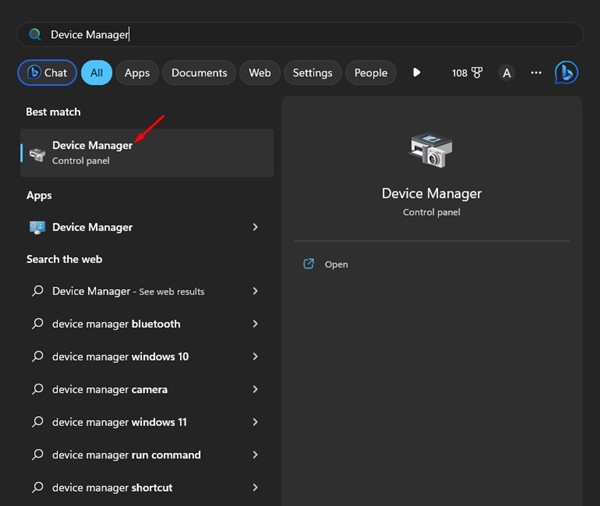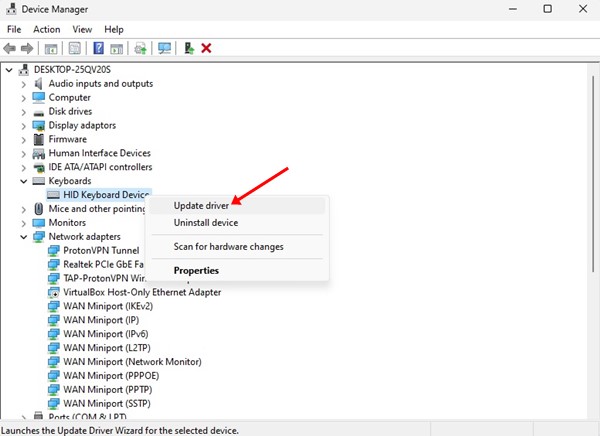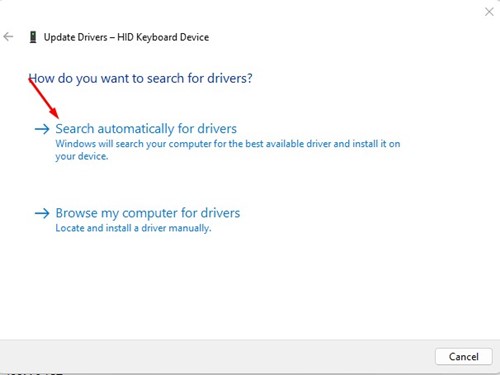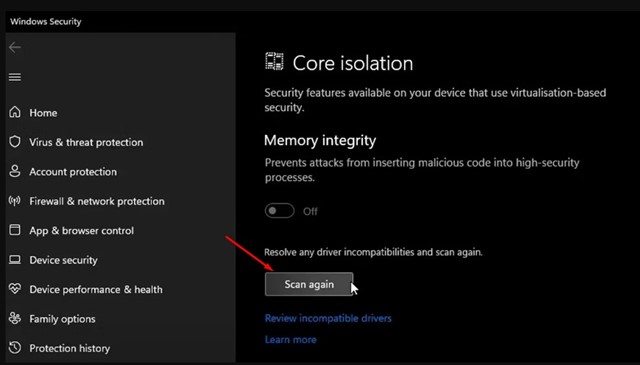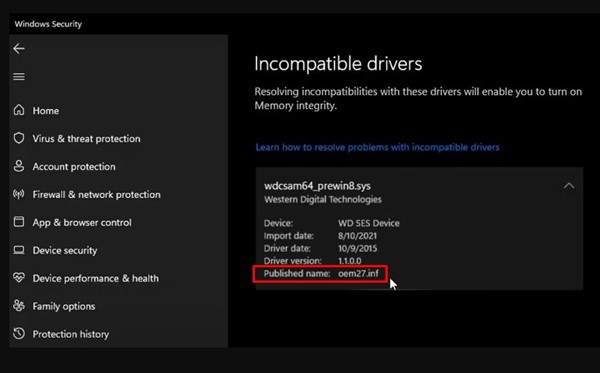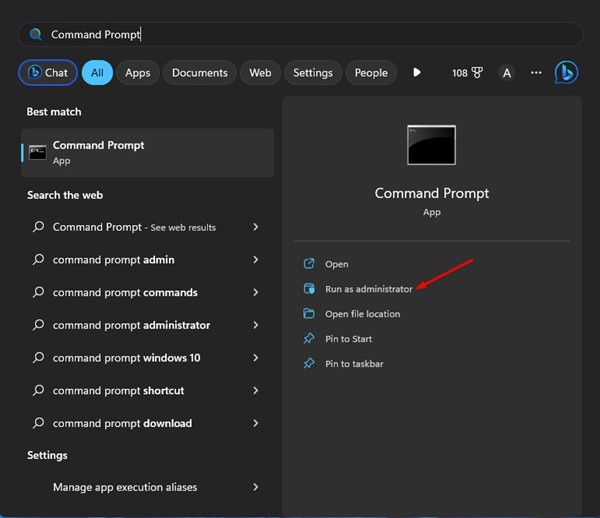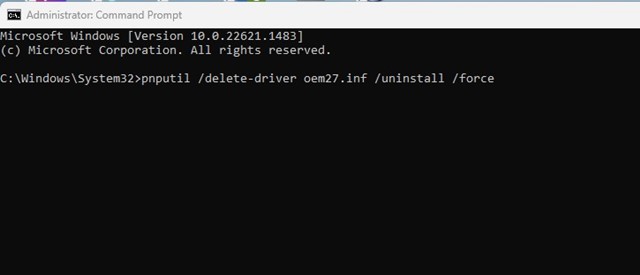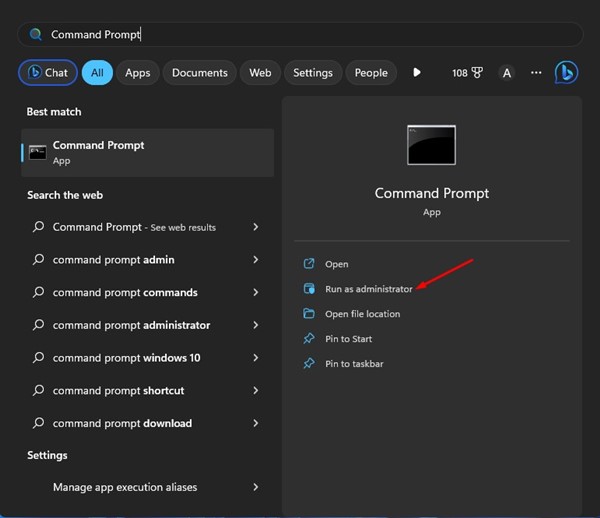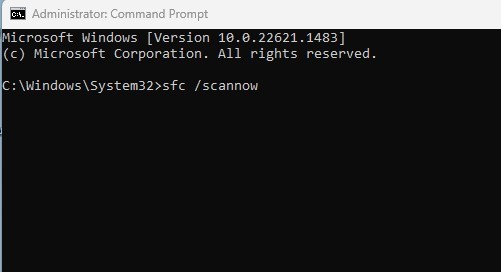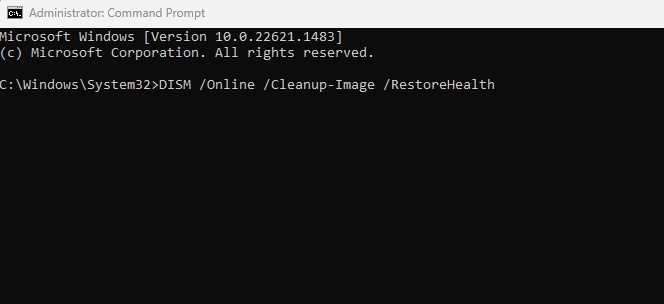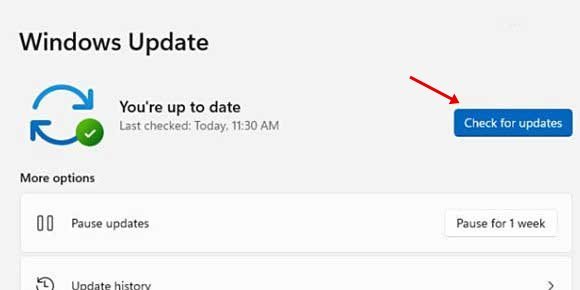Когда Windows 10 была впервые представлена публике, Microsoft шокировала многих пользователей, анонсировав новое приложение Windows Security.
Безопасность Windows предназначена для обеспечения защиты от угроз в режиме реального времени и включает такие функции, как изоляция ядра и целостность памяти, которые предотвращают доступ хакеров к вашему устройству.
В этой статье обсуждается функция безопасности целостности памяти и способы устранения ее ошибки. Если вы столкнулись с такими проблемами, как Целостность памяти отключена или неактивна, продолжайте читать руководство.
Что такое целостность памяти в Windows?
Чтобы понять целостность памяти, сначала необходимо узнать о функции изоляции ядра. Core Isolation – это, по сути, функция, обеспечивающая дополнительную защиту от любого вредоносного ПО или других хакерских атак.
Он защищает, изолируя важные компьютерные процессы от операционной системы и устройства. Целостность памяти — это часть изоляции ядра, предназначенная для предотвращения выполнения вредоносного кода.
Целостность памяти также известна как Целостность кода, защищенного гипервизором (HVCI). Его единственная цель — предотвратить доступ вредоносного ПО и программ к драйверам или получение контроля над процессами с высоким уровнем безопасности.
Как исправить отключенную целостность памяти в Windows 11?
Поскольку безопасность Windows доступна с версии Windows 11 , также доступна основная функция изоляции — целостность памяти. Однако многие пользователи Windows 11 сталкиваются с проблемами при включении функции целостности памяти.
Итак, если у вас также возникли проблемы, связанные с целостностью памяти в Windows 11, ознакомьтесь с методами устранения неполадок, о которых мы рассказали ниже.
1. Включите целостность памяти с помощью безопасности Windows
В системе безопасности Windows вы можете включить или отключить функцию целостности памяти. Итак, если целостность памяти отключена, вы можете использовать приложение Windows Security, чтобы включить ее. Вот что вам нужно сделать.
1. Сначала нажмите на поиск Windows 11 и введите «Безопасность Windows».
2. Когда откроется приложение «Безопасность Windows», нажмите вкладку «Безопасность устройства».
3. Нажмите ссылку «Основные сведения о изоляции» в разделе «Безопасность устройства».
4. В режиме изоляции ядра включите переключатель «Целостность памяти».
5. В результате изменения вам будет предложено перезагрузить компьютер/ноутбук. Перезагрузите компьютер, чтобы включить целостность памяти в Windows 11.
Вот и все! Это самый простой способ включить функцию безопасности целостности памяти Windows 11.
2. Включите целостность памяти с помощью редактора реестра
Вы также можете использовать редактор реестра в Windows 11, чтобы решить проблему с целостностью памяти Windows 11. Вот что вам нужно сделать.
1. Нажмите на поиск Windows 11 и введите «Редактор реестра». Затем откройте приложение «Редактор реестра» из списка.
2. Когда откроется редактор реестра, перейдите по следующему пути:
Computer\HKEY_LOCAL_MACHINE\SYSTEM\CurrentControlSet\Control\DeviceGuard\Scenarios\HypervisorEnforcedCodeIntegrity
3. Дважды нажмите кнопку «Включено» справа.
4. В приглашении «Изменить значение DWORD (32-разрядное)» для «Включено» введите «1» в поле «Значение» и нажмите кнопку «ОК».
5. Чтобы отключить целостность памяти, введите «0» в поле «Значение», а затем нажмите кнопку «ОК».
Вот и все! После внесения изменений обязательно перезагрузите компьютер с Windows 11.
3. Выявление и устранение проблем с драйверами
Проблемы с драйверами — одна из наиболее частых причин отключения целостности памяти в Windows 11. Лучший способ справиться с этой проблемой — выявить и устранить существующие проблемы с драйверами. Вот что вам нужно сделать.
1. Сначала нажмите на поиск Windows и введите «Диспетчер устройств». Затем откройте приложение «Диспетчер устройств» из списка.
2. Когда откроется диспетчер устройств, проверьте наличие установленных драйверов с желтым восклицательным знаком в конце.
3. Это несовместимые диски. Вам нужно щелкнуть по ним правой кнопкой мыши и выбрать «Обновить драйвер».
4. Выберите параметр «Автоматический поиск драйверов» на следующем экране. Последняя версия драйвера будет загружена из Интернета и установлена автоматически.
Вот и все! Вот как вы можете найти и обновить проблемные драйверы в Windows 11.
4. Удалите все несовместимые драйверы
Если целостность памяти отключена из-за несовместимости драйверов, вы увидите сообщение об ошибке: «Устраните все несовместимости драйверов и повторите сканирование».
Вам необходимо нажать кнопку «Сканировать еще раз» на экране изоляции ядра, чтобы найти все несовместимые драйверы.
Найдя несовместимый драйвер, запишите «Опубликованное имя» и выполните следующие действия.
1. Откройте поиск Windows 11 и введите командную строку. Щелкните правой кнопкой мыши командную строку и выберите «Запуск от имени администратора».
2. Когда откроется командная строка, выполните команду:
pnputil /delete-driver (driver's published name) /uninstall /force
Важно! Замените (опубликованное имя драйвера) на имя, которое вы записали на экране Core Isolation.
Например: pnputil /delete-driver oem27.inf /uninstall /force
Вот и все! Это приведет к удалению несовместимого драйвера с вашего устройства. Теперь перезагрузите компьютер с Windows 11, чтобы установить совместимую версию драйвера.
5. Исправить поврежденные системные файлы
Поврежденные системные файлы являются еще одной причиной отсутствия проблем с целостностью памяти в Windows 11. Следовательно, вы можете запустить утилиту проверки системных файлов (SFC), чтобы найти и восстановить поврежденные файлы.
Вы можете использовать командную строку для запуска утилиты SFC в Windows 11. Для этого выполните действия, описанные ниже.
1. Сначала нажмите на поиск Windows 11 и введите «Командная строка». Затем щелкните правой кнопкой мыши командную строку и выберите «Запуск от имени администратора».
2. Когда откроется командная строка, выполните команду:
sfc /scannow
3. Теперь вам нужно дождаться завершения сканирования. Если сканирование выдает ошибку, выполните следующую команду:
DISM /Online /Cleanup-Image /RestoreHealth
Вот и все! После завершения сканирования перезагрузите компьютер с Windows 11 и попробуйте снова включить целостность памяти. На этот раз функция безопасности будет включена без проблем.
6. Обновите свою Windows 11
Поддержание актуальности операционной системы – это надежный метод устранения ошибок и проблем безопасности.
Своевременные обновления важны, особенно если вы хотите использовать новые функции и исправления безопасности. Например, в используемой вами версии Windows есть ошибка, не позволяющая включить функцию изоляции Memory Integrity Core.
Лучшее, что вы можете сделать, — это обновить операционную систему. Например, чтобы обновить Windows 11, откройте Настройки >Центр обновления Windows >Проверить наличие обновлений.
Это одни из лучших способов решения проблемы, связанной с отключением целостности памяти в Windows 11. Однако это важная функция безопасности, и ее следует включить. Если вам нужна дополнительная помощь в решении проблем с целостностью памяти, сообщите нам об этом в комментариях ниже.