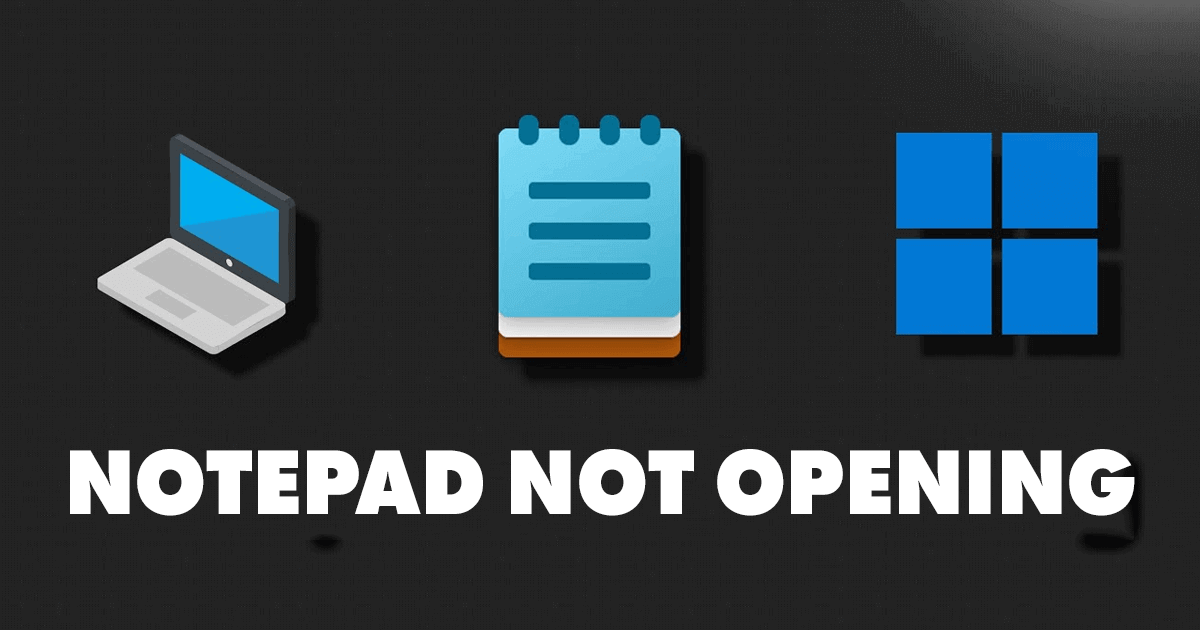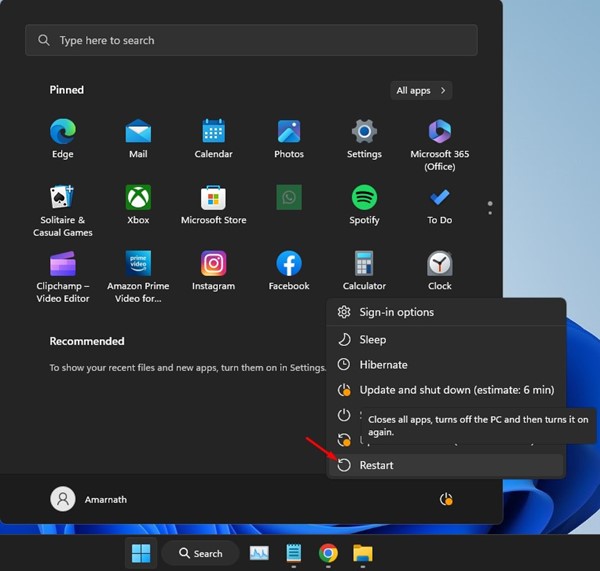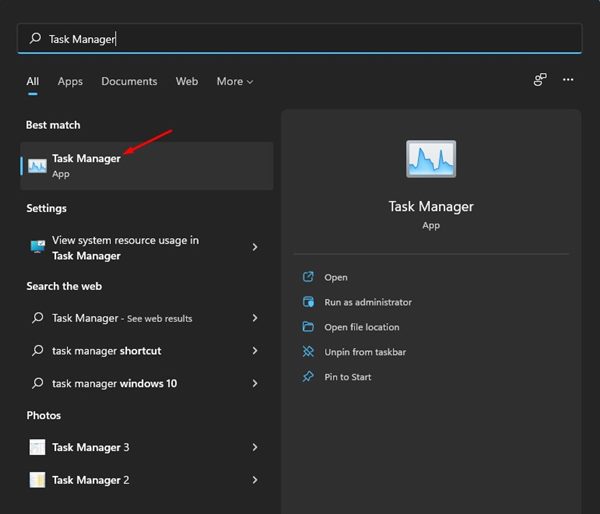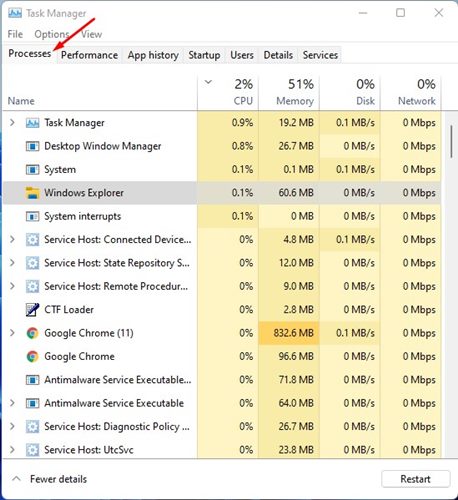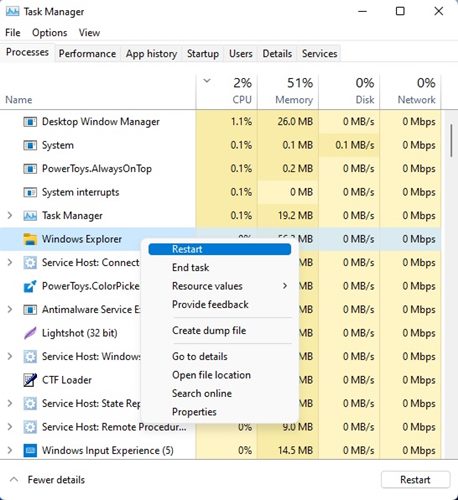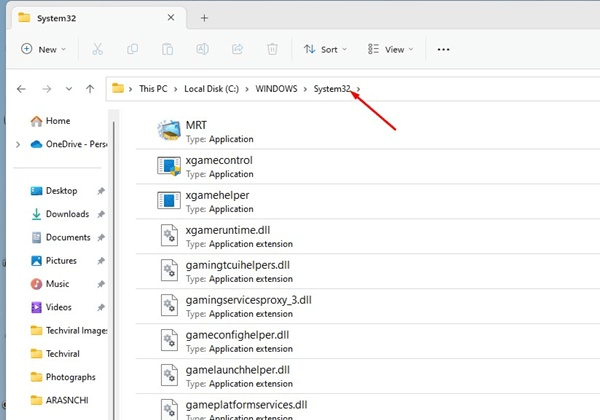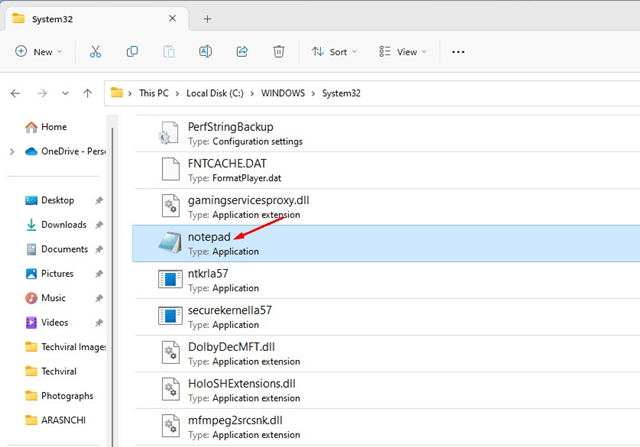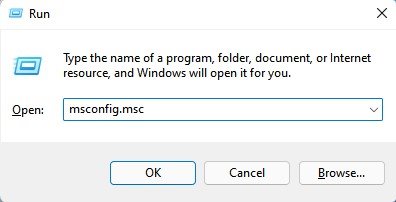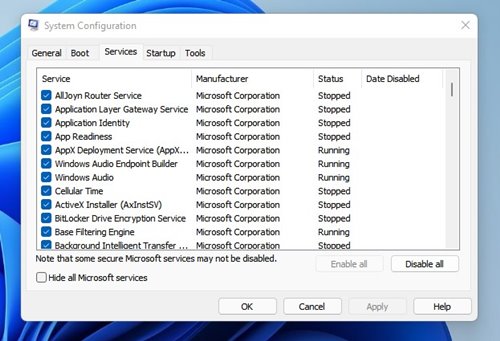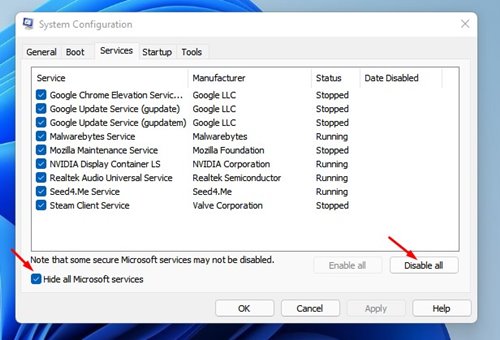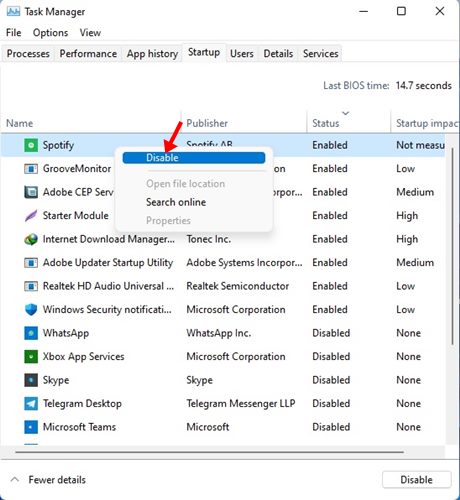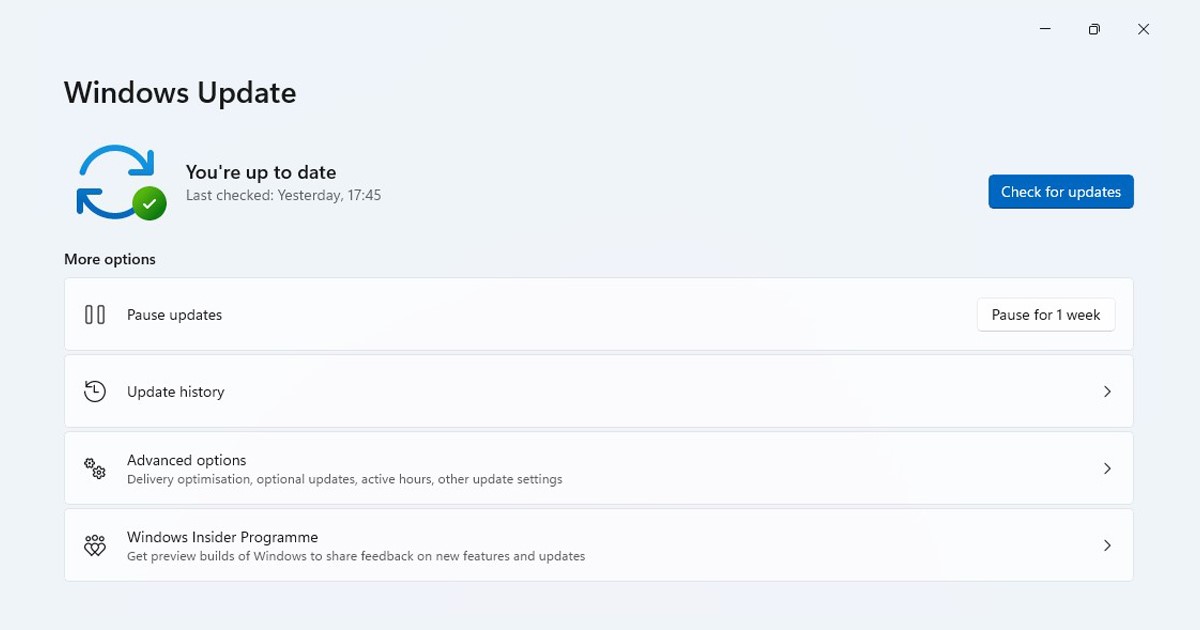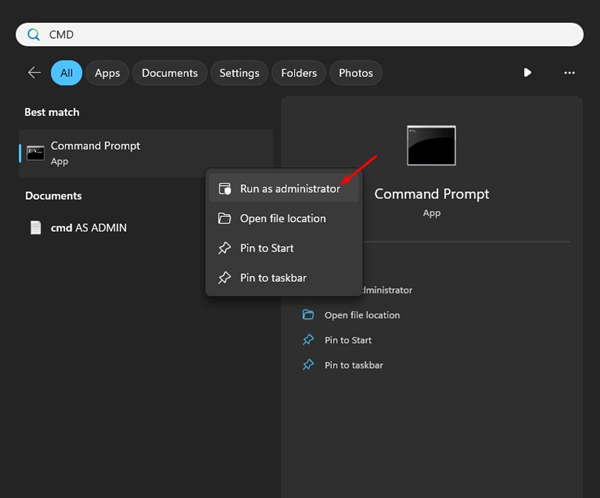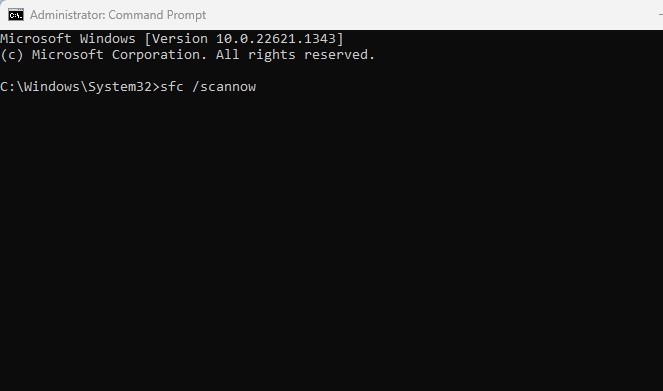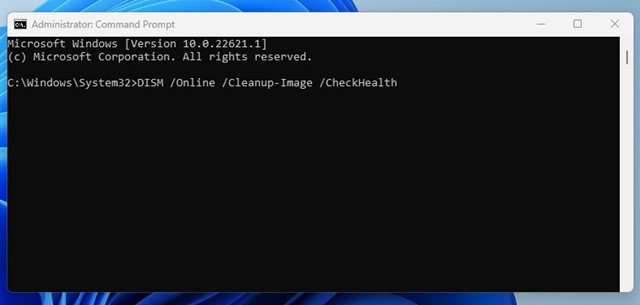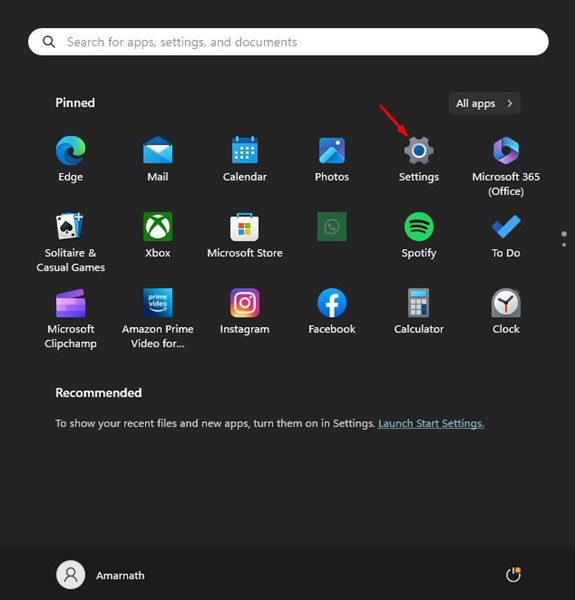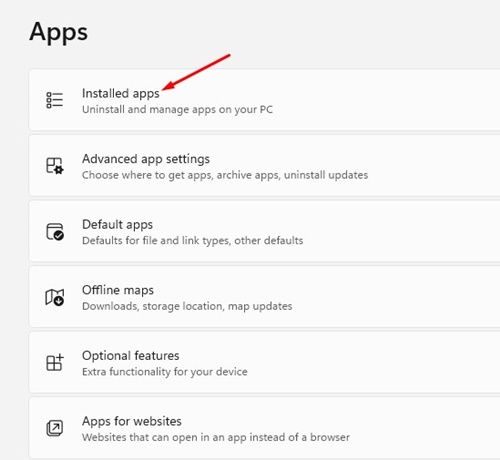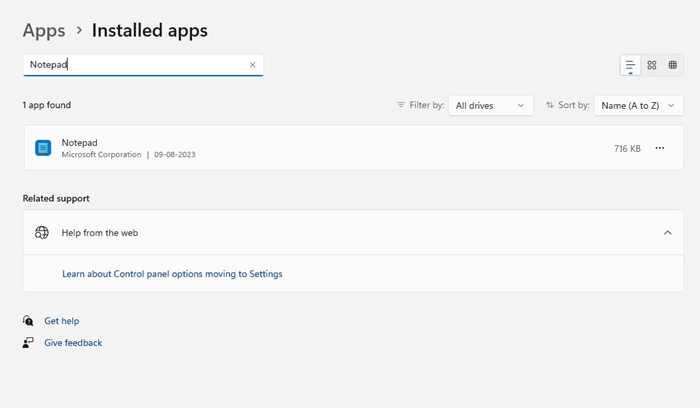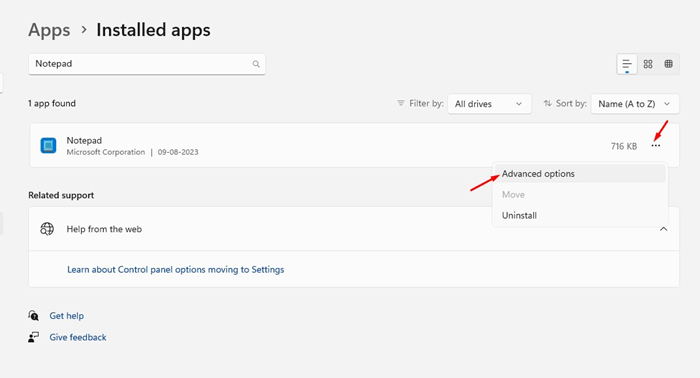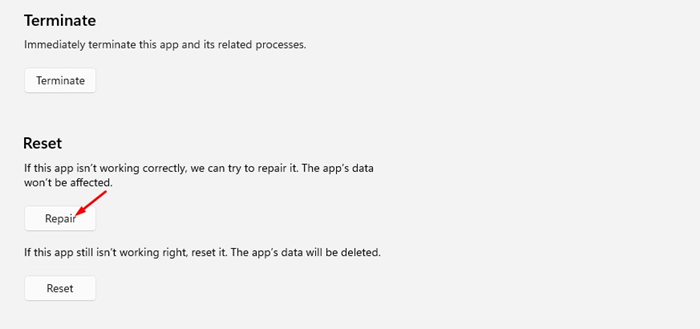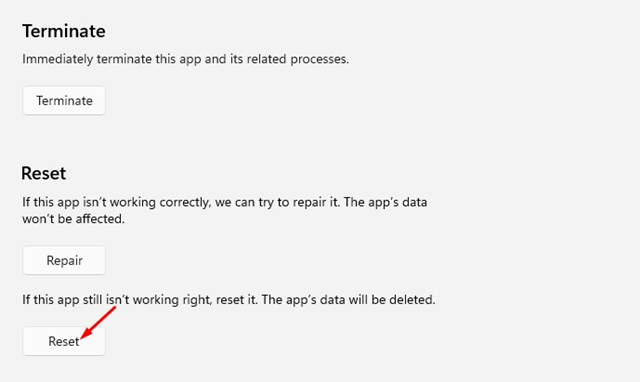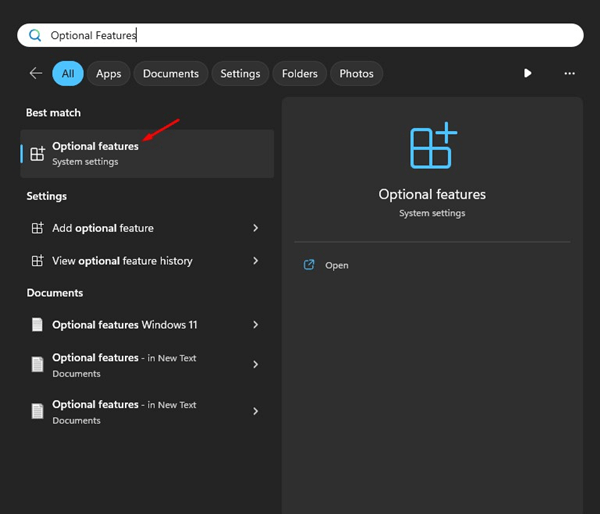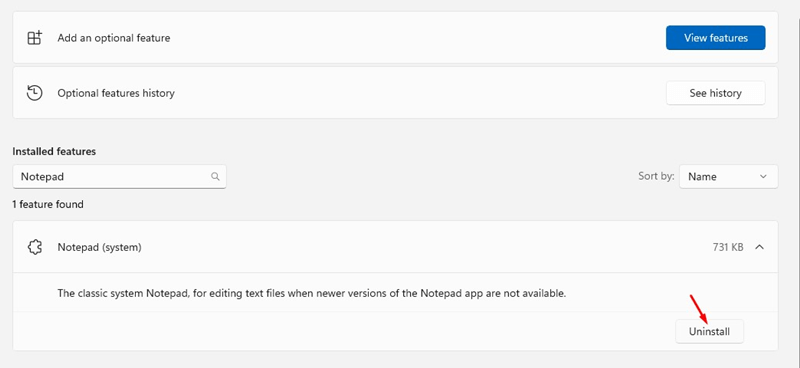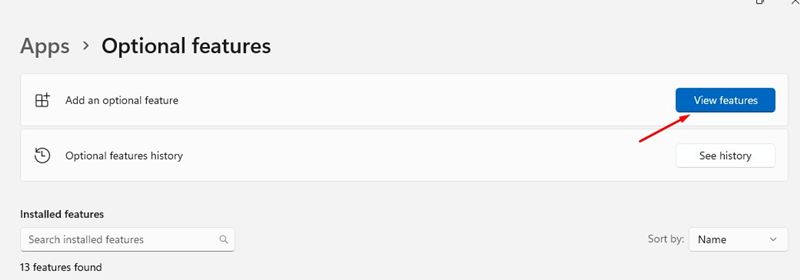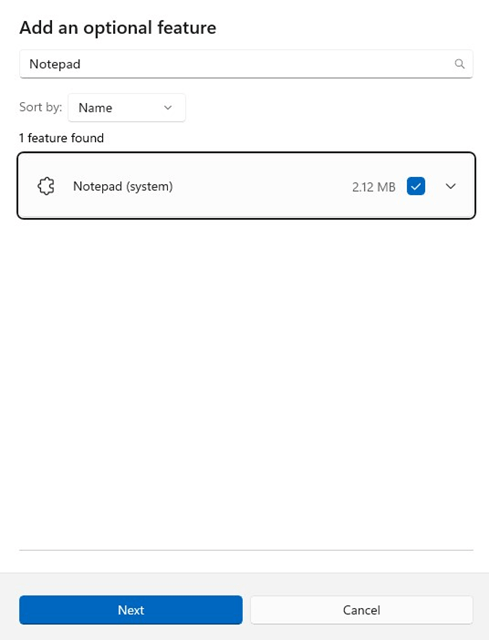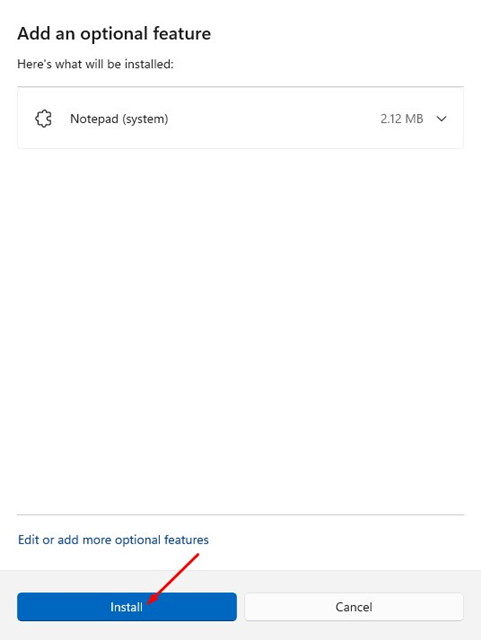Microsoft представила новую версию Блокнота Windows 11 . Новый Блокнот выглядит по-другому и имеет интерфейс с вкладками. Новое приложение «Блокнот» для Windows 11 полезно, но многие пользователи сталкиваются с проблемами при его использовании.
Недавно многие пользователи Windows 11 заявили, что Блокнот не открывается. По словам пользователей, открытие приложения «Блокнот» из поиска Windows или меню «Пуск» ничего не дает. Если у вас также возникла проблема с тем, что Блокнот не открывается в Windows 11, узнайте, что можно сделать, чтобы решить эту проблему.
Содержание
- 1 1. Перезагрузите компьютер с Windows 11
- 2 2. Перезапустите процесс Проводника Windows
- 3 3. Закройте альтернативные приложения Блокнота
- 4 4. Запустите Блокнот из папки System32/SysWOW64
- 5 5. Выполните чистую загрузку
- 6 6. Обновите Windows 11
- 7 7. Запустите команду SFC и DISM
- 8 8. Восстановите или перезагрузите приложение «Блокнот»
- 9 9. Переустановите приложение «Блокнот»
1. Перезагрузите компьютер с Windows 11
Первое, что вам нужно сделать, чтобы решить проблему, с которой Блокнот не открывается, — это перезагрузить компьютер. Иногда из-за ошибок и сбоев приложение «Блокнот» может не открываться на вашем устройстве.
Вы можете устранить такие временные ошибки и сбои, просто перезагрузив компьютер с Windows 11. Чтобы перезапустить Windows 11, нажмите Кнопку «Пуск» Windows 11 >Меню питания. В меню питания выберите Перезагрузить.
Либо нажмите клавиши ALT + F4 на экране рабочего стола. Откроется меню выключения; выберите Перезапустить в раскрывающемся списке и нажмите ОК. Ваш компьютер с Windows 11 будет немедленно перезагружен.
После перезагрузки снова откройте приложение «Блокнот». На этот раз вы можете без проблем использовать текстовый редактор.
2. Перезапустите процесс Проводника Windows
Проводник Windows не имеет прямой связи с Блокнотом в Windows 11, но этот процесс может мешать работе многих приложений. Если Проводник Windows не отвечает, независимо от того, как часто вы пытаетесь это сделать, приложения не запускаются или не отвечают.
Перезапуск процесса Проводника Windows помог многим пользователям решить проблему, из-за которой Блокнот не открывается в Windows 11. Поэтому, прежде чем пробовать следующие методы, выполните следующие действия, чтобы перезапустить Проводник Windows в Windows 11.
1. Введите «Диспетчер задач» в поиске Windows 11. Затем откройте приложение Диспетчер задач из списка подходящих приложений.
2. Когда откроется диспетчер задач, перейдите на вкладку Процессы.
3. Найдите и щелкните правой кнопкой мыши Проводник Windows. В контекстном меню выберите Перезапустить.
3. Закройте альтернативные приложения Блокнота
Если вы используете другие инструменты обработки текста, такие как Notepad++ или аналогичные приложения, лучше закрыть их и попробовать.
Официальные приложения Блокнота могут не запускаться из-за помех со стороны других подобных приложений на вашем компьютере. Итак, откройте диспетчер задач на компьютере с Windows 11 и найдите альтернативные приложения для Блокнота.
Как только вы обнаружите, что какая-либо альтернатива Блокноту работает в фоновом режиме, щелкните приложение правой кнопкой мыши и выберите Завершить задачу. После закрытия подобных приложений снова запустите приложение «Блокнот» из поиска Windows 11.
4. Запустите Блокнот из папки System32/SysWOW64
Если вы не можете запустить Блокнот из контекстного меню, поиска Windows или любым другим способом, вам необходимо запустить его из папки System32. Если вы используете 32-битную ОС, вам необходимо перейти в папку System32.
Пользователям 64-разрядных компьютеров необходимо перейти в папку SysWOW64 на установочном диске ОС.
1. Откройте Проводник на компьютере с Windows 11. Теперь перейдите по этому пути:
C:\WINDOWS\System32
2. В папке System32 найдите приложение Блокнот.
3. Найдя приложение «Блокнот», дважды щелкните по нему, чтобы запустить.
5. Выполните чистую загрузку
Возможно, фоновые службы и процессы не позволяют открыть Блокнот на вашем компьютере. Если проблема в этом, необходимо выполнить чистую загрузку.
Если Блокнот открывается после чистой загрузки, вам необходимо найти и устранить проблему, конфликтующую с Блокнотом. Вот что вам нужно сделать.
1. Нажмите кнопку Windows Key + R, чтобы открыть диалоговое окно «Выполнить». Когда откроется диалоговое окно «Выполнить», введите msconfig.msc и нажмите Enter.
2. В конфигурации системы переключитесь на Службы.
3. Установите флажок Скрыть все службы Microsoft и нажмите Отключить все.
4. Откройте диспетчер задач и перейдите на вкладку «Автозагрузка». Щелкните правой кнопкой мыши программы запуска и выберите Отключить.
5. После внесения изменений перезагрузите компьютер.
Это выполнит чистую загрузку. Теперь вам нужно проверить, открывается ли Блокнот; если она откроется, вам необходимо найти и удалить конфликтующую программу.
6. Обновите Windows 11
Если Блокнот по-прежнему не открывается на вашем компьютере, вам следует обновить компьютер. Очень важно поддерживать актуальность Windows 11, поскольку она содержит множество новых функций, исправлений безопасности и исправлений ошибок.
Постоянное обновление операционной системы и приложений — это хорошая практика, и вам следует сделать это привычкой. Скорее всего, в Windows 11 не удается открыть Блокнот только из-за ошибки или сбоя на системном уровне.
Итак, откройте приложение «Настройки» в Windows 11 и выберите Центр обновления Windows >Проверить наличие обновлений. Будут загружены и установлены все ожидающие обновления Windows 11.
7. Запустите команду SFC и DISM
Проблема с блокнотом в Windows 11 также может возникнуть из-за повреждения системных файлов. Вы можете исправить все поврежденные системные файлы, выполнив команды SFC/DISM. Вот команды, которые вам нужно использовать.
1. Введите «Командная строка» в кнопке «Пуск» Windows 11. Щелкните правой кнопкой мыши приложение CMD и выберите Запуск от имени администратора.
2. Когда откроется командная строка, введите sfc /scannow и нажмите Enter.
3. Если команда SFC возвращает ошибку, выполните эти команды по отдельности.
DISM /Online /Cleanup-Image /CheckHealth
DISM /Online /Cleanup-Image /ScanHealth
DISM /Online /Cleanup-Image /RestoreHealth
После выполнения всех этих команд перезагрузите компьютер с Windows 11. Это должно решить проблему, из-за которой Блокнот не открывается в Windows 11.
8. Восстановите или перезагрузите приложение «Блокнот»
Поскольку «Блокнот» является собственным приложением, вы можете его восстановить или сбросить, если он не работает. Вот как можно восстановить или сбросить настройки приложения «Блокнот» на компьютере с Windows 11.
1. Нажмите кнопку «Пуск» в Windows 11 и выберите Настройки.
2. Когда откроется приложение «Настройки», перейдите в раздел Приложения >Установленные приложения.
3. В списке установленных приложений найдите приложение Блокнот.
4. Нажмите на три точки рядом с блокнотом и выберите Дополнительные параметры.
5. На следующем экране нажмите кнопку Восстановить.
6. После завершения восстановления запустите Блокнот. Если восстановление не помогло, нажмите кнопку Сбросить.
9. Переустановите приложение «Блокнот»
Если до сих пор ничего не помогло вам исправить «Блокнот», который не открывается в Windows 11, последний вариант — переустановить приложение «Блокнот». Вот как можно переустановить приложение «Блокнот» в Windows 11.
1. Нажмите «Поиск Windows 11» и введите «Дополнительные функции». Затем откройте Дополнительные функции в разделе «Результаты наилучшего соответствия».
2. Теперь найдите Блокнот (система). Разверните его и нажмите Удалить.
3. После удаления нажмите кнопку Просмотреть функции в разделе «Добавить дополнительные функции».
4. В разделе «Добавить дополнительную функцию» найдите Блокнот.
5. Выберите Блокнот (системный) и нажмите Далее.
6. На следующем экране нажмите кнопку Установить.
Чтобы решить проблему, не открывающуюся в Windows, можно также восстановить операционную систему до предыдущей точки. Вы можете сделать это, если у вас есть точки восстановления системы в Windows 11 . В качестве альтернативы последний вариант — перезагрузка компьютера с Windows 11.
Блокнот, который не открывается в Windows 11, может расстраивать, особенно если вам нужны инструменты для обработки текста. Однако вы можете воспользоваться нашими общими методами, чтобы легко решить проблему «Блокнот не открывается в Windows 11». Сообщите нам, какой метод помог вам исправить ситуацию, когда Блокнот не открывается в Windows 11.