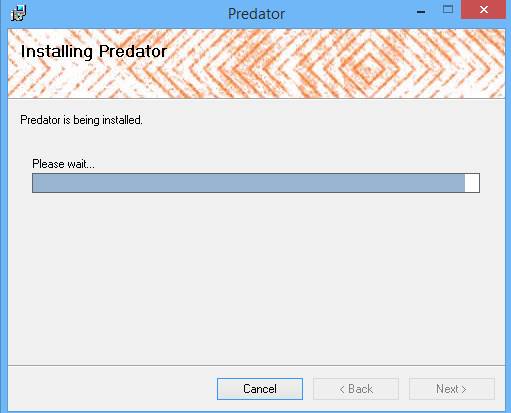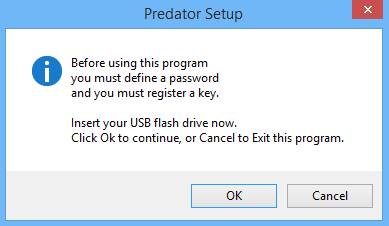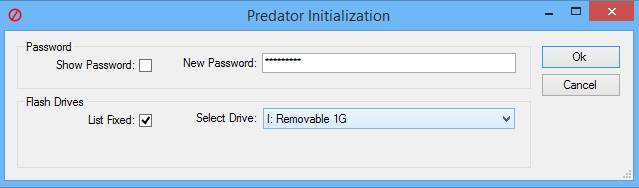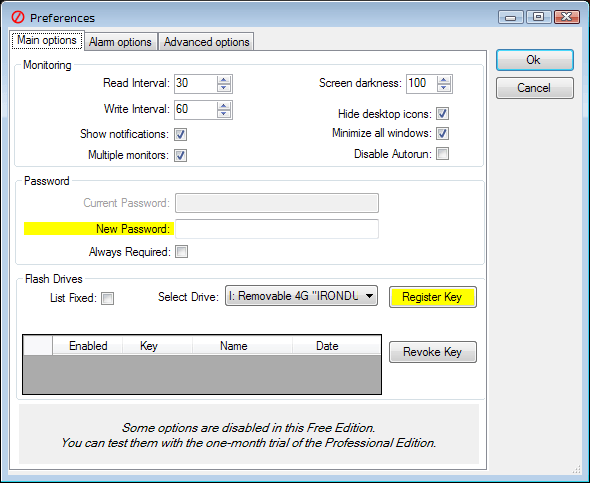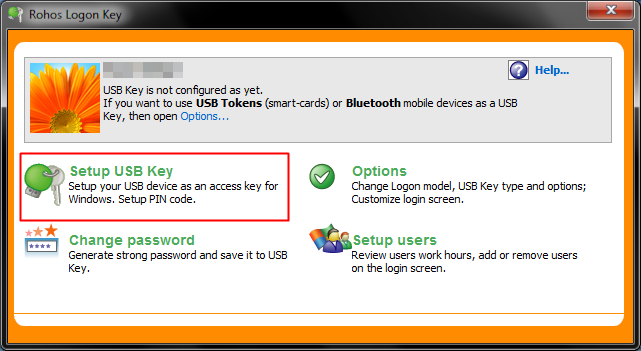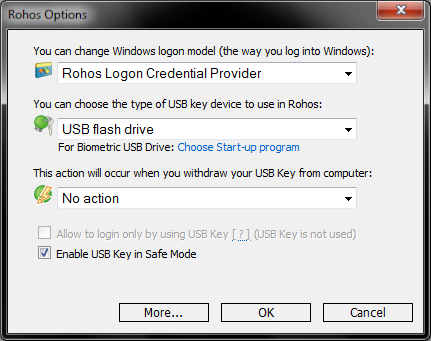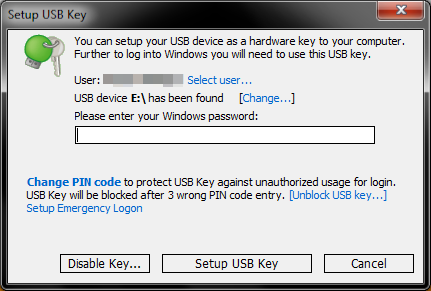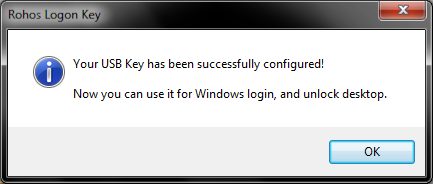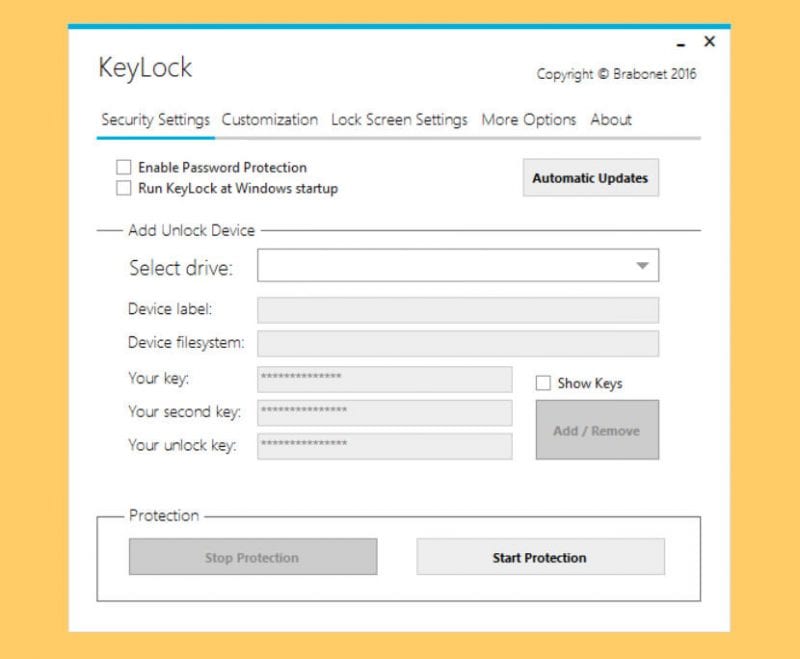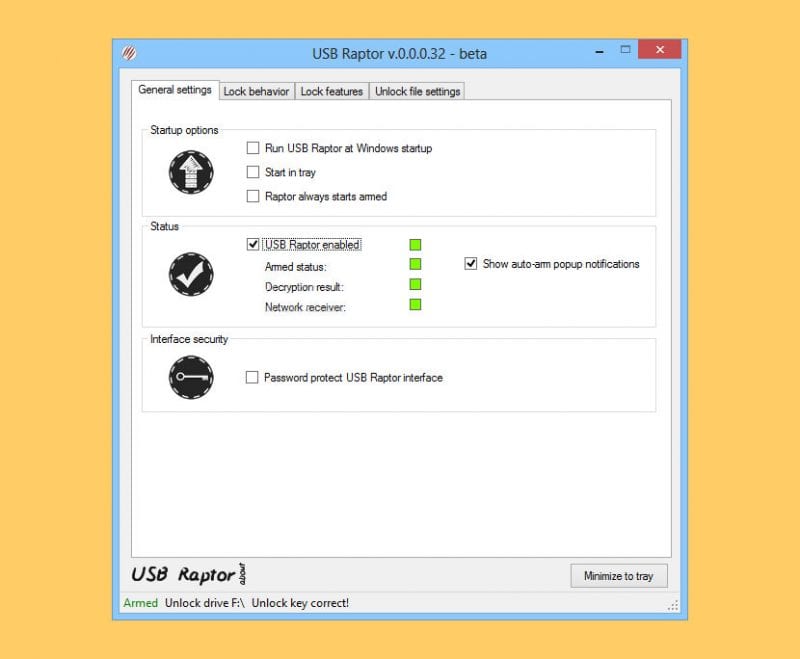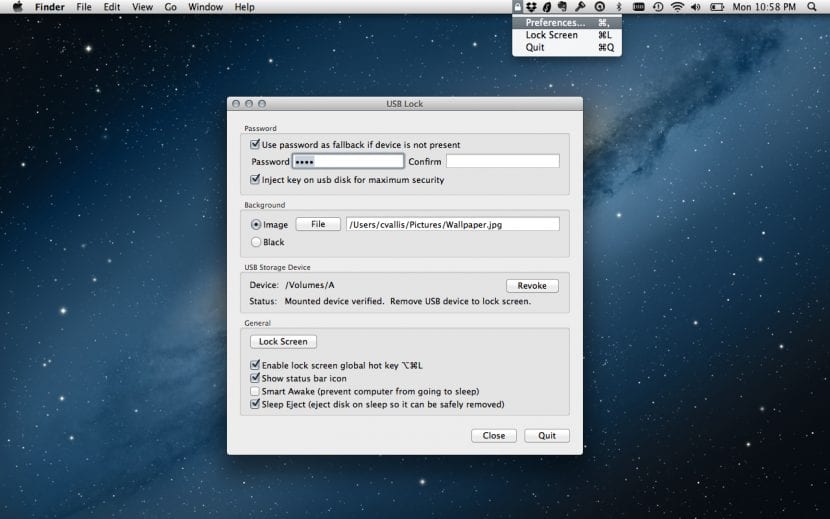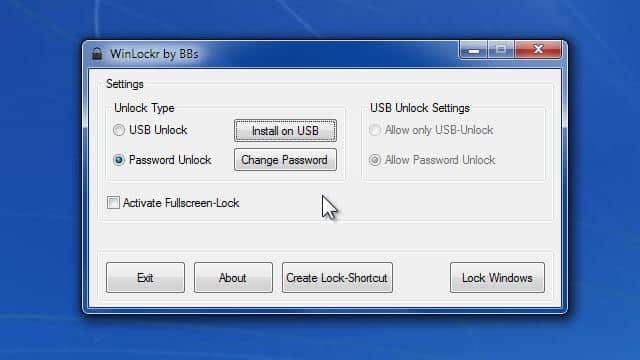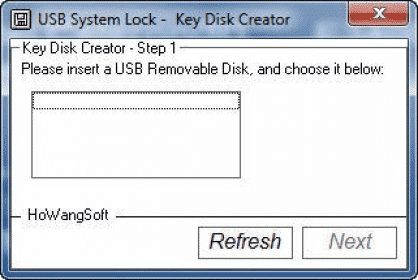Итак, сегодня мы поделимся простым трюком, с помощью которого вы можете заблокировать/разблокировать свой компьютер с помощью USB-накопителя. Что, если мы скажем вам, что USB-накопитель может заменить все ваши пароли? Это возможно с приложением ХИЩНИК. Чтобы узнать об этом, прочитайте весь пост.
Обычно мы входим в систему, используя наши пароли и PIN-коды, но сегодня у нас есть новый метод блокировки и разблокировки вашего компьютера, который намного круче, чем эти традиционные методы. Вы знаете? Вы можете войти в свой компьютер с помощью USB-накопителя. Да, это возможно. Вы можете запустить компьютер с помощью флэш-накопителя. Процесс прост, и вы можете реализовать его за несколько шагов, описанных ниже. Так что посмотрите, как заблокировать/разблокировать компьютер с помощью USB-накопителя.
Содержание
Блокировка и разблокировка компьютера с помощью USB-накопителя
В этом методе мы будем использовать программное обеспечение PREDATOR. ХИЩНИК блокирует ваш компьютер, когда вас нет дома, даже если ваш сеанс Windows все еще активен. Когда вы находитесь вдали от компьютера, вам необходимо извлечь USB-накопитель. После его извлечения клавиатура и мышь отключаются, а экран темнеет.
Когда вы вернетесь к компьютеру, вам придется вставить флешку, клавиатура и мышь сразу же освобождаются, а дисплей восстанавливается.
Читайте также: Как восстановить поврежденную карту памяти/жесткий диск USB
Использование Predator
1. Сначала загрузите и установите на свой компьютер программное обеспечение Хищник в формате zip, разархивируйте и установите его.
2. Теперь вам будет предложено установить пароль и ключ восстановления, вставить USB-накопитель и нажать «ОК».
3. Здесь вы можете установить любой пароль по вашему выбору и выбрать конкретный Pendrive, который откроет ваш компьютер, чтобы избежать неправильного использования любого другого Pendrive.
4. Теперь ваш USB готов к использованию. Вы можете использовать его настройки для расширения дополнительных функций.
Каждый раз, когда вы входите в систему, вставляйте USB-накопитель, запускайте программное обеспечение, оставайтесь на месте, делайте свою работу и удаляйте его после работы. Ваш компьютер автоматически заблокируется, а когда вы вставите USB-накопитель обратно, компьютер разблокируется.
Читайте также: Как исправить ошибку «USB-устройство не распознано» в Windows
Использование USB-ключа входа Rohos
Это решение для двухфакторной аутентификации преобразует любой USB-накопитель в токен безопасности для вашего компьютера. Он позволяет безопасно получить доступ к Windows с помощью USB-токена, заменяя вход в Windows.
1. Вам необходимо скачать и установить Ключ входа в систему Rohos на свой компьютер, и когда вы запустите приложение, вы увидите экран ниже. Теперь нажмите «Настроить USB-ключ».
2. Теперь вы увидите экран ниже. Вам необходимо выбрать «USB-накопитель» во втором раскрывающемся меню.
3. Теперь вам нужно ввести USB-ключ. Здесь введите свой пароль Windows и нажмите Настроить USB-ключ.
4. После этого вы увидите экран ниже с надписью «Ваш USB-ключ успешно настроен».
Вот и все! Вы сделали! Теперь вы можете использовать USB-накопитель для входа в Windows и разблокировки рабочего стола.
Читайте также: Как создать загрузочную флешку или USB-накопитель Linux
Другой USB-ключ безопасности для блокировки и разблокировки компьютера
Ну, некоторые другие программы, доступные в Интернете, позволяют пользователям блокировать и разблокировать свой компьютер с помощью USB-накопителя. Ниже мы опишем три лучших инструмента, которые помогут вам заблокировать и разблокировать компьютер с помощью USB-накопителя.
1) Блокировка клавиатуры
Keylock — одно из лучших программ, доступных для операционной системы Windows, которое позволяет пользователям блокировать свой компьютер с помощью USB-накопителя. Что ж, интерфейс инструмента прост: он просто отключает диспетчер задач и мышь, делая невозможным доступ к рабочему столу. Пользователям достаточно вставить USB-накопитель, чтобы снять все эти ограничения.
2) USB Raptor
USB Raptor — один из популярных инструментов, доступных для операционной системы Windows. Он также позволяет пользователям блокировать и разблокировать свой компьютер через USB-накопитель. Однако инструмент работает. Он закрывает всю систему после USB DIt и открывается при повторном подключении диска.
Инструмент работает в фоновом режиме и проверяет наличие определенного файла разблокировки с зашифрованным содержимым. Таким образом, если агентство обнаружит конкретный открытый файл, компьютер останется разблокированным.
3) Блокировка USB
Блокировка USB недоступна для операционной системы Windows, но доступна только для настольных компьютеров и ноутбуков Apple Mac. USB Lock просто помогает пользователям блокировать и разблокировать свой рабочий стол и ноутбук с помощью USB-накопителя. Компьютер закроется, когда вы отключите USB-накопитель. Но у пользователей по-прежнему есть возможность разблокировать компьютер с помощью пароля.
4) WinLockr
Winlock – один из лучших бесплатных инструментов Windows, который позволяет пользователям блокировать и разблокировать компьютер с помощью USB-накопителя. Самое лучшее в WinLockr — это его интерфейс, который выглядит чисто и объединяет множество функций в простом окне. Пользователям необходимо создать главный пароль для разблокировки WinLockr, а остальная часть выполняется инструментом. Мало того, WinLockr также предлагает пользователям возможность открытия — в полноэкранном режиме или в мини-окне. Итак, WinLockr — еще одно лучшее USB-программное обеспечение, которое можно использовать для блокировки/открытия компьютера.
5) Блокировка системы USB
Если вы ищете инструмент с открытым исходным кодом, который позволяет пользователям блокировать и разблокировать компьютеры через USB-накопитель, лучшим выбором может стать USB System Lock. Инструмент с открытым исходным кодом может закрывать и открывать ваш компьютер. Вы можете настроить любой конкретный USB-накопитель для блокировки и разблокировки компьютера. Однако устройство работает только при обычной загрузке и не работает в безопасном режиме. Если оставить это позади, интерфейс USB System Lock выглядит чистым и простым. Итак, USB System Lock — еще один лучший ключ USB Lock, который вы можете использовать прямо сейчас.
Читайте также: Как создать загрузочную флешку/флэшку с Windows 10
Вы можете заблокировать и разблокировать свой компьютер с помощью простого USB-накопителя. Кроме того, с помощью этого программного обеспечения вы можете защитить несколько компьютеров. Надеюсь, вам понравился этот пост, и вы не забудьте поделиться им с друзьями и оставить комментарий ниже, если у вас есть какие-либо вопросы по теме.