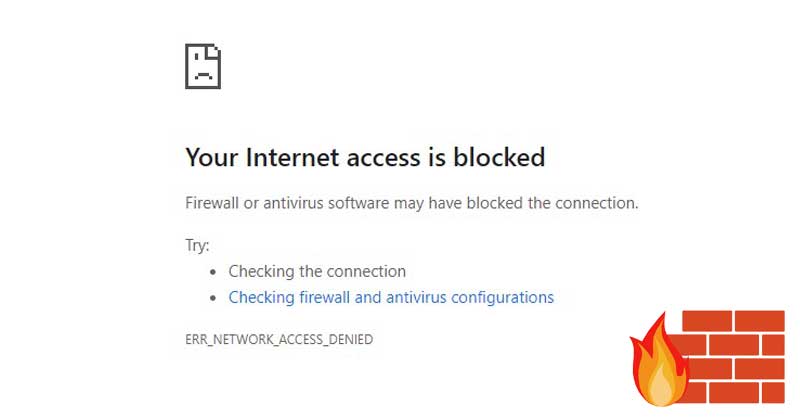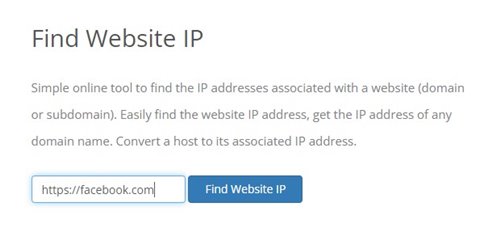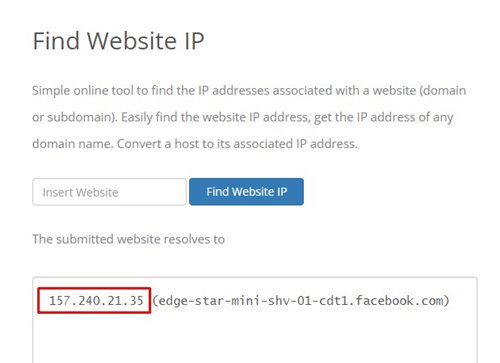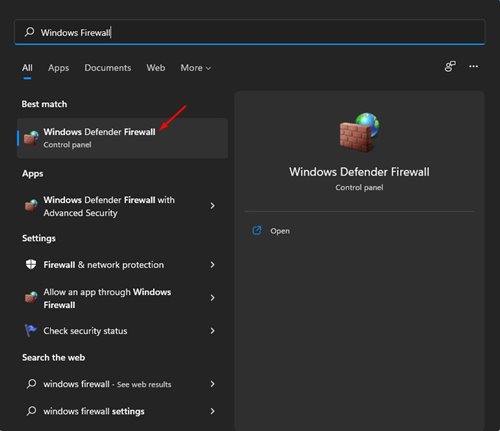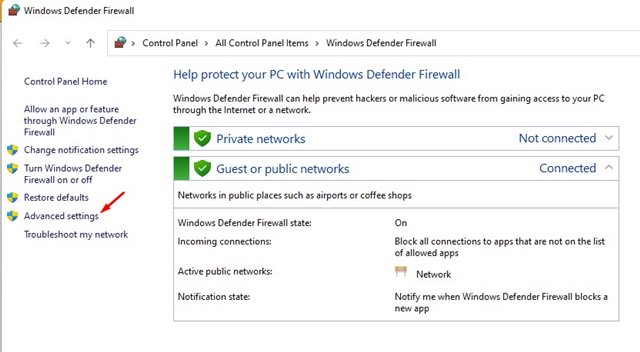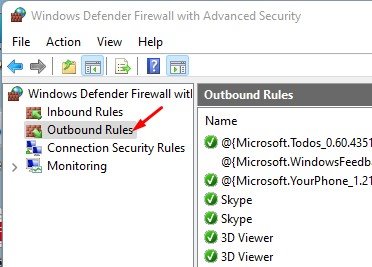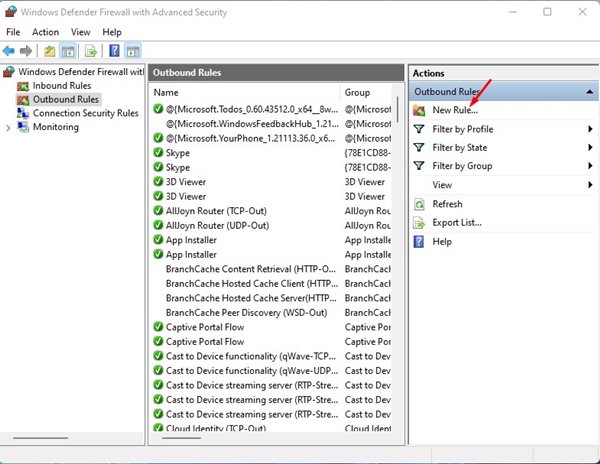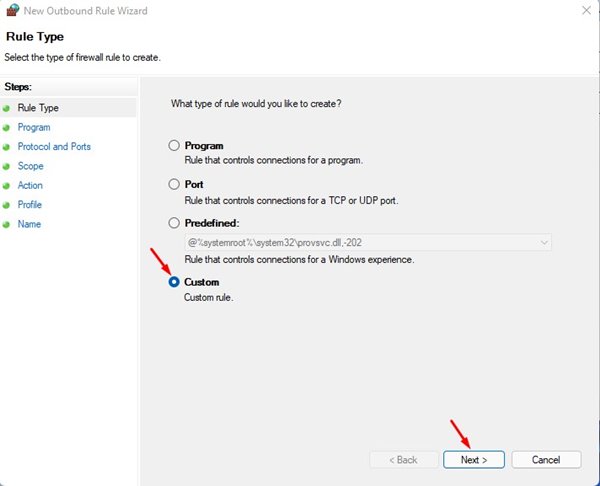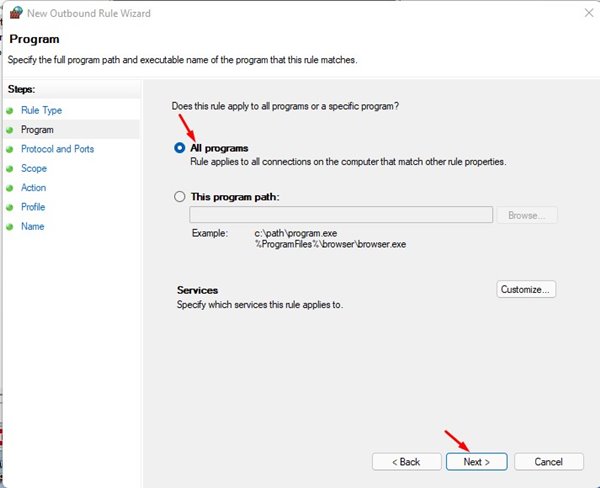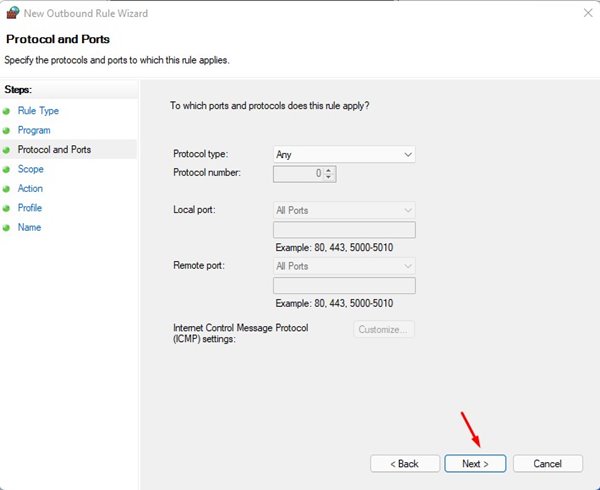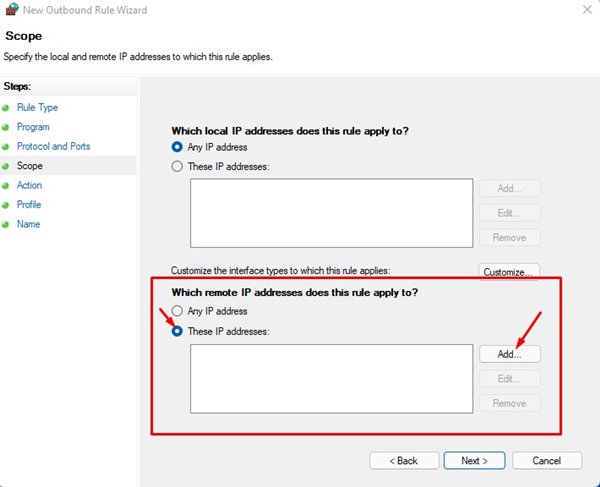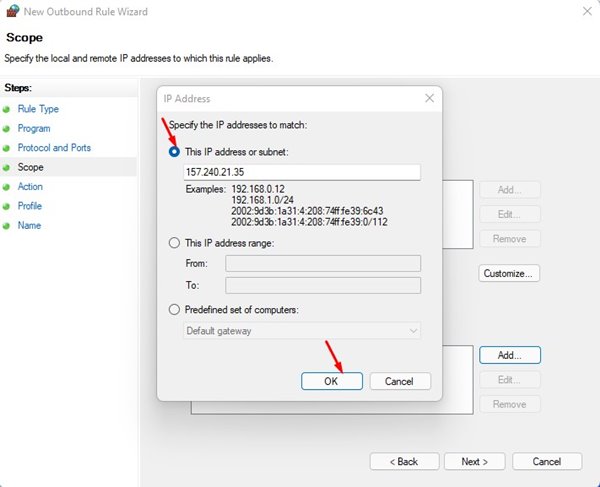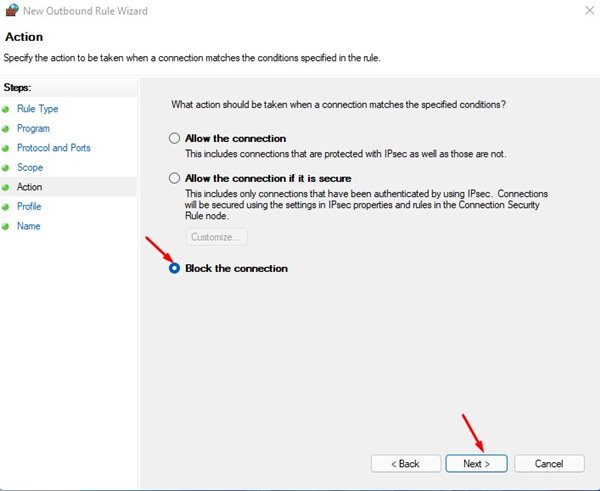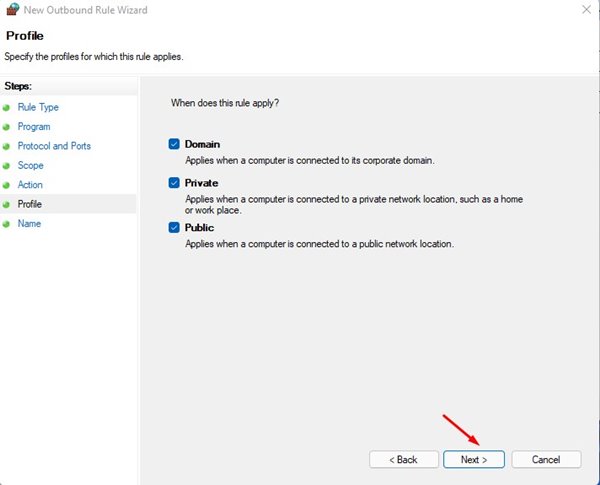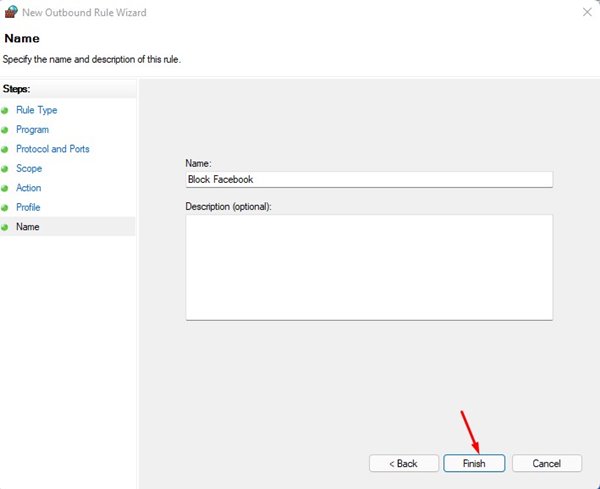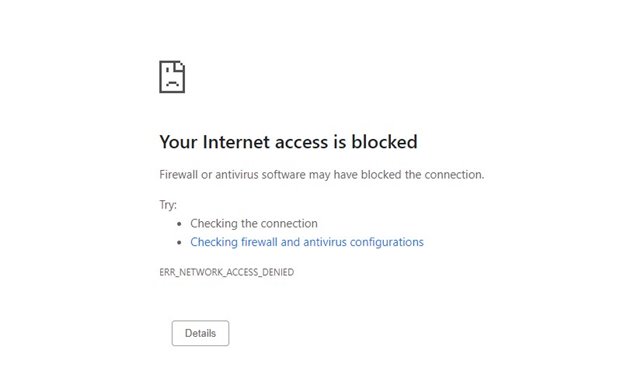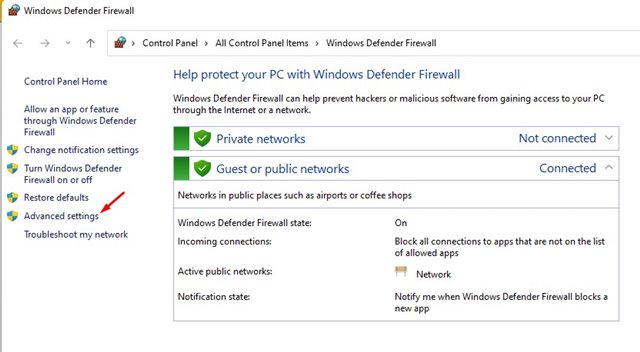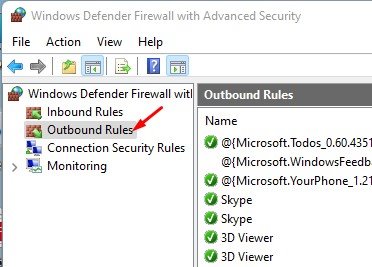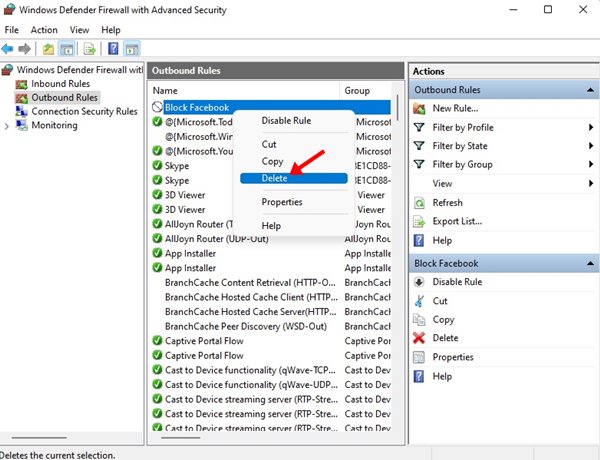Операционные системы Windows 10 и Windows 11 поставляются с системой брандмауэра. Система брандмауэра Windows называется брандмауэром Защитника Windows и представляет собой очень мощную утилиту.
Брандмауэр Защитника Windows включен по умолчанию в Windows 10/11, но пользователи могут настроить его вручную по мере необходимости. На Techviral мы уже публиковали руководство по настройке брандмауэра для блокировки доступа приложения к Интернету.
В этой статье мы поделимся еще одним лучшим приемом брандмауэра Windows, который позволит вам блокировать веб-сайты. Чтобы заблокировать веб-сайт, вам не нужно устанавливать расширения браузера или редактировать хост-файл вашей системы.
Содержание
Блокировка веб-сайтов с помощью брандмауэра Windows в Windows 11
Вам просто нужно создать простое правило брандмауэра, чтобы блокировать отвлекающие веб-сайты. Ниже мы поделились пошаговым руководством по блокировке веб-сайтов с помощью брандмауэра Windows. Давайте проверим.
1) Найдите IP-адрес веб-сайта
Первый шаг включает в себя поиск IP-адресов сайтов, которые вы хотите заблокировать. Например, если вы хотите заблокировать Facebook, вам нужно найти IP-адрес Facebook.
Определить IP-адрес веб-сайта довольно легко. Для этого вам нужно использовать онлайн-сайты, такие как IPVOID. Вот что вам нужно сделать.
1. Прежде всего откройте IPVOID в своем веб-браузере.
2. Затем введите название веб-сайта в текстовое поле и нажмите кнопку Найти IP-адрес веб-сайта.
3. На сайте будет указан IP-адрес. Вам необходимо записать IP-адрес.
2) Создание правила брандмауэра для блокировки веб-сайтов
После получения IP-адреса вам необходимо создать правило брандмауэра для блокировки веб-сайтов. Вот несколько простых шагов, которые вам нужно выполнить.
1. Прежде всего откройте поиск Windows 11 и введите Брандмауэр Windows. Откройте брандмауэр Windows из списка.
2. В брандмауэре Защитника Windows нажмите кнопку Дополнительные настройки.
3. На левой панели нажмите Правила для исходящего трафика.
4. На правой панели нажмите кнопку Новое правило, как показано ниже.
5. Во всплывающем окне «Тип правила» выберите Пользовательский и нажмите кнопку Далее.
6. Выберите Все программы и нажмите кнопку Далее на следующей странице.
7. Не вносите никаких изменений в параметр Протокол и порты. Просто нажмите кнопку Далее.
8. В поле «Удаленные IP-адреса» установите флажок «Эти IP-адреса».
9. Теперь нажмите кнопку «Добавить» и добавьте скопированный IP-адрес. Вам необходимо ввести каждый IP-адрес. После этого нажмите кнопку Далее.
10. На странице «Действие» выберите Блокировать соединение и нажмите кнопку Далее.
11. На странице профиля выберите все три параметра и нажмите кнопку Далее.
12. Наконец, введите имя и описание нового правила и нажмите кнопку Готово.
Вот и все! Вы сделали. Если вы попытаетесь получить доступ к заблокированному веб-сайту, вы увидите такую страницу.
Как отключить правило?
Отключить это правило в брандмауэре Защитника Windows довольно легко. Для этого вам просто нужно выполнить простые шаги, описанные ниже.
1. Откройте брандмауэр Защитника Windows и выберите параметр Дополнительные настройки.
2. Выберите Правила для исходящего трафика на левой панели.
3. На правой панели щелкните правило правой кнопкой мыши и выберите параметр «Отключить правило».
Вот и все! Вы сделали. Это отключит правило. Теперь вы сможете получить доступ к заблокированным сайтам.
Процесс может показаться длительным, но за ним легко следовать. Надеюсь, эта статья помогла вам! Пожалуйста, поделитесь им также со своими друзьями. Если у вас есть какие-либо сомнения по этому поводу, сообщите нам об этом в поле для комментариев ниже.