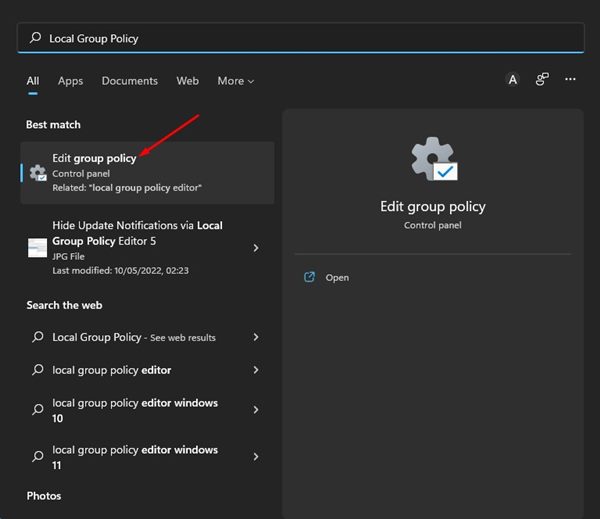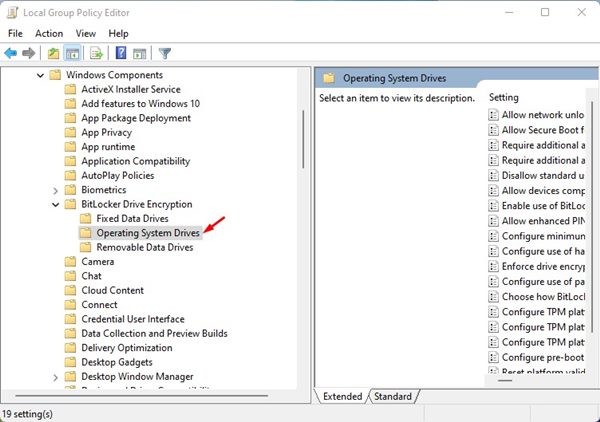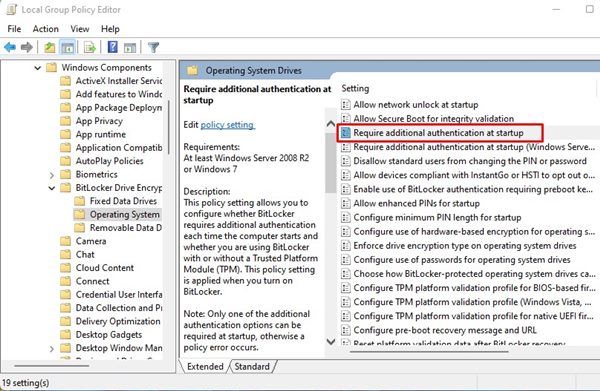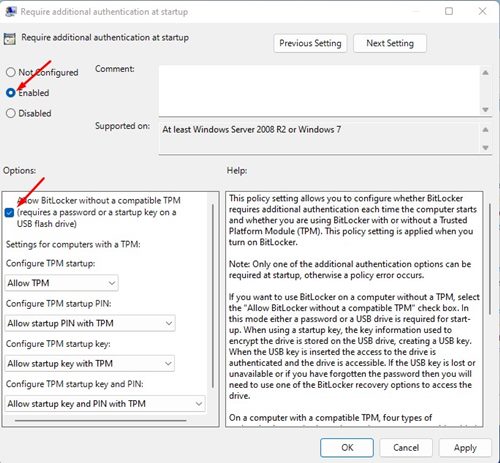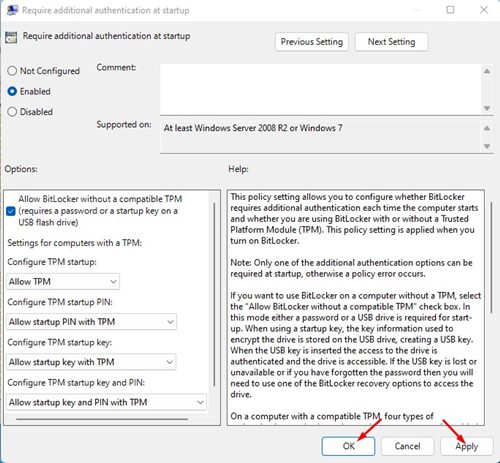В Windows 11 есть функция безопасности BitLocker, которая может зашифровать ваш диск. Шифрование BitLocker недооценено, но это отличная функция безопасности, которая может предотвратить несанкционированный доступ к вашим файлам и документам, хранящимся на вашем устройстве.
Однако, как и любой другой инструмент шифрования дисков для Windows, BitLocker также имеет несколько требований. Например, BitLocker предназначен для работы на компьютере с включенным доверенным платформенным модулем (TPM). TPM также имеет значение требование для установки Windows 11 , но вы не сможете запустить BitLocker без изменения локальной групповой политики, если вы ее обошли.
Содержание
Шаги по использованию BitLocker в Windows 11 без TPM
Итак, если вы хотите запустить шифрование файлов BitLocker на компьютере без модуля Trusted Platform, вам необходимо внести одно изменение в редактор локальной групповой политики. Вот несколько простых шагов по использованию шифрования файлов BitLocker в Windows 11 без TPM. Давайте начнем.
Использовать BitLocker без TPM через редактор локальной групповой политики
В этом методе мы изменим редактор локальной групповой политики, чтобы он запускал BitLocker без совместимого TPM. Однако если вы запустите BitLocker без TPM, для запуска потребуется пароль или USB-накопитель.
1. Сначала откройте поиск Windows 11 и введите Редактор локальной групповой политики.
2. В редакторе локальной групповой политики перейдите по следующему пути:
Computer Configuration > Administrative Templates > Windows Components > BitLocker Drive Encryption > Operating System Drives
3. На левой панели найдите и дважды щелкните элемент Требовать дополнительную аутентификацию при запуске.
4. В появившемся окне выберите Включено.
5. В разделе «Параметры» установите флажок Разрешить BitLocker без совместимого TPM.
6. После этого нажмите кнопку Применить, а затем ОК.
Это включит BitLocker в Windows 11 без доверенного платформенного модуля (TPM). После внесения изменений в локальную групповую политику вы можете настроить шифрование BitLocker на своих дисках.
Как настроить BitLocker в Windows 11?
Выполнив описанный выше метод, вы сможете использовать функции BitLocker в своей Windows 11 независимо от того, включен или отключен TPM.
Настройка BitLocker — длительный процесс, но мы поделились подробным руководством. В Windows 11 доступны два варианта шифрования диска: BitLocker и BitLocker to Go.
BitLocker шифрует ваши внутренние диски, тогда как BitLocker to Go предназначен для шифрования дисков с удаляемыми данными. Вы можете настроить BitLocker в Windows 11 , следуя нашему подробному руководству.
Если вы ищете способы повысить безопасность вашей Windows 11 и предотвратить несанкционированный доступ к вашим файлам и папкам, лучше всего включить и использовать шифрование диска BitLocker. Метод, которым мы поделились, поможет вам включить и использовать BitLocker в Windows 11 без TPM.