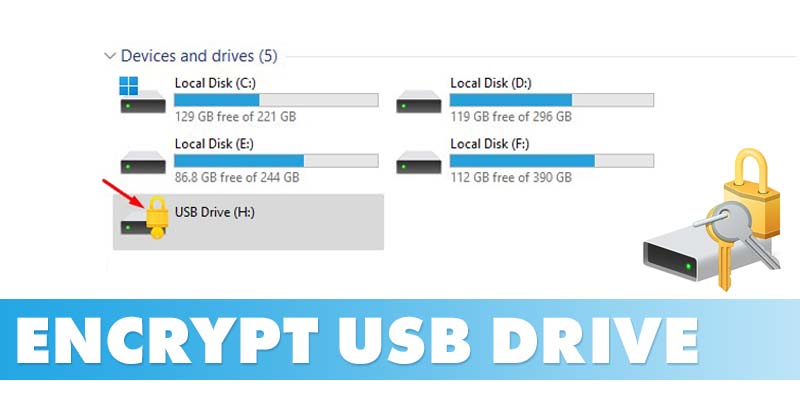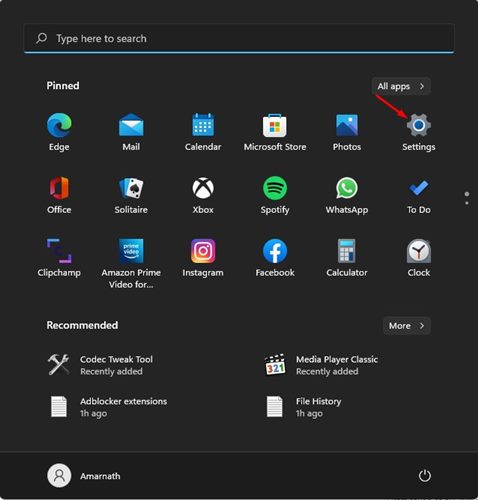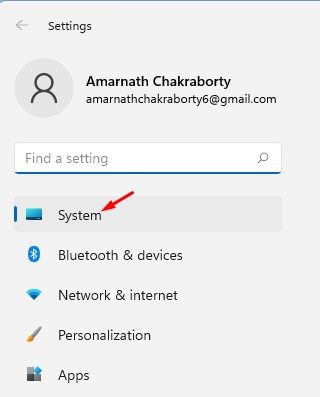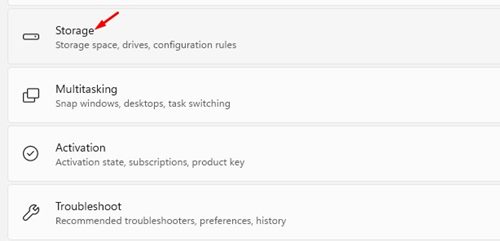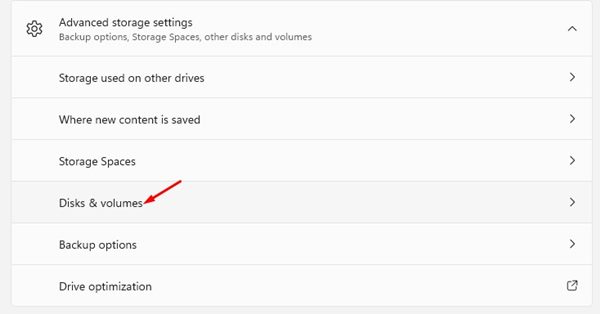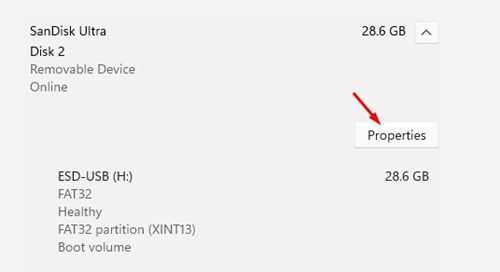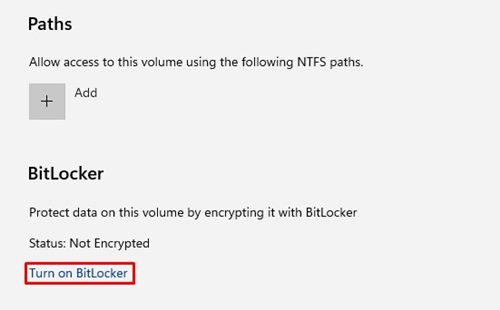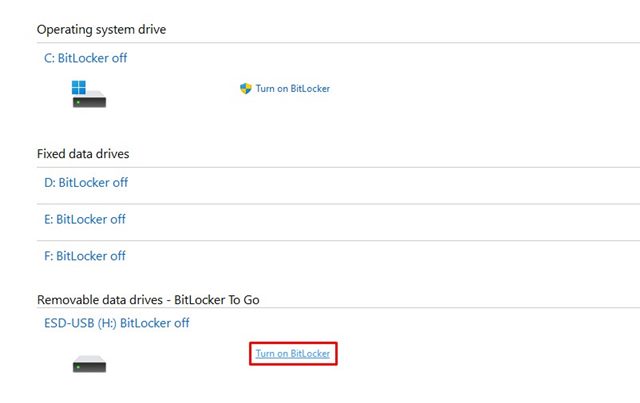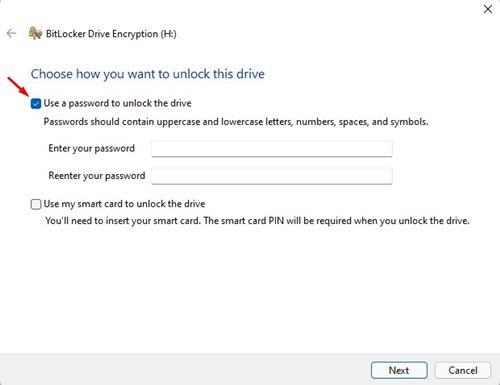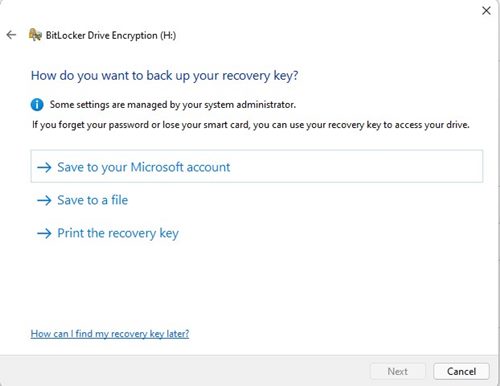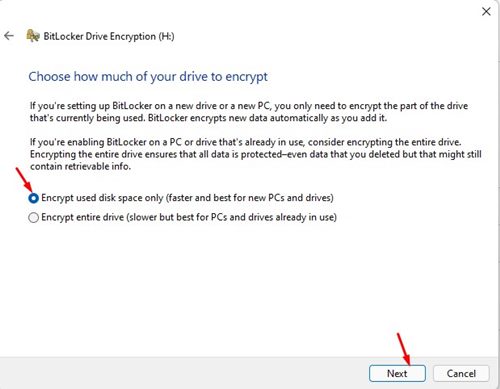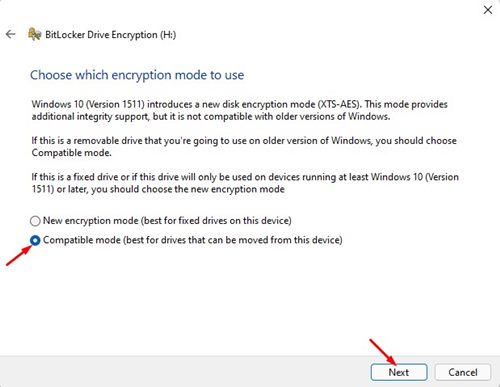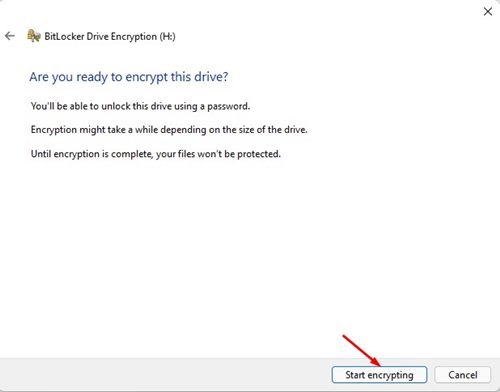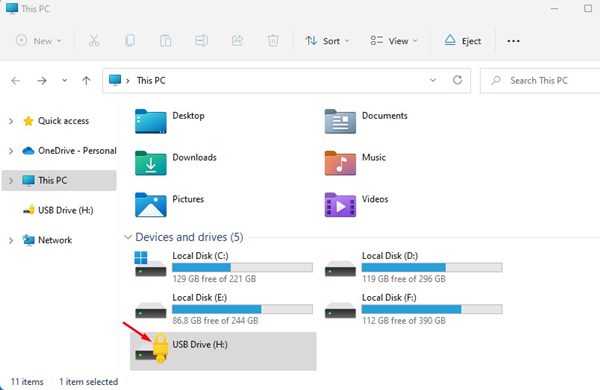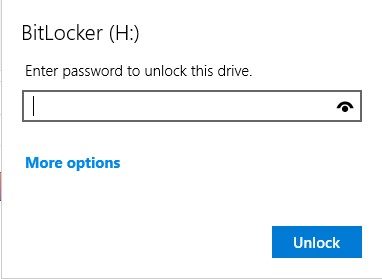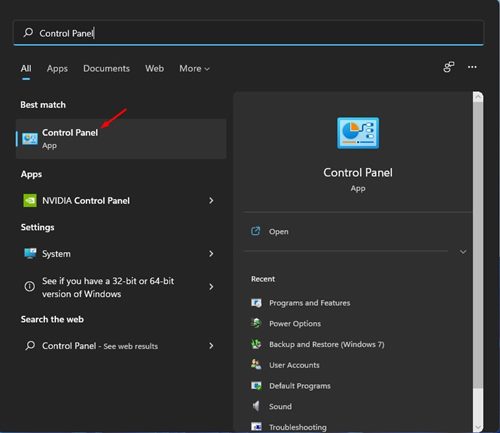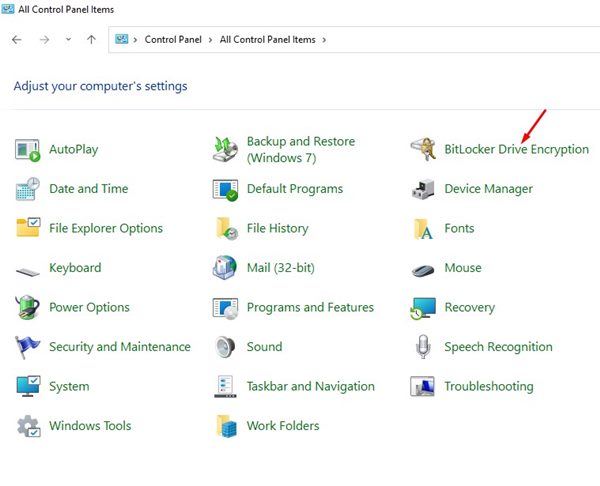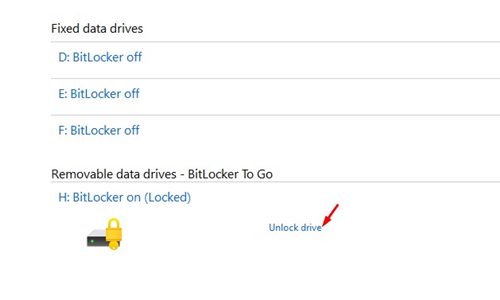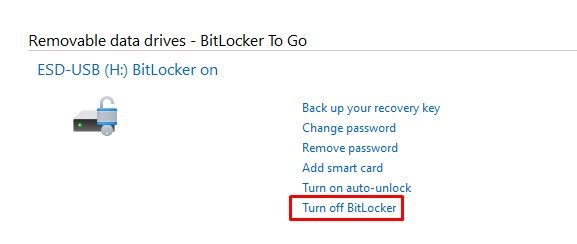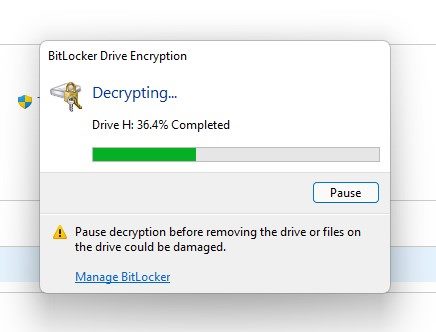Пользователи Windows 7, возможно, знакомы с BitLocker — функцией безопасности, представленной Microsoft в Windows 7. Эта же функция безопасности также доступна в Windows 10 и Windows 11.
В Windows 11 вы можете использовать BitLocker для шифрования вашего диска. Шифрование BitLocker предотвращает несанкционированный доступ к вашим файлам и документам, хранящимся на вашем диске. Поскольку мы поделились подробным руководством по настройке и использование BitLocker на обычном системном диске , в этой статье мы поговорим о BitLocker to Go.
Содержание
Что такое BitLocker?
BitLocker To Go по сути аналогичен BitLocker, но предназначен для шифрования съемных дисков с данными.
Программа BitLocker To Go шифрует USB-накопители и съемные диски, а также ограничивает доступ с помощью пароля. Доступ к USB-накопителям, зашифрованным с помощью этой программы, можно получить только с помощью пароля или кода восстановления.
Это отличная функция безопасности, которая предотвращает несанкционированный доступ к вашим файлам и документам на вашем диске.
Как зашифровать USB-накопитель с помощью BitLocker
Зашифровать USB-накопитель с помощью BitLocker to Go в Windows 11 довольно просто; вам просто нужно выполнить несколько простых шагов, описанных ниже.
1. Прежде всего нажмите кнопку «Пуск» в Windows 11 и выберите Настройки.
2. В настройках нажмите вкладку Система на левой панели.
3. На правой панели выберите параметр Хранилище, как показано ниже.
4. В разделе «Хранилище» нажмите Дополнительные настройки хранилища. Затем в следующем меню выберите параметр Диски и тома.
5. Выберите USB-накопитель и нажмите кнопку Свойства.
6. На следующем экране нажмите ссылку Включить BitLocker.
7. На экране шифрования диска BitLocker нажмите ссылку Включить BitLocker позади диска.
8. На следующем экране выберите параметр Использовать пароль для разблокировки диска и введите пароль. После этого нажмите кнопку Далее.
9. Теперь вам будет предложено сохранить ключ восстановления. Вы можете выбрать Сохранить в своей учетной записи Microsoft, Сохранить в файл или Распечатать ключ восстановления.
10. Выберите, какую часть вашего диска нужно зашифровать, выберите Шифровать только используемое пространство на диске и нажмите кнопку Далее.
11. Выберите Режим совместимости и нажмите кнопку Далее на следующем экране.
12. Затем нажмите кнопку Начать шифрование, чтобы начать процесс шифрования.
Вот и все! Вы сделали. Теперь BitLocker зашифрует ваш USB-накопитель.
Как получить доступ к зашифрованному USB-накопителю
После того как диск зашифрован, рядом с зашифрованным диском вы увидите желтый значок замка.
Когда вы попытаетесь получить доступ к данным, хранящимся на зашифрованном диске, вам будет предложено ввести пароль. Просто введите пароль, чтобы разблокировать диск.
Как отключить BitLocker?
Отключить BitLocker в Windows 11 довольно просто; вам нужно выполнить несколько простых шагов, о которых мы рассказали ниже.
1. Прежде всего нажмите кнопку «Пуск» и выберите Панель управления.
2. На панели управления выберите параметр Шифрование диска BitLocker, как показано ниже.
3. Теперь найдите свой зашифрованный диск и нажмите ссылку Разблокировать диск рядом с именем диска.
4. В запросе подтверждения снова нажмите кнопку Отключить BitLocker.
5. Теперь запустится процесс шифрования диска BitLocker и расшифровает диск.
Вот и все! Вы сделали. Вот как можно расшифровать диск в Windows 11.
BitLocker To Go — это отличная функция безопасности, которую должен использовать каждый. Надеюсь, эта статья вам помогла! Пожалуйста, поделитесь им также со своими друзьями. Если у вас есть какие-либо сомнения по этому поводу, сообщите нам об этом в поле для комментариев ниже.